A 8 legjobb vezeték nélküli fejhallgató

Fedezd fel a 8 legjobb vezeték nélküli fejhallgatót, amelyeket az igényeid, életmódod és költségkereted függvényében választhatsz.
A Discord egy VOIP alkalmazás. Ezt általában az emberekkel való kommunikációra használják. Könnyedén cseveghet a személyekkel, és még sok mást is megtehet. De néha szembesülünk azzal, hogy a Discord frissítés sikertelen volt. Még akkor sem fog működni, ha bezárja és újraindítja az alkalmazást. Ennek nincs hatása a webes verzióra.
A Discord frissítés folyamatos sikertelenségének oka a Discord telepítője/frissítése. A Discord frissítése sikertelen hiba léphet fel a frissítés során fellépő hiba miatt. Ha újratelepíti az alkalmazást, a probléma megoldható. De ha nem, akkor a probléma az alkalmazásfájlokban/windows-fájlokban van. Törölhetjük a Discord alkalmazással kapcsolatos fájlokat.
Tartalom
A sikertelen Discord-frissítés javítása a Windows 10 rendszerben
1. megoldás: Tisztítsa meg a Discord újratelepítését
Itt csak kézzel kell törölnie néhány Discord-fájlt. Kövesse az alábbi lépéseket
1. lépés: Először ellenőrizze, hogy a Discord nincs-e a tálcán. Ha megvan, kattintson jobb gombbal a Discord ikonra, és lépjen ki a Discordból.
2. lépés: Nyomja meg egyszerre a Ctrl + Shift + Esc billentyűket a feladatkezelő megnyitásához.
3. lépés: Ha megtalálja a Discordot a folyamatlistában, válassza a Discord lehetőséget. Kattintson a Feladat befejezése gombra .
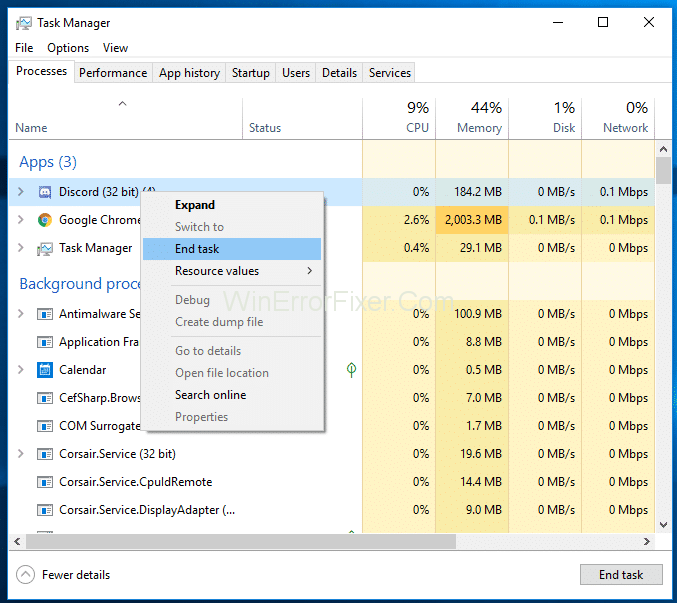
4. lépés: Tartsa lenyomva a Windows billentyűt, és nyomja meg az R gombot.
5. lépés: Most írja appwiz.cplbe, és nyomja meg az Enter billentyűt.
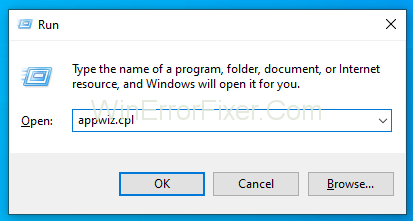
6. lépés: Válassza a Discord elemet a telepített alkalmazások listájából.
7. lépés: Kattintson az Eltávolítás gombra, és kövesse az alábbi utasításokat.
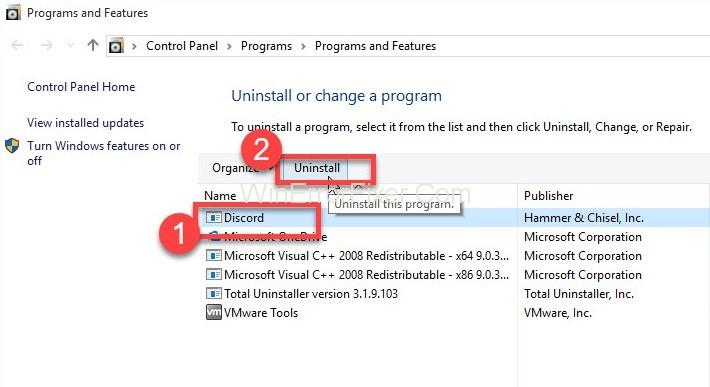
8. lépés: Ismét nyomja meg a Windows billentyűt, majd nyomja meg az Enter billentyűt .
9. lépés: Írja be %appdata%, és nyomja meg az Enter billentyűt .
10. lépés: Kattintson jobb gombbal a Discord mappára, törölje azt, és erősítse meg a további kéréseket.
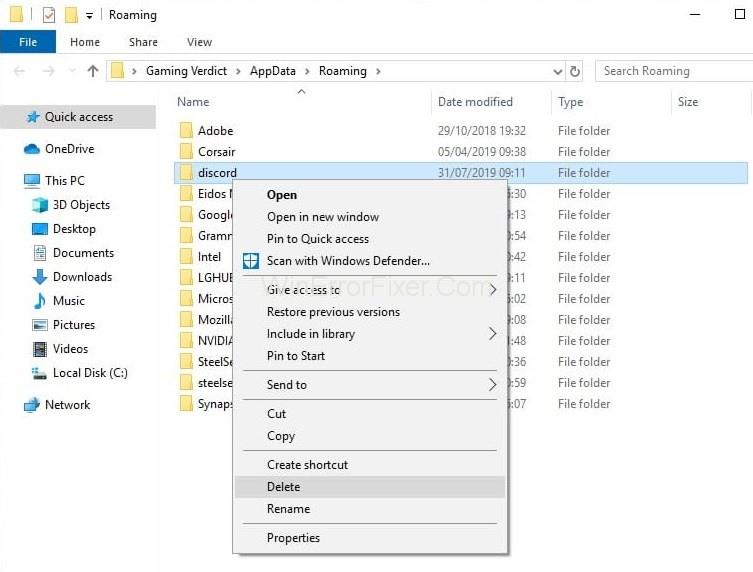
11. lépés: Most már egyszer megnyomhatja a Backspace gombot.
12. lépés: Kattintson %Localappdata%ismét duplán a mappára.
13. lépés: Kattintson jobb gombbal a Discord mappára. Válassza a törlés lehetőséget, és erősítse meg a további kéréseket.
14. lépés: Most töltse le a Discord telepítőt.
15. lépés: Kattintson duplán a Discord telepítő futtatásához. Most kövesse a képernyőn megjelenő utasításokat.
Próbálja meg telepíteni a Discord-ot, amikor a számítógép újraindul.
2. megoldás: Futtassa a Discord-ot rendszergazdaként
Íme néhány egyszerű lépés: -
1. lépés: Zárja be a Discord alkalmazást.
2. lépés: Most indítsa újra.
3. lépés: Ha a Discord alkalmazás automatikusan elindul, zárja be.
4. lépés: A Discord rendszernek nem szabad a tálcán lennie. Ha ott van, kattintson a jobb gombbal a Discord ikonra, és válassza a Kilépés a Discordból lehetőséget.
5. lépés: Tartsa lenyomva egyszerre a Ctrl + Shift + Esc billentyűket a feladatkezelő megnyitásához.
6. lépés: Ha megtalálja a Discordot a listában, válassza ki és kattintson a Feladat befejezése elemre .
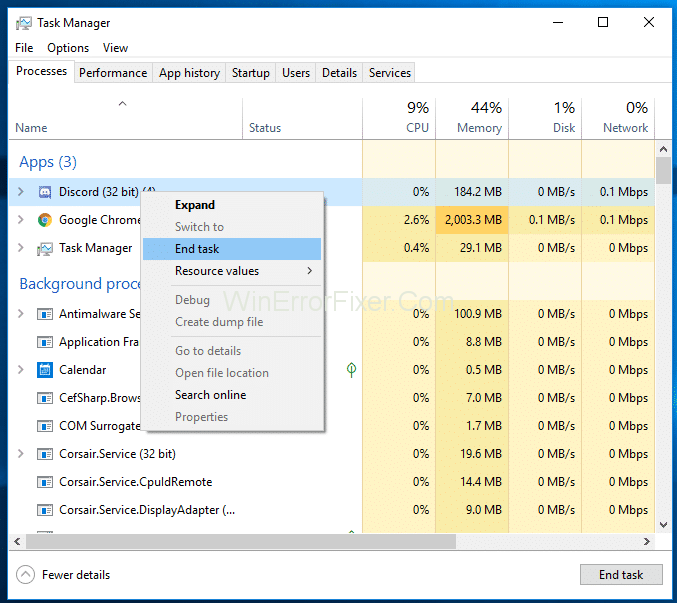
7. lépés: Kattintson a jobb gombbal, és válassza a Futtatás rendszergazdaként lehetőséget .
8. lépés: Ha nem találja a Discord ikont az Asztalon, nyomja meg a Windows billentyűt, és kattintson a jobb gombbal a → Discord → More → Futtatás rendszergazdaként .
9. lépés: Most, amikor az alkalmazás elindul, a frissítésnek települnie kell. Ennek ki kell javítania a Discord Update Failed hibát, de ha nem, akkor lépjen a következő módszerre.
3. megoldás: Telepítse újra a Discord-ot
Ez a módszer sok felhasználónál bevált. Kövesse az alábbi lépéseket
1. lépés: Töltse le a Discord telepítőt .
2. lépés: Most kattintson duplán a Discord telepítő futtatásához. Később kövesse a képernyőn megjelenő utasításokat.
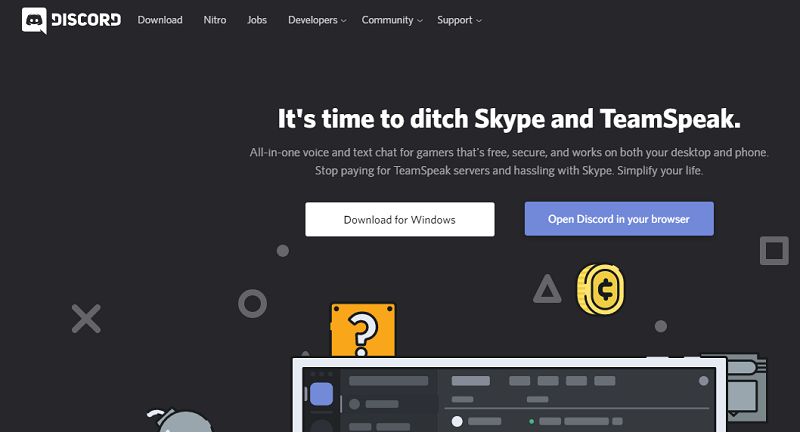
Megjegyzés: Nem kell eltávolítania a régi verziót.
Kapcsolódó hozzászólások:
Következtetés
Reméljük, hogy a módszerek segítenek a Discord frissítés sikertelen hibájának kijavításában. Most már élvezheti a környezetében lévő emberekkel való interakciót.
Fedezd fel a 8 legjobb vezeték nélküli fejhallgatót, amelyeket az igényeid, életmódod és költségkereted függvényében választhatsz.
Ha fejleszteni szeretnéd a felszerelésedet, nézd meg ezt az alapvető felszerelések listáját, amelyek javítják a játékélményedet.
Tudja meg, hogyan lehet kijavítani a szerverhez való csatlakozás sikertelen hibakódját (4008), amikor a Warhammer 40,000: Darktide-t próbálja játszani, és tanulja meg, miért jelentkezik ez a hiba.
A Steam Deck egy erőteljes kézi eszköz, amely lehetővé teszi PC-játékok játszását útközben. Az EmuDeck segítségével könnyedén futtathat klasszikus játékokat régebbi konzolokról. Ismerje meg, hogyan telepítheti és használhatja az EmuDeck-et a Steam Deck-en.
A gyakori Steam összeomlásoknak számos oka lehet. Itt van 9 lehetséges megoldás, amelyek segíthetnek visszatérni a játékhoz.
Tudja meg, hogyan kezelje a Fekete Mítosz: Wukong összeomlásait, hogy megszakítás nélkül élvezhesse ezt az izgalmas akció RPG-t.
Keresel módokat a PS5 belső tárhely frissítésére? Ez a legjobb útmutató, amit az interneten megtalálhatsz a PS5 tárhely frissítésével kapcsolatban.
Ha kifogytál a belső tárolóhelyből a Sony PlayStation 5-ön vagy PS5-ön, tudni szeretnéd a PS5 NVMe követelményeket a tárolás bővítési céllal.
Mik azok a Gacha játékok és miért népszerűek? Fedezze fel a Gacha játékokat, azok típusait és érdekességeit ebben a részletes blogbejegyzésben.
Olvassa el ezt, hogy megtudja a Fortnite battle royal PC-verzióját. Ha most kezdi játszani, nézze meg, hogyan töltheti le, telepítheti, konfigurálhatja és játszhat ingyen a Fortnite battle royal PC-n.







