A 8 legjobb vezeték nélküli fejhallgató

Fedezd fel a 8 legjobb vezeték nélküli fejhallgatót, amelyeket az igényeid, életmódod és költségkereted függvényében választhatsz.
Az NVIDIA egy amerikai technológia, amely grafikus feldolgozó egységeket tervez. Az „ NVIDIA Display Settings are Not Available ” hibaüzenet általában akkor jelenik meg, ha éppen nem használ NVIDIA GPU-hoz csatlakoztatott kijelzőt. De ha nem a GPU kijelzőjét használja, akkor nem fogja tudni elérni az NVIDIA megjelenítési beállításait. Ez a probléma számos különböző okból következik be.
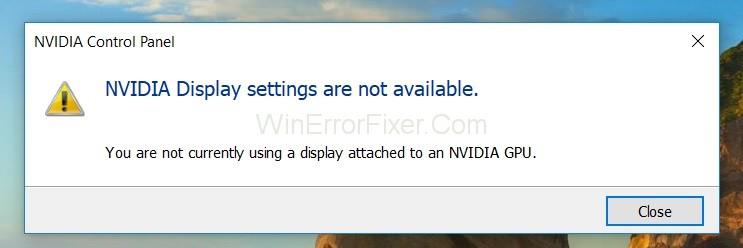
Tartalom
4 módszer az NVIDIA kijelzőbeállítások nem érhető el javítására Hiba
1. megoldás: Ellenőrizze a kijelző csatlakozását
Kövesse az alábbi lépéseket:
1. lépés: Ellenőrizze a portot, amelyhez a kijelző csatlakozik.
2. lépés: Csatlakoztassa a kijelzőt az Intel Integrated Graphics vagy NVIDIA grafikus hardverhez.
3. lépés: A lefelé látható kijelző az a kijelző, amely a grafikus hardverhez kapcsolódik.
4. lépés: Győződjön meg arról, hogy a monitor csatlakozása a grafikus porthoz csatlakozik.
5. lépés: Indítsa újra a számítógépet, és ellenőrizze, hogy a probléma megoldódott-e.
2. megoldás: Az NVIDIA Display Driver Service ellenőrzése
Az NVIDIA rendelkezik egy szolgáltatással, amely kezeli a kijelző-illesztőprogramot. Támogatást nyújt az operációs rendszerhez. Vannak olyan lépések, amelyek során ez a szolgáltatás leáll. Ez azért van, mert a számítógép nem észleli az NVIDIA hardvert.
1. lépés: Nyomja meg a Windows + R billentyűket, írja be a „services.msc” parancsot, majd nyomja meg az Enter billentyűt.
2. lépés: Keresse meg az NVIDIA Display Driver Service szolgáltatást.
3. lépés: Most kattintson rá a jobb gombbal, és válassza ki a tulajdonságokat.
4. lépés: Állítsa be az indítás típusát, ha a start gomb nem jelöl ki. Nyomja meg az Alkalmaz gombot.
5. lépés: Ha a szolgáltatás fut, ellenőrizze, hogy az NVIDIA megjelenítési beállításai nem érhetők-e el. A hibaüzenet továbbra is fennáll.
3. megoldás: A grafikus illesztőprogramok frissítése/visszagörgetése
Segítünk az NVIDIA hardver manuális vagy automatikus frissítésében. Segítségül vehetjük a Display Driver Uninstaller (DDU) alkalmazást. Ez biztosítja, hogy a kijelző-illesztőprogram összes problémája megszűnjön. Ha a frissítés nem működik az Ön számára, fontolja meg az illesztőprogramok visszaállítását.
Ellenőrizze az alábbi lépéseket:
1. lépés: Telepítse a Display Driver Uninstaller segédprogramot.
2. lépés: A DDU telepítése után indítsa el a számítógépet csökkentett módban.
3. lépés: Most indítsa el a Display Drive Uninstaller programot.
4. lépés: Válassza a „ Tisztítás és újraindítás ” lehetőséget. Ez automatikusan eltávolítja a telepített illesztőprogramokat, és újraindítja a számítógépet.
5. lépés: Indítsa el a számítógépet csökkentett módba. Nyomja meg a Windows + R gombot.
6. lépés: Írja be a „devmgmt.msc” parancsot, és nyomja meg az Enter billentyűt.
7. lépés: Ha az alapértelmezett illesztőprogramok nincsenek telepítve, kattintson a jobb gombbal a szóközre.
8. lépés: Válassza ki a „hardvermódosítások keresése” lehetőséget.
9. lépés: Most megkeresheti a legújabb illesztőprogramot az NVIDIA hivatalos webhelyéről. Azt is megengedheti, hogy az özvegyek telepítsék magát a legújabb verziót.
10. lépés: Próbálja meg frissíteni a hardvert. Kattintson a jobb gombbal a hardverre, és válassza az „ Illesztőprogram frissítése ” lehetőséget.
11. lépés: Válassza a „Frissített illesztőprogram-szoftver automatikus keresése” lehetőséget. Ha azonban manuálisan frissít, válassza a „ Tallózás az illesztőprogramból ” lehetőséget.
12. lépés: Az illesztőprogramok telepítése után indítsa újra a számítógépet. Ellenőrizze, hogy az NVIDIA kijelző beállításai nem érhetők-e el, megoldódott-e a probléma.
4. megoldás: Az adapterkimenet megváltoztatása
Ha a kijelzőhöz való csatlakozás után az NVIDIA kijelző beállításai nem érhetők el, hibaüzenetet engedélyez, akkor módosítsa a grafikus hardver kimeneti formáját.
Kövesse az alábbi lépéseket:
1. lépés: Próbáljon meg VGA-HDMI átalakítót használni, és használja a grafikus kártya HDMI-portját.
2. lépés: Akár közvetlenül is módosíthatja a kimenet formáját.
3. lépés: HDMI vagy VGA helyett használhat kijelzőportot.
Kapcsolódó hozzászólások:
Következtetés
Az NVIDIA a diszkrét grafikus kártyák legnagyobb gyártója. Néhány generáció óta megőrizte iparágvezető helyét. Reméljük, hogy ezzel segítettünk.
Fedezd fel a 8 legjobb vezeték nélküli fejhallgatót, amelyeket az igényeid, életmódod és költségkereted függvényében választhatsz.
Ha fejleszteni szeretnéd a felszerelésedet, nézd meg ezt az alapvető felszerelések listáját, amelyek javítják a játékélményedet.
Tudja meg, hogyan lehet kijavítani a szerverhez való csatlakozás sikertelen hibakódját (4008), amikor a Warhammer 40,000: Darktide-t próbálja játszani, és tanulja meg, miért jelentkezik ez a hiba.
A Steam Deck egy erőteljes kézi eszköz, amely lehetővé teszi PC-játékok játszását útközben. Az EmuDeck segítségével könnyedén futtathat klasszikus játékokat régebbi konzolokról. Ismerje meg, hogyan telepítheti és használhatja az EmuDeck-et a Steam Deck-en.
A gyakori Steam összeomlásoknak számos oka lehet. Itt van 9 lehetséges megoldás, amelyek segíthetnek visszatérni a játékhoz.
Tudja meg, hogyan kezelje a Fekete Mítosz: Wukong összeomlásait, hogy megszakítás nélkül élvezhesse ezt az izgalmas akció RPG-t.
Keresel módokat a PS5 belső tárhely frissítésére? Ez a legjobb útmutató, amit az interneten megtalálhatsz a PS5 tárhely frissítésével kapcsolatban.
Ha kifogytál a belső tárolóhelyből a Sony PlayStation 5-ön vagy PS5-ön, tudni szeretnéd a PS5 NVMe követelményeket a tárolás bővítési céllal.
Mik azok a Gacha játékok és miért népszerűek? Fedezze fel a Gacha játékokat, azok típusait és érdekességeit ebben a részletes blogbejegyzésben.
Olvassa el ezt, hogy megtudja a Fortnite battle royal PC-verzióját. Ha most kezdi játszani, nézze meg, hogyan töltheti le, telepítheti, konfigurálhatja és játszhat ingyen a Fortnite battle royal PC-n.







