Email üzenet visszahívása az Outlook 365-ben
Részletes lépéseket mutatunk be, hogyan hívhatja vissza az Outlook 365-ből elküldött email üzenetet.
Bár nagy az esélye annak, hogy még soha egyetlen levelet sem törölt az e-mail postafiókjából, véletlenül történhetnek dolgok. Mivel a beérkező levelek tele vannak számtalan e-maillel, sokan közülünk az Outlookot használják elsődleges levelezőprogramként. Az Outlook használata nemcsak rendszerezi a beérkező leveleket, és megkönnyíti a fontos dolgok megtalálását, hanem segíthet a véletlenül törölt levelek visszaállításában is. Ha Gmailt vagy Yahoo-t használ, észrevehette, hogy az e-mailek törlése a törölt elemek mappájába kerül, nagyjából úgy, mint a számítógépe Lomtárában. Ha pedig töröl bármilyen elemet erről a helyről, azok véglegesen törlődnek a rendszeréből.
Olvassa el még: Az e-mail beállítása az Outlook for Android alkalmazásban
Az Outlook segítségével azonban a Törölt elemek helyreállítása eszköz segítségével a véglegesen törölt elemeket is visszaállíthatja. Az alábbiakban felsoroljuk azokat a különböző helyreállítási lehetőségeket, amelyekhez az outlook segítségével hozzáférhet.
Elemek helyreállítása a Törölt elemek mappából
Kép forrása: worldposta.com
Olvassa el még: Az Outlook használata a Gmaillel
A törölt mappából eltávolított elemek helyreállítása
Ha eltávolít vagy töröl egy elemet a törölt mappából, akkor azok a „Helyreállítható elemek” nevű mappába kerülnek. Ez a hely csak az Outlook programban érhető el, és a véglegesen törölt elemek helyreállítására használható.
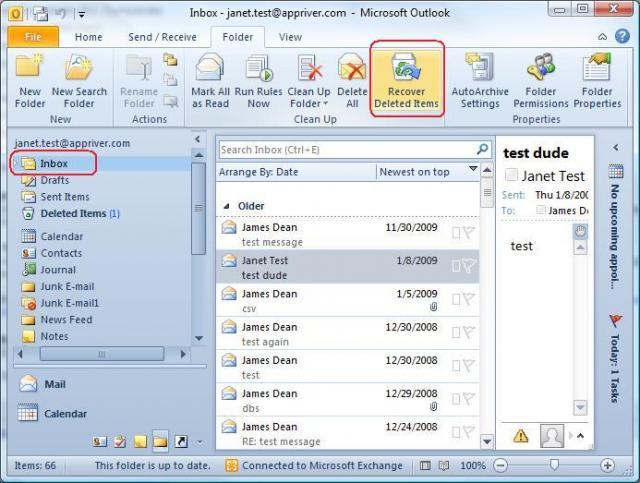
Kép forrása: worldposta.com
Az alábbiakban felsoroljuk, hogyan állíthat helyre elemeket erről a helyről.
Megjegyzés: Ez csak akkor érhető el, ha csatlakozik az internethez, vagy megfelelően konfigurálta az e-mail fiókját az Outlookkal való együttműködéshez.
Olvassa el még: Hogyan konfigurálható a Yahoo Mail az Outlookban?
Az elemek visszaállítása ebből a mappából a kijelölt elemeket a Törölt elemek mappába küldi. Ezért bölcs dolog lenne, ha ezeket az újonnan helyreállított fájlokat egy külön mappába helyezné át a postaládájában, nehogy véletlenül újra törölje őket. Más dolgokat, például a naptári találkozókat stb., szintén vissza kell helyezni a naptárba.
Részletes lépéseket mutatunk be, hogyan hívhatja vissza az Outlook 365-ből elküldött email üzenetet.
Tudja meg, hogyan lehet makrót létrehozni a Word-ben, hogy könnyebben hajthassa végre a leggyakrabban használt funkcióit kevesebb idő alatt.
A munkája Microsoft Word dokumentumok szerkesztésével kapcsolatos? Tanulja meg, hogyan engedélyezheti a változások nyomkövetésének üzemmódját Wordben.
Hozzáférne a Yahoo levelezéséhez közvetlenül az Outlook fiókjából? Ismerje meg, hogyan lehet a Yahoo levelezést hozzáadni az Outlook 2021, 2019 és 2016-hoz.
Egy útmutató, amely lépésről lépésre bemutatja, hogyan lehet a Microsoft Outlook bővítményeket (plug-in-eket) aktiválni vagy letiltani.
Olvasd el ezt a lépésről lépésre szóló útmutatót, hogyan lehet automatikusan továbbítani az e-maileket az Outlook asztali alkalmazásban Windows, macOS, stb. eszközökön.
A Microsoft Word 2016 felülírja a már meglévő szöveget? Ismerje meg, hogyan lehet egyszerű és könnyű lépésekkel megoldani a "szöveg átírása a Word-ben" problémát.
Tudja meg, hogyan változtathatja meg a hiperlinkek színét a Word alkalmazásban Windows 11, macOS, iPad stb. rendszereken. Az eljárások érvényesek a Word 365, Word 2021 stb. verziókra.
Egy útmutató, amely segít a Microsoft Excel táblázatok pontos számításával kapcsolatos problémák megoldásában.
Néha egy e-mail beragadhat a Microsoft Outlook 365 Outbox-jába. Ez az útmutató megmutatja, hogyan kezeljük ezt a problémát.








