Google Térkép: Hogyan találjuk meg a hely koordinátáit

Tekintse meg, hogyan találhatja meg a világ bármely helyének koordinátáit a Google Térkép Androidra, Windowsra és iPadOS-re.
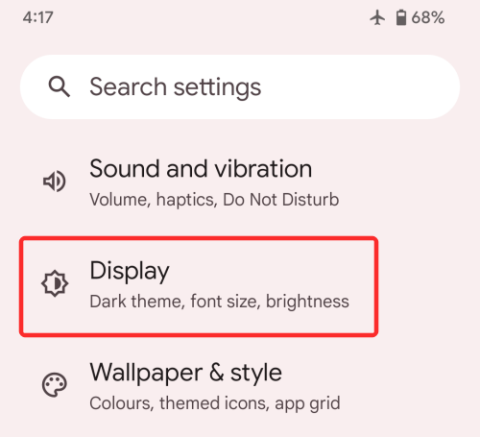
Az Android 12 a vizuális változásokról szól, különösen, ha Google Pixel telefont használ. Mivel a Material You az egész átalakítás alapja, a legtöbb új UI-elemet a tömeg nagy része üdvözölte, de vannak olyan változtatások, amelyeket nem fogadtak jól.
Az egyik funkció, amely az Android 12 bevezetése óta feldühítette a Pixel felhasználókat, a digitális óra , amely nagyobbnak tűnik, mint valaha a lezárási képernyőn. Ez a hatalmas digitális óra akkor jelenik meg, ha nincs felbontatlan értesítés a telefonon. Ha nem rajongója ennek az új órakialakításnak, akkor a következő bejegyzés elmagyarázza, hogyan módosíthatja a méretét, vagy hogyan távolíthatja el az Android 12 zárolási képernyőjéről.
Kapcsolódó: Android 12 görgető képernyőkép: lépésről lépésre
A lezárási képernyő órájának megváltoztatása Android 12 rendszeren
Ha módosítani szeretné a lezárási képernyő óráját Android 12 rendszeren, kövesse az alábbi módszerek bármelyikét Pixel eszközén.
1. módszer: Tiltsa le a kétsoros órát a Beállításokban
Amikor megjelent az Android 12, nem volt hivatalos mód a Pixel hatalmas óraelrendezésének megváltoztatására. A növekvő negatív visszajelzéseknek köszönhetően a Google végül kiadott egy frissítést a Pixel vonalhoz, amely lehetőséget adott a hatalmas lezárási képernyő órájának letiltására a Beállításokban található Duplasoros óra kikapcsolásával.
A lezárási képernyő óráját az Android 12 rendszeren belül közvetlenül a telefon beállításaiban módosíthatja. Ehhez nyissa meg a Beállítások alkalmazást Pixel készülékén, és lépjen a Kijelző elemre .
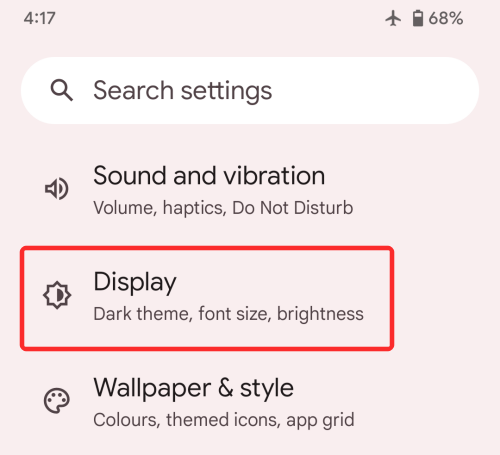
A Kijelzőn belül válassza a Képernyő lezárása lehetőséget a „Kijelző lezárása” alatt.
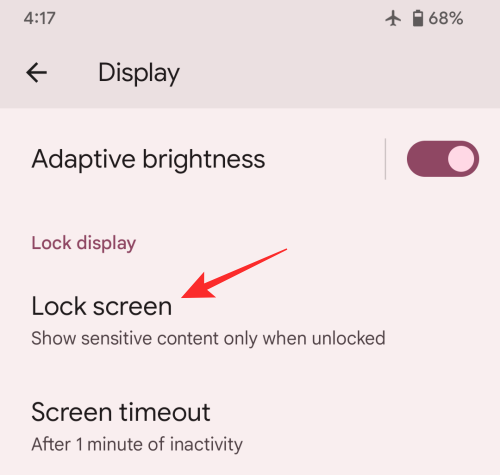
A következő képernyőn kapcsolja ki a Duplasoros óra kapcsolót a „Megjelenítés” alatt.
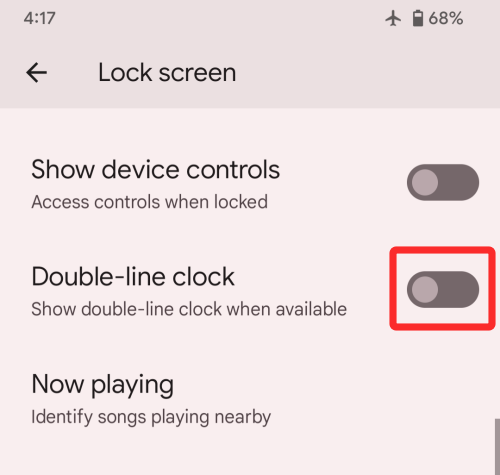
A kétsoros óra letiltásával az óra egysoros órára vált, ami azt jelenti, hogy a digitális idő egy sorban jelenik meg ahelyett, hogy két vízszintes sorra lenne felosztva. A lezárási képernyő órája így a bal felső sarokban kisebb méretre zsugorodik, ami a teljes képernyő egynyolcadát foglalja el. Nem szükséges állandó értesítéseket tartania, és nem kell más alkalmazást használnia az óra méretének csökkentésére.
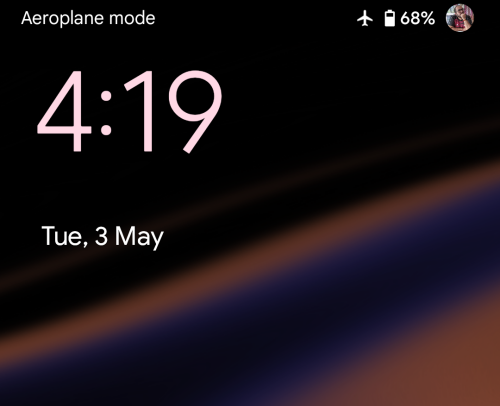
Amikor megjelenik az Always-on kijelző, az óra ugyanannyi helyet foglal el, mint a Lezárási képernyőn, a képernyő többi része üresen marad.

Hitel: Nagyon köszönjük kommentátorunknak, Li- nek a fantasztikus tippet!
2. módszer: Az olvasatlan értesítések megőrzése
A lezárási képernyőn és az AOD képernyőn látható digitális óra csak akkor nagy, ha nincsenek értesítések a telefonon. Abban a pillanatban, amikor bármilyen figyelmeztetés érkezik, az óra a képernyő bal felső részére tolódik.
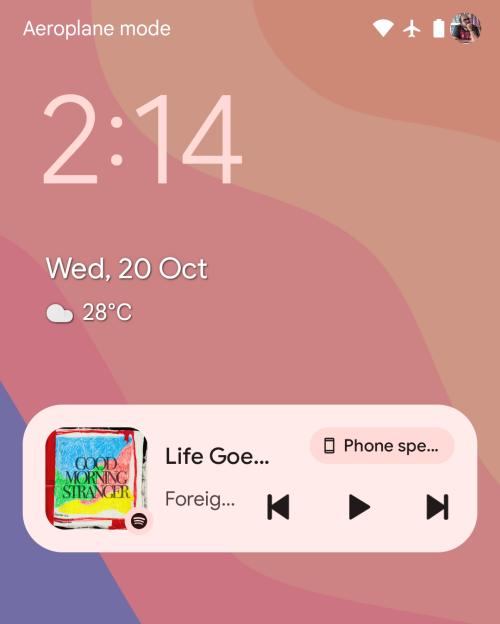
Az óra és a perc számjegyei helyett egy-egy sor helyett a lezárási képernyő órája egysoros lesz, és felváltja az időjárás- és dátumelemek eredeti helyzetét. Ezek az elemek mostantól láthat��ak lesznek a kisebb óramodul alatt, és a képernyőn megjelenő összes értesítés követi őket.
A mindig bekapcsolt kijelzőnél az óra elrendezése követi a zárolási képernyőét egy kisebb modullal, amely a bal felső sarokban mutatja az időt, majd az alkalmazások ikonjait, amelyekről értesítéseket kap, vagy más adatokat.

Kapcsolódó: Anyagok testreszabása Android 12 rendszeren
3. módszer: Változtassa meg a tapéta akcentusát
Ha nem a zárolási képernyő nagyobb órájával van a probléma, de a színével igen, akkor ne aggódjon, valójában megváltoztathatja az óramodul betűszínét a lezárási képernyőn az Android 12 Háttérkép és stílus képernyőjén. Alapértelmezés szerint , az Android felveszi a megfelelőnek ítélt színt a kezdőképernyőn/lezárási képernyőn alkalmazott háttérkép alapján.
A háttérben jelenlévő különböző színek alapján megváltoztathatja az óra színét úgy, hogy először hosszan megnyomja a kezdőképernyőt, majd kiválasztja a „Háttérkép és stílus” lehetőséget.
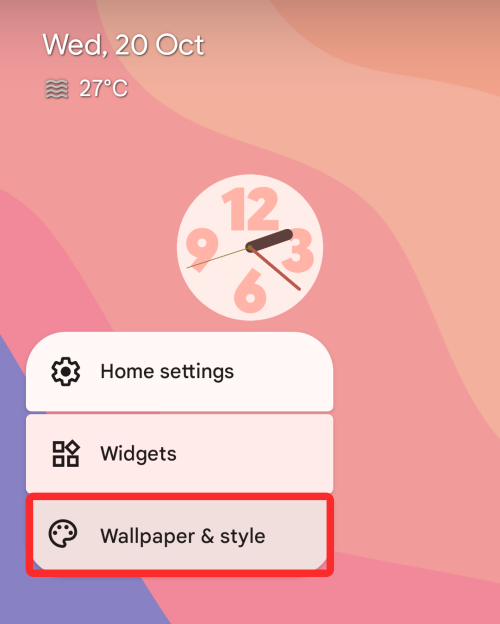
onnan a következő képernyőn a „Háttérkép színei” vagy az „Alapszínek” szakaszban különböző színbeállításokat választhat a kívánt óraszín alkalmazásához.
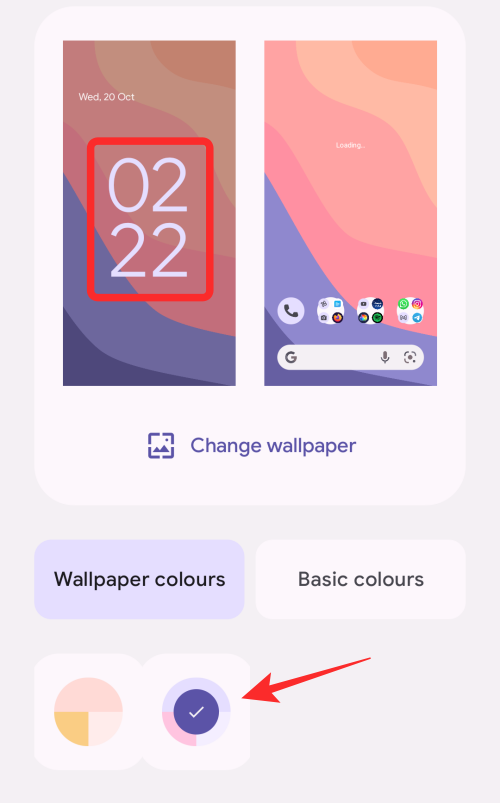
Kapcsolódó: URL másolása a legutóbbi oldalakból Android 12 rendszeren
4. módszer: Az Mindig bekapcsolt kijelző letiltása

Ha a nagy öreg óra bosszantja a legjobban, akkor letilthatja azt az egyik képernyőn, amelyen a legtöbbször megjelenik – az Mindig bekapcsolt kijelzőn. Így nem fog zavarni az óra, amikor a telefon nincs használatban, és csak akkor látja, ha megnyomja a bekapcsológombot, és a lezárási képernyő köszön.
Az Always-on Display funkció letiltásához Pixel okostelefonján nyissa meg a Beállítások alkalmazást, és válassza a „Kijelző” lehetőséget.
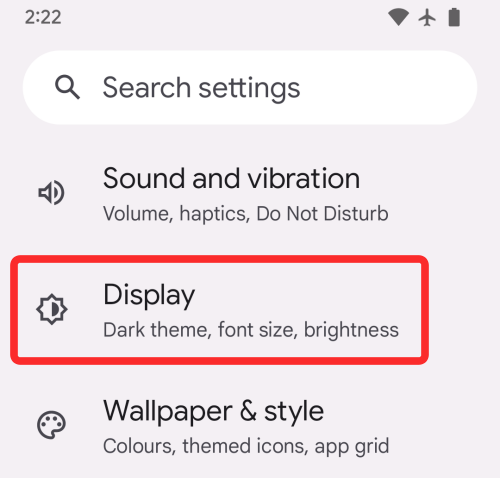
A következő képernyőn érintse meg a „Képernyő lezárása” opciót a „Kijelző lezárása” alatt.
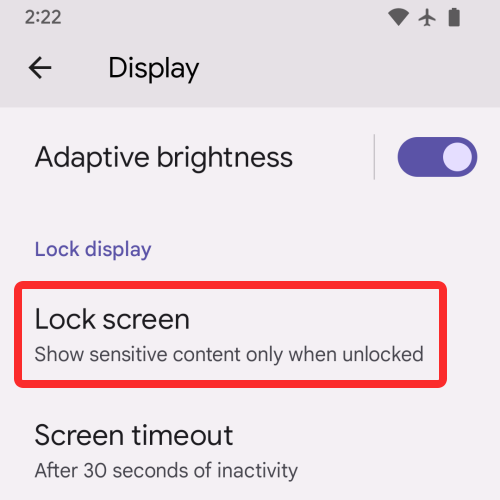
Mostantól letilthatja a Mindig bekapcsolt kijelzőt a telefonon, ha kikapcsolja az „Idő és információ mindig megjelenítése” melletti kapcsolót.
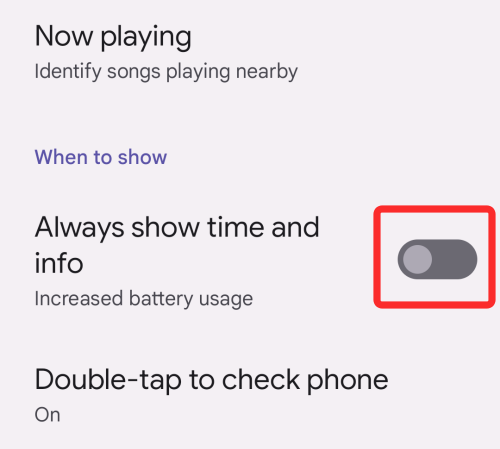
Ha letiltja ezt az opciót, Pixel telefonja kijelzője teljesen kikapcsol, ha a bekapcsológombbal lezárja.
Kapcsolódó: A képernyő automatikus elforgatása arcfelismeréssel Android 12 rendszeren
5. módszer: Kapcsolja be az Android képernyővédőjét
A lezárási képernyős óra használatának egyik alternatívája a képernyővédő engedélyezése Pixel telefonon. A szokásos zárolási képernyővel ellentétben azonban ennek az opciónak az a hátránya, hogy minden alkalommal be kell kapcsolnia a képernyővédőt, ha látni szeretné, kivéve, ha a telefon töltés céljából csatlakoztatva van. Az Android 12 rendszeren a képernyővédő óra ihletet merít a Material You-ból, és egy babaszerű formájú.
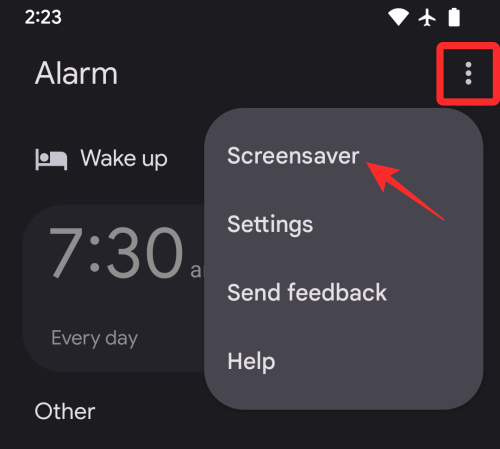
A képernyővédő engedélyezéséhez nyissa meg az Óra alkalmazást Pixel eszközén, koppintson a 3 pont ikonra a jobb felső sarokban, és válassza a „Képernyővédő” lehetőséget.
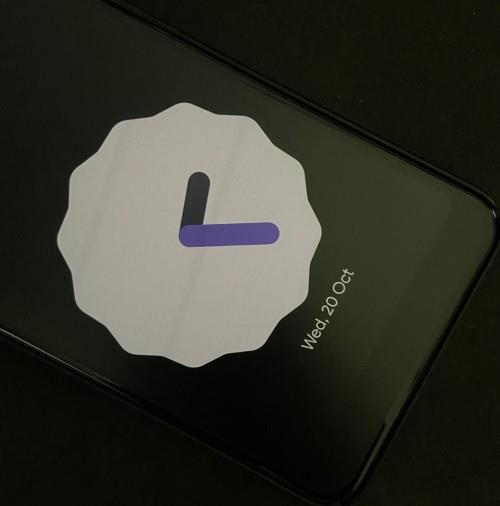
A képernyővédő most megjelenik a képernyőn. Ha szeretné konfigurálni az óra megjelenését, lépjen a Beállítások > Kijelző > Képernyővédő menüpontba, és válassza ki, hogy mikor jelenjen meg az óra, váltson az analóg és a digitális órák között, és engedélyezze az Éjszakai módot (halványított kijelzőhöz). .
6. módszer: Állandó értesítések engedélyezése alkalmazásokhoz
Az Android 12 legjellegzetesebb tervezési szempontja, hogy a telefon minden eleme nagyobbnak tűnjön, mint korábban volt. Ha nem szereti a nagy méretű órát a Lezárási képernyőn vagy az Always-On Display-n, már említettük, hogy kisebb elrendezésre zsugoríthatja azt, ha függőben lévő vagy olvasatlan értesítés van az eszközén. Azonban nem lehetséges, hogy hosszabb ideig ne férhessen hozzá a függőben lévő értesítésekhez. De ha azt szeretné, hogy az óra zsugorított stílusa mindig megjelenjen, akkor erre van mód – az állandó értesítések engedélyezésével az egyik alkalmazásban.
Az állandó vagy folyamatos értesítések azok a riasztások, amelyek állandóan az Értesítések képernyőn, a Lezárási képernyőn és még az Mindig bekapcsolt kijelzőn is megjelennek. Ezek a figyelmeztetések hosszabb ideig jelennek meg, mint más értesítések, és azt jelzik, hogy egy alkalmazás előtérbeli szolgáltatást futtat a háttérben. Mivel az állandó értesítések nem utasíthatók el, ezek mindaddig megjelennek Android-eszköze Értesítési árnyékában és Lezárási képernyőjén, amíg az alkalmazás fut.
Bár egyesek számára bosszantóak lehetnek, az állandó értesítésekkel kisebb órát jeleníthet meg a lezárási képernyőn és az AOD-n. Így elkerülheti azt a hatalmas órát, amelyet egyébként látna, ha nincsenek függőben lévő értesítések a telefonján. Mivel Android 12 rendszeren nincs natív mód a nem elvethető riasztások megjelenítésére az alkalmazásokhoz, olyan alkalmazásokat kell keresnie, amelyek folyamatos értesítéseket kínálnak.

Általánosságban elmondható, hogy a Google Play Áruházban elérhető időjárás-alkalmazások a lehető legjobb módja annak, hogy állandó értesítéseket tartson a telefonon. Néhány olyan alkalmazás, amely el nem fogadható értesítéseket kínál: The Weather Channel , AccuWeather , Yahoo Weather és Weawow . Mivel ezek időjárási alkalmazások, az aktív értesítések hasznosak és mindig naprakészek.
Ezen alkalmazások bármelyikében engedélyezheti az el nem tiltást a Beállítások > Értesítések menüpontban, és keres egy „állandó” vagy „folyamatos” lehetőséget. Innentől beállíthatja, hogy ezek a figyelmeztetések hogyan jelenjenek meg a lezárási képernyőn és a mindig bekapcsolt képernyőn.
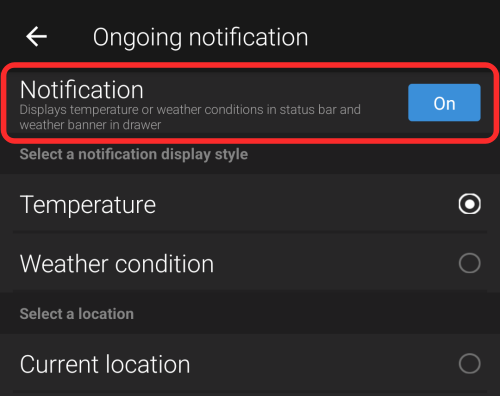
Néhány más alkalmazás el nem utasítható riasztásokat kínál, például ez a Folyamatos értesítések alkalmazás, amellyel az Android 12 nagy óráját is kisebb méretre csökkentheti. Ha megnézi az alkalmazás véleményét, számos felhasználó megjegyzéseit találja, akik felfedik, hogy az alkalmazás segített nekik elkerülni a hatalmas órát, miközben lehetőséget kínál az emlékeztetők és a teendők megtekintéséhez.
7. módszer: Módosítsa az AOD óra méretét a Tasker segítségével [Csak tapasztalt felhasználóknak]
Ha nem szereti a fent említett lehetőségeket a lezárási képernyő vagy az AOD óra módosítására, van még egy módja annak, hogy módosítsa az időt a telefon képernyőjén. A folyamat magában foglalja a Tasker alkalmazás használatát, amelyről ismert, hogy különféle automatizált feladatokat és egyéni Tasker-projekteket biztosít a felhasználóknak. A Tasker fejlesztője, João Dias által létrehozott két projekt lehetővé teszi, hogy két különböző óraelrendezést alkalmazzon az Always-On Display-n.
Maguk az elrendezések nincsenek testreszabottak, hanem azokat, amelyeket a Google az Android 12 Pixel-felhasználóknak kínál. Az egyik elrendezés mindig nagy méretben mutatja az aktuális időt, kivéve, ha függőben lévő értesítések vannak. Ha olvasatlan értesítései vannak Pixel készülékén, az Android kisebb órára vált, és megjeleníti azoknak az alkalmazásoknak az ikonjait, amelyektől riasztásokat kap. Alapértelmezés szerint az Android a nagy és a kis óra között vált, attól függően, hogy vannak-e megnyitatlan értesítései.
Az új Tasker projektekkel – a Huge Clock Force és a Huge Clock Avoider – kényszerítheti a nagy óra és a kis óra engedélyezését, és a kiválasztott óraelrendezés minden körülményektől függetlenül aktív marad. Bár lehetőségei korlátozottak, a Tasker projektek felkínálják Önnek a szabályozást, hogy melyik óraelrendezés kerüljön alkalmazásra az AOD képernyőjén.
Az AOD óra elrendezésének Android 12 rendszeren ezzel a módszerrel történő módosításához le kell töltenie:
A Tasker-profilokat úgy alkalmazhatja, hogy felkeresi a fenti hivatkozásokat Android-eszközéről, majd válassza az „Importálás” lehetőséget, és erősítse meg újra, hogy hozzáadja őket Tasker alkalmazásához. Amikor a profilokat hozzáadta a Taskerhez, kiválaszthatja a kívánt óraelrendezést úgy, hogy megérinti a megfelelő profilt a „Profilok” alatt, majd engedélyezi a benne lévő kapcsolókat az alkalmazáshoz.
Így az előnyben részesített óraelrendezés engedélyezve marad, valamint letiltja, vagy másik profilt választ a Taskeren belül.
Ez minden, amit tudnia kell a lezárási képernyő órájának megváltoztatásáról Android 12 rendszeren.
Android 12: Mi változott a lezárási képernyő órájával?
Az Android 12 digitális órája a lezárási képernyőn hatalmas, és két vízszintes sorban jeleníti meg az óra és a perc számjegyeit.
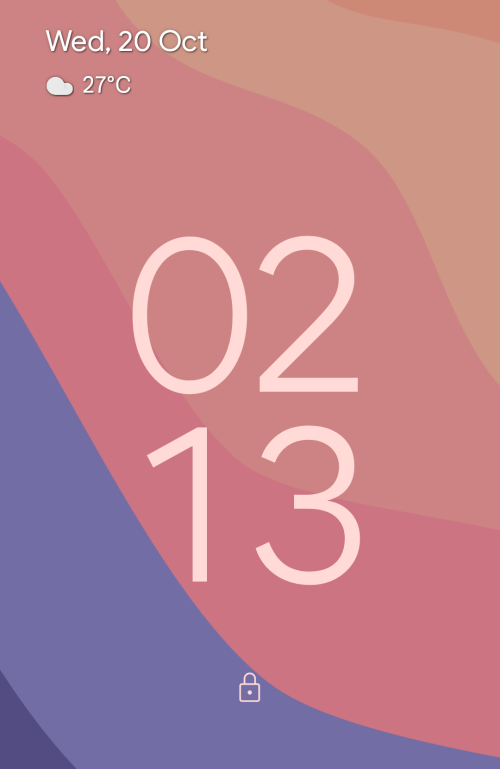
A betűtípus most nagyobb és vastagabb is, mint az Android 11-es megfelelője, és követi az Android 12-es háttér kiválasztásakor választott tapéta ékezeteket. Bár nagy hangsúlyt kapott az idő, a bal felső sarkában még mindig van néhány információ a lezárási képernyő egy-egy kis sorral a dátum és nap, az időjárás és a naptári emlékeztető (ha elérhető) számára.
Az elrendezés ugyanaz marad, amikor a mindig bekapcsolt kijelző (AOD) beindul. Az egyetlen látható változás az, hogy a digitális óra betűtípusa vékonyabb, mint a lezárási képernyőn, és fehér, ahogy az AOD képernyőn várható. Továbbra is a dátum és az időjárási információk láthatók a bal felső sarokban, de most az akkumulátor százalékos aránya is megjelenik alul, akárcsak az Android 11 esetén.

De miért változtatta meg a Google a lezárási képernyőt/AOD órát? Ennek egy egyszerű oka van. A Pixel telefonok mindig megjelenítették az időt, a dátumot és az időjárási információkat, így Ön lenézheti eszközét, és megkaphatja az összes információt.
Az Android 12 rendszerrel a Google lecsökkenti az erőfeszítést azáltal, hogy nagyobb órát mutat, így tudatja Önnel az időt anélkül, hogy le kellene néznie a telefonját. Mivel ez az óra kisebb méretűre zsugorodik, amikor értesítések érkeznek, így azonnal tudni fogja, mikor vannak függőben lévő módosítások a telefonon.
Kapcsolódó: Anyagok hozzáadása az óra widgethez Android 12 rendszeren
Noha a Google nagyobb zárolási képernyős órával kapcsolatos tervei jó okai voltak, nem mindenki értékeli ezt a változást. Azok számára, akik a minimalista beállítást kedvelik, az AOD/Lock Screen nagy méretű óráját elég bosszantó nézni.
Mindenesetre a fenti 1. módszerben tárgyalt új lehetőség egyszerű módot ad az óra méretének csökkentésére, és csak egy sorban tartására.
ÖSSZEFÜGGŐ
Tekintse meg, hogyan találhatja meg a világ bármely helyének koordinátáit a Google Térkép Androidra, Windowsra és iPadOS-re.
Hogyan állíthatja be a helyüzenet megjelenítését a Chrome-ban Android, Windows 10 vagy iPad rendszeren.
Tekintse meg, milyen lépéseket kell követnie a Google Térkép-tartalmak eléréséhez és törléséhez. Így törölheti a régi térképeket.
A Samsung Galaxy S24 folytatja a Samsung innovációs örökségét, zökkenőmentes felületet kínálva a felhasználóknak továbbfejlesztett funkciókkal. A sok közül
A Samsung Galaxy S24 sorozatú okostelefonok letisztult dizájnjával és hatékony funkcióival népszerű választás azok számára, akik csúcskategóriás Androidra vágynak.
Íme néhány alkalmazás, amelyek segítségével Android-eszköze segítségével teljesítheti újévi fogadalmát.
Néhány egyszerű lépés követésével megakadályozhatja, hogy a Google elmentse a jövőbeni felvételeket. Ha úgy gondolja, hogy a Google már elmentett néhányat, nézze meg, hogyan törölheti hangjait.
A Galaxy S24, a Samsung legújabb zászlóshajója, ismét megemelte a lécet a mobiltechnológia terén. Élvonalbeli jellemzőivel lenyűgöző
Fedezze fel, mik azok a táviratok, és miben különböznek a csoportoktól.
Részletes útmutató képernyőképekkel arról, hogyan állíthat be alapértelmezett kezdőlapot a Google Chrome asztali vagy mobil verziójában.








