Könnyű és gyors Android Root útmutató

Miután rootoltad az Android telefonod, teljes rendszerhozzáférésed lesz, és számos olyan alkalmazást futtathatsz, amelyek root hozzáférést igényelnek.
A Google Térkép mindenütt megőrzi az előzményeket, ahol járt. Ez egyesek számára hasznos lehet, mivel soha nem tudhatja, mikor megy újra arra a helyre. Néhányuknak azonban nem tetszik, hogy a Google megőrzi ezeket az információkat, és most minden használat után törölni akarják a Google Térkép előzményeit.
A Google Térkép előzményeinek törléséhez először tudnia kell, hogyan férhet hozzá. A jó hír az, hogy a lépések könnyen követhetők, és már azelőtt törölte az előzményeket, hogy észrevenné. Tehát, ha nincs sok időd erre, akkor is lesz időd.
Tartalom
A Google Térkép idővonalának elérése
Akár Android, akár iOS rendszert használ, örömmel fogja tudni, hogy a lépések ugyanazok. Csak annyit kell tennie, hogy nyissa meg a Google Térképet, és koppintson a profilképére . Amikor megjelenik az új ablak, válassza a Beállítások lehetőséget .

Ha a Beállításokban van, a Térképelőzmények opció alul fog megjelenni, húzás nélkül. A következő oldalon érintse meg a pontokat attól a helytől jobbra, ahol a Keresés a tevékenységei között felirat olvasható. Ha még egy kicsit lefelé csúsztat, megtekintheti azon helyek listáját, ahol járt.
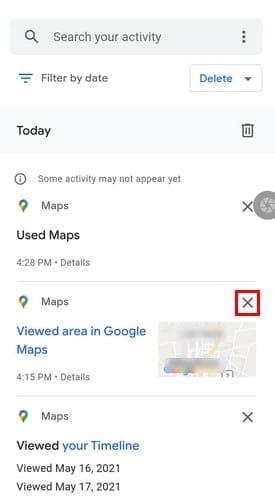
Ha csak azt az egy látogatást szeretné törölni, amelyet nem akar, hogy bárki is lássa, véletlenül érintse meg az X-et a jobb oldalán, és az törlődik.
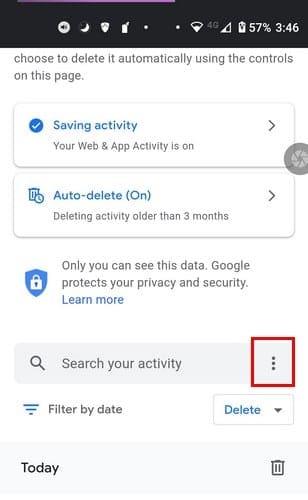
Ilyen lehetőségeket fog látni:
Dönthet úgy, hogy akár egy órával, utolsó napon, minden időkben és egyéni tartományban törli a tevékenységet a tevékenység törlésében.
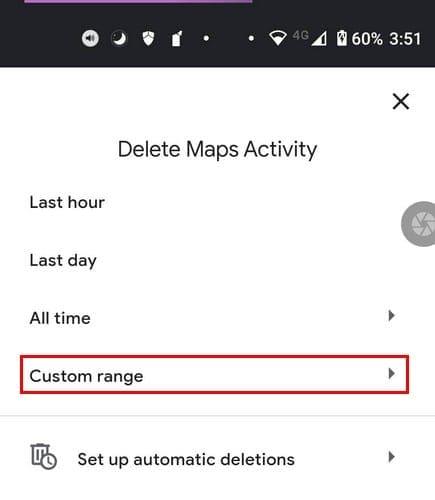
Az Egyéni tartományban be kell állítania a kezdő és befejező dátumot, amikor törölni szeretné az adatokat. Miután beállította a dátumokat, érintse meg a Tovább gombot, ellenőrizze a dátumot, hogy megbizonyosodjon arról, hogy nincs-e benne hiba. Kattintson a Törlés gombra, és már mehet is.

Ha problémái vannak ezzel a lehetőséggel, bármikor megpróbálhatja:

Itt letilthatja a helyelőzményeket, vagy lejjebb léphet egy kicsit, és kezelheti tevékenységét, vagy ízlése szerint állíthatja be az automatikus törlés opciót.
Az automatikus törlés programozása a Google Térképhez
A Térképtevékenység megnyitásakor érintse meg az Automatikus törlés opciót. Ha még soha nem érintette ezt a lehetőséget, akkor alapértelmezés szerint ki kell kapcsolnia.
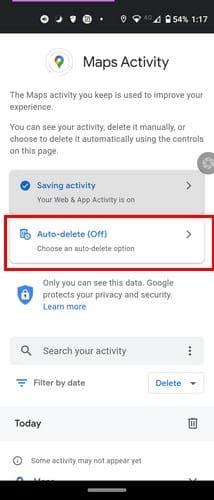
A következő oldalon érintse meg a legördülő menüt az első lehetőséghez. Azt írja ki, hogy „A tevékenység automatikus törlése régebbi, és a legördülő menüben olyan opciók jelennek meg, mint a három hónap, a 18 hónap és a 36 hónap. Alul megjelenik egy Gyakori kérdések című rész. Válaszokat kaphat a What's Web and App Activity; meddig jó nekem? Hogyan szabályozhatom még az adataimat?
Miután kiválasztotta az adatok törlésének időkeretét, a folytatáshoz érintse meg a Tovább gombot a jobb alsó sarokban. Megjelenik egy üzenet, amely jelzi, hogy beállításai mentésre kerültek. A kilépéshez érintse meg a Rendben gombot a jobb alsó sarokban.
Az offline Google Térkép-letöltések törlése
Tehát úgy gondolja, hogy túl sok térképet töltött le. Ne aggódjon, mivel az összes letöltött térkép törlése egyszerű. Nyissa meg a Google Térképet, és koppintson a profilképére. Érintse meg az Offline térképek opciót.
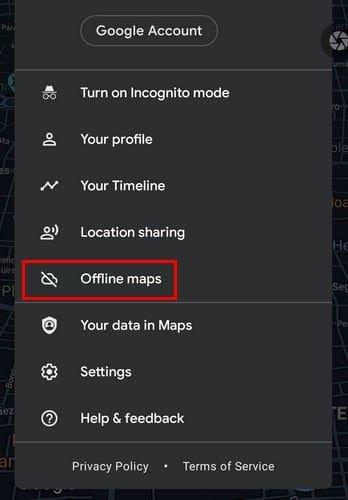
A következő oldalon látni fogja az összes letöltött térképet. Keresse meg a törölni kívánt térképet, koppintson a jobb oldalon lévő pontokra, és válassza ki a törlési lehetőséget. A térkép neve alatt láthatja a lejárati dátumot. Ha a cél a lejárt térképek törlése, akkor ez az információ hasznos.
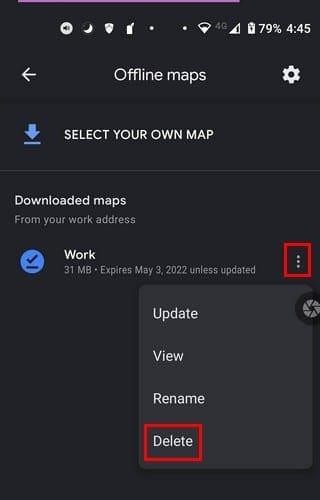
Következtetés
Ha csak a szükséges térképekkel rendelkezik, könnyen megtalálhatja a kívánt térképet, amikor szüksége van rá. De ha például csak évente egyszer törli a térképeket, akkor nehéz lehet bizonyos törölni kívánt térképeket találni. Sok alkalmazást kellett törölni? Tudassa velem az alábbi megjegyzésekben. Ezenkívül ne felejtse el megosztani a cikket másokkal a közösségi médiában.
Miután rootoltad az Android telefonod, teljes rendszerhozzáférésed lesz, és számos olyan alkalmazást futtathatsz, amelyek root hozzáférést igényelnek.
Az Android telefonodon található gombok nem csak a hangerő szabályozására vagy a képernyő felébresztésére szolgálnak. Néhány egyszerű módosítással gyorsbillentyűkké válhatnak egy gyors fotó készítéséhez, zeneszámok átugrásához, alkalmazások elindításához vagy akár a vészhelyzeti funkciók aktiválásához.
Ha a munkahelyeden hagytad a laptopodat, és sürgős jelentést kell küldened a főnöködnek, mit tehetsz? Használd az okostelefonodat. Még kifinomultabb megoldás, ha telefonodat számítógéppé alakítod, hogy könnyebben végezhess több feladatot egyszerre.
Az Android 16 zárképernyő-widgetekkel rendelkezik, amelyekkel tetszés szerint módosíthatja a zárképernyőt, így a zárképernyő sokkal hasznosabb.
Az Android kép a képben módjával lekicsinyítheted a videót, és kép a képben módban nézheted meg, így egy másik felületen nézheted meg, így más dolgokat is csinálhatsz.
A videók szerkesztése Androidon egyszerűvé válik a cikkben felsorolt legjobb videószerkesztő alkalmazásoknak és szoftvereknek köszönhetően. Gondoskodj róla, hogy gyönyörű, varázslatos és elegáns fotóid legyenek, amelyeket megoszthatsz barátaiddal a Facebookon vagy az Instagramon.
Az Android Debug Bridge (ADB) egy hatékony és sokoldalú eszköz, amely számos dolgot lehetővé tesz, például naplók keresését, alkalmazások telepítését és eltávolítását, fájlok átvitelét, egyéni ROM-ok rootolását és flashelését, valamint eszközmentések létrehozását.
Automatikusan kattintó alkalmazásokkal. Nem kell sokat tenned játékok, alkalmazások vagy az eszközön elérhető feladatok használata közben.
Bár nincs varázsmegoldás, a készülék töltésének, használatának és tárolásának apró változtatásai nagyban befolyásolhatják az akkumulátor élettartamának lassítását.
A telefon, amit sokan most szeretnek, a OnePlus 13, mert a kiváló hardver mellett egy évtizedek óta létező funkcióval is rendelkezik: az infravörös érzékelővel (IR Blaster).







