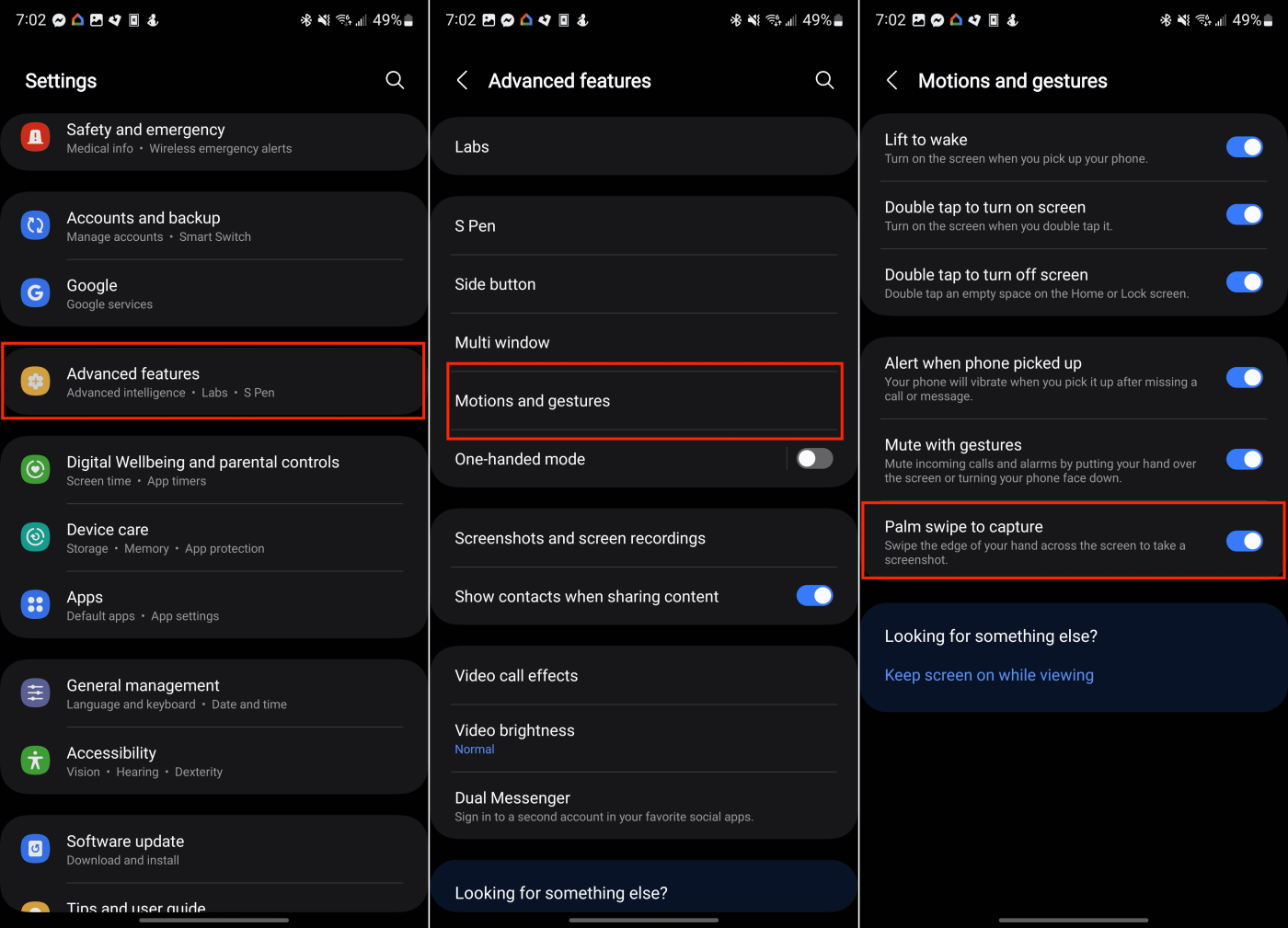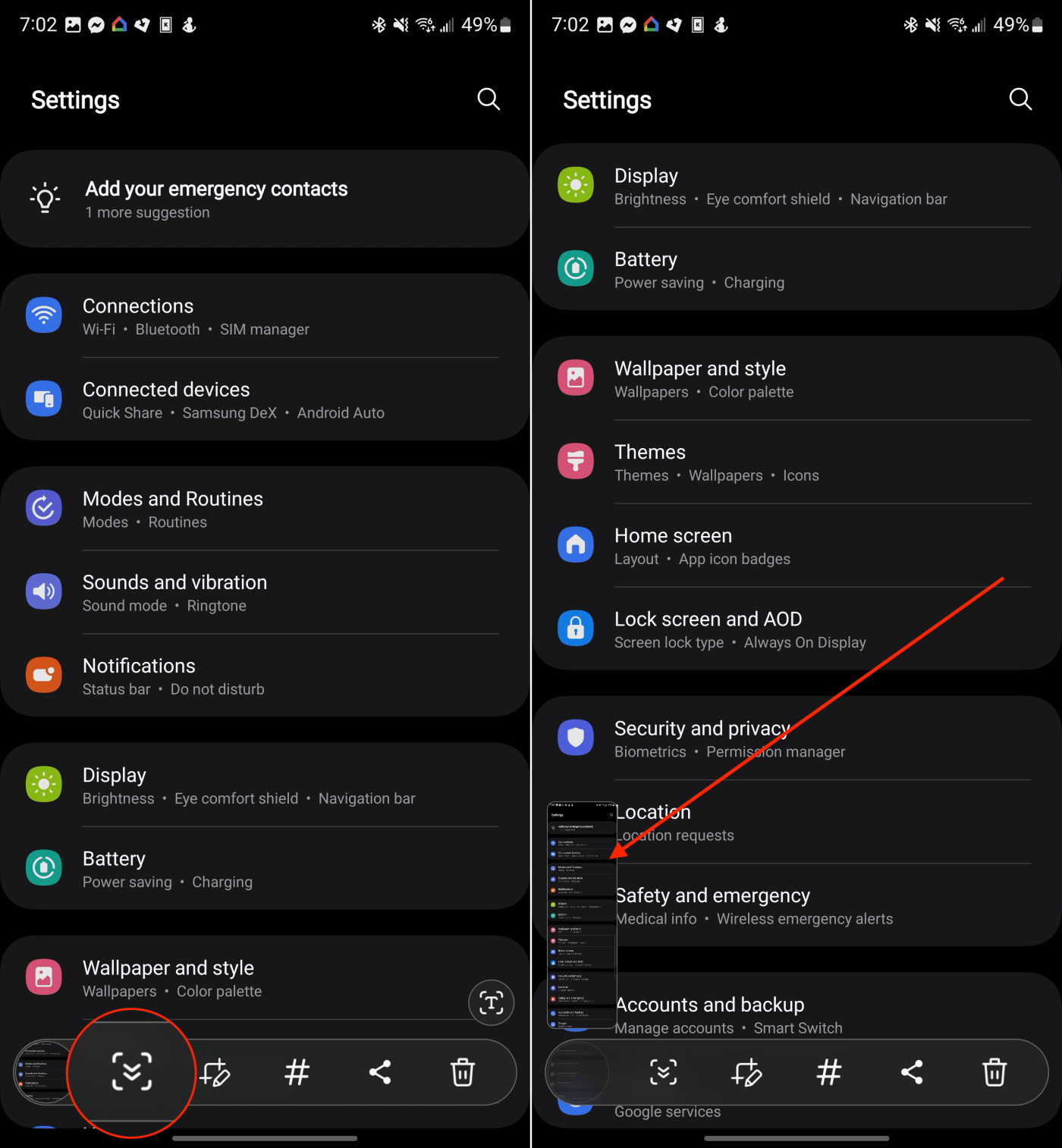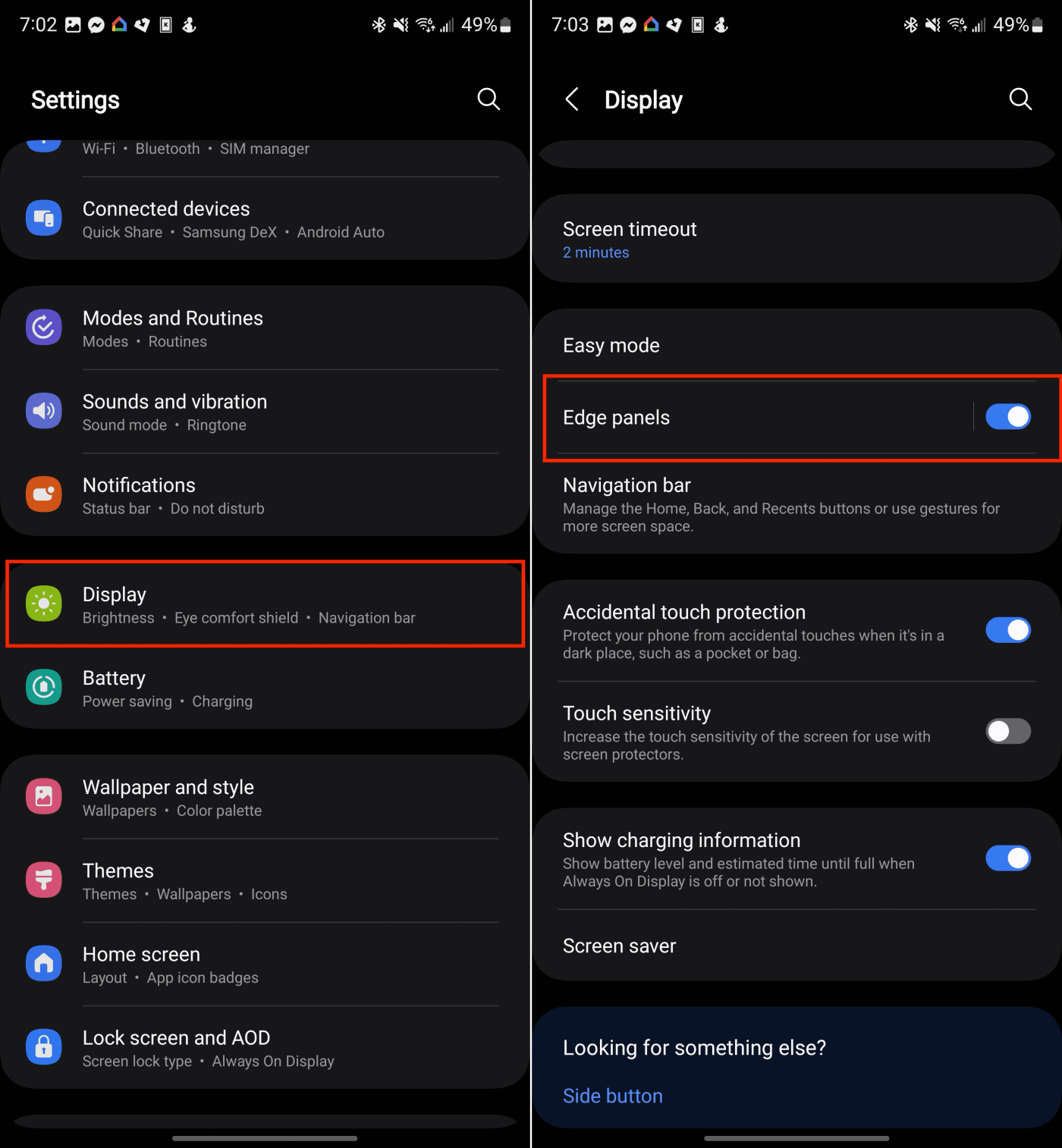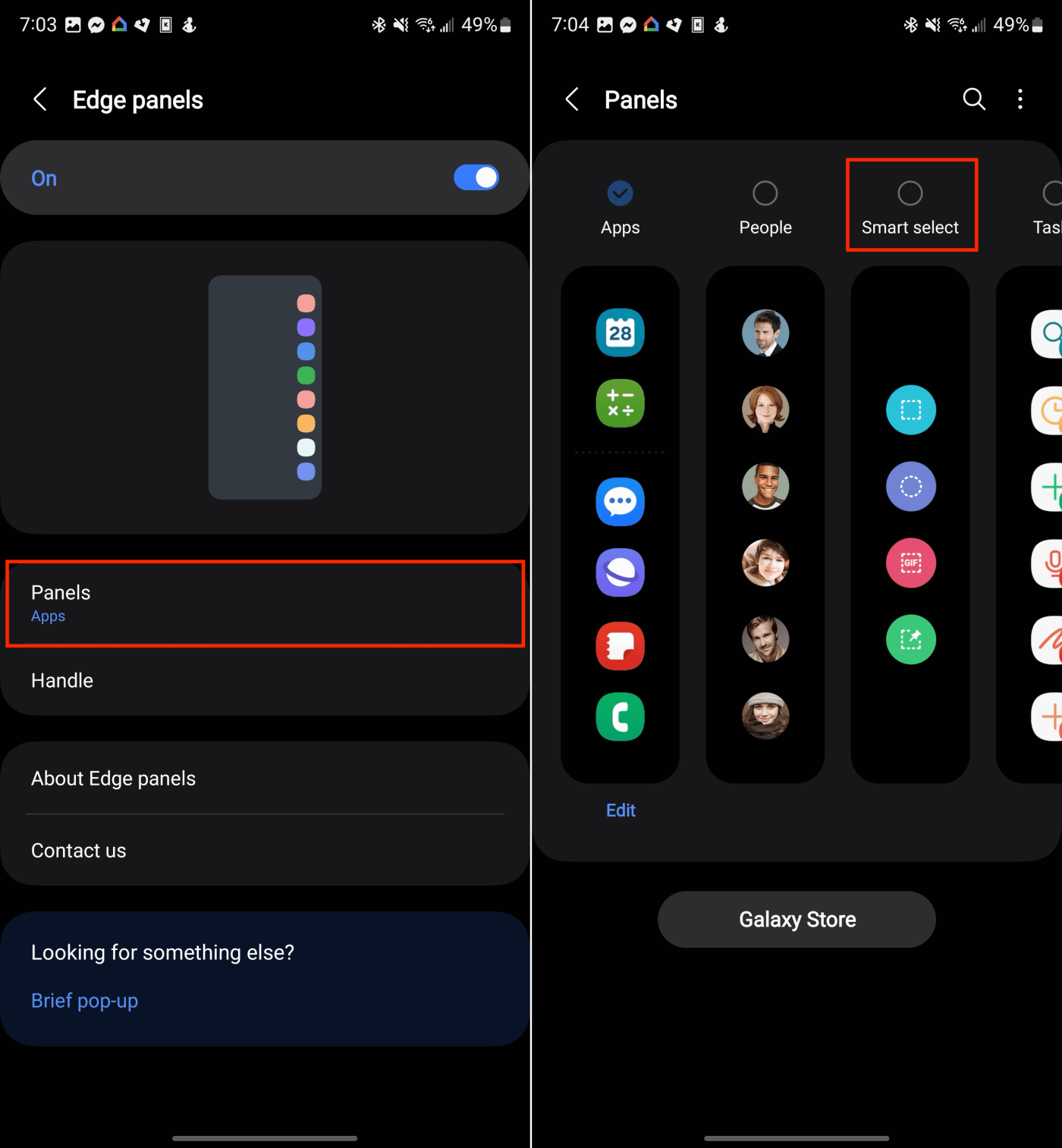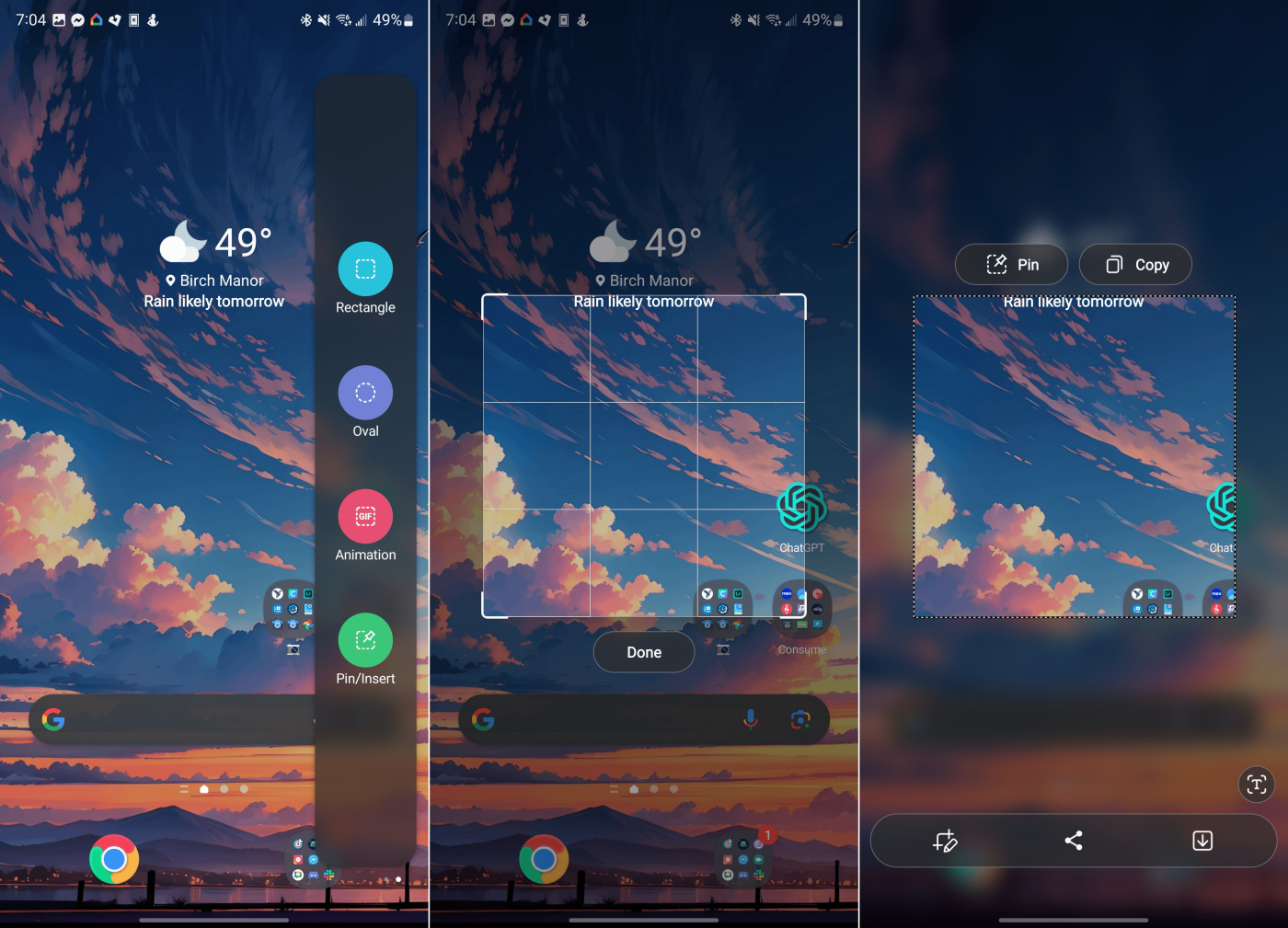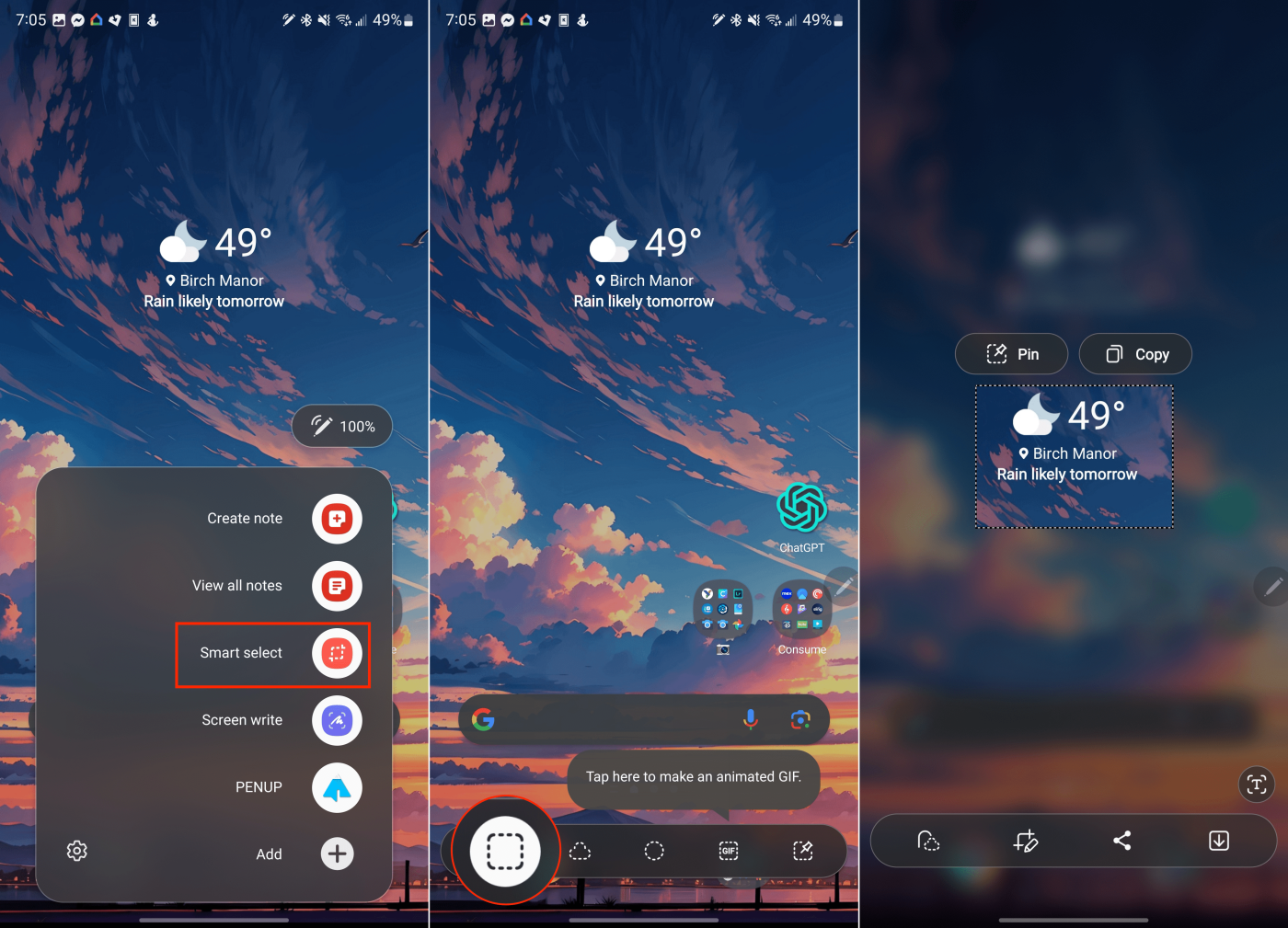A Samsung Galaxy S24 folytatja a Samsung innovációs örökségét, zökkenőmentes felületet kínálva a felhasználóknak továbbfejlesztett funkciókkal. Számos funkciója közül a képernyőképek készítése alapvető funkció, amely lehetővé teszi a felhasználók számára, hogy pillanatokat rögzítsenek és megosszák a képernyőjükről.
Legyen szó akár egy játékban elért magas pontszámról, egy videó jelenetéről vagy egy fontos dokumentumról, a képernyőképek hatékony készítésének ismerete javíthatja a Galaxy S24 élményét. Ez az útmutató végigvezeti Önt a képernyőképek készítésének, szerkesztésének és egyszerű megosztásának különböző módszerein.
Tartalom
Hogyan készítsünk képernyőképet a Galaxy S24-en a gombok használatával
A Galaxy S24 képernyőképeinek legegyszerűbb és legegyszerűbb módja a hardvergombok használata, amely a legtöbb okostelefonon, így az iPhone-on is megtalálható. A Galaxy S24 készüléken képernyőképet készíthet a Hangerő csökkentése és a Bekapcsoló (oldalsó) gombok egyidejű megnyomásával, majd gyors felengedésével. A képernyő felvillanásával jelzett rögzítést követően lehetősége van a képernyőképet közvetlenül menteni, vagy a mentés előtt szerkeszteni.
Tenyérhúzással
A Palm Swipe funkció, amely már évek óta a Samsung Galaxy termékcsaládjának alapja, a Galaxy S24-ben is megtalálható. Fontos azonban megjegyezni, hogy ez a funkció nem univerzális minden okostelefonon. Mielőtt megpróbálná használni, győződjön meg arról, hogy az eszköz támogatja és aktiválva van. A Palm Swipe engedélyezéséhez a Galaxy S24 készüléken kövesse az alábbi lépéseket:
- Nyissa meg a Beállítások alkalmazást Galaxy S24 készülékén.
- Görgessen le, és koppintson a Speciális funkciók elemre .
- Görgessen le, és koppintson a Mozdulatok és gesztusok elemre .
- A funkció engedélyezéséhez koppintson a tenyérhúzás a rögzítéshez melletti kapcsolóra .
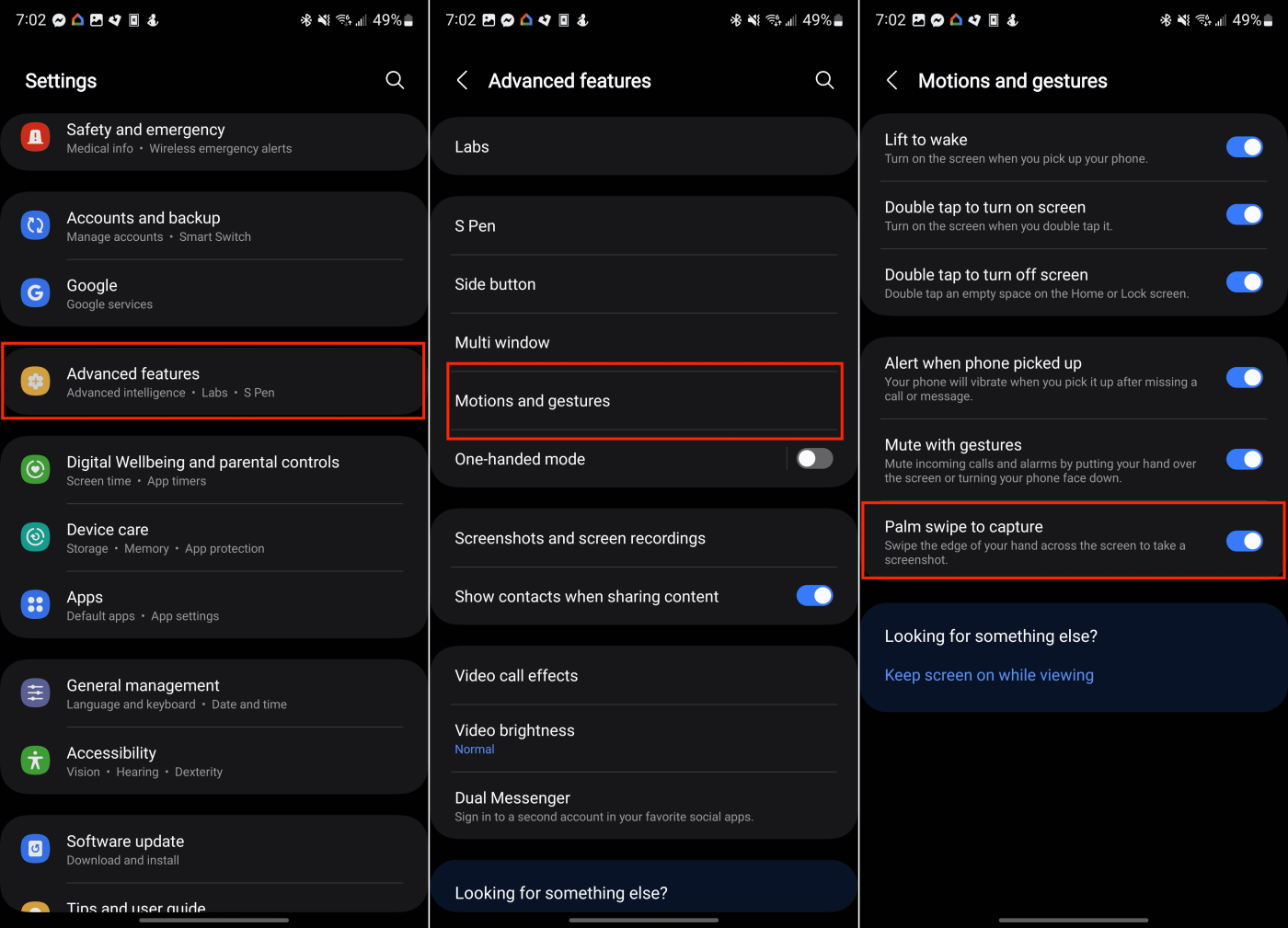
Ha a tenyérhúzás engedélyezve van, mindössze annyit kell tennie, hogy a keze szélét végighúzza bármely képernyőn. Ha jól csinálja, a képernyő villogni kezd, és megjelenik a képernyőkép, így szerkesztheti vagy egyszerűen elmentheti a galériájába.
Scroll Capture
Vannak esetek, amikor olyan tartalmat szeretne rögzíteni, amely túlmutat a képernyőn azonnal láthatón. Ilyen esetekben a Samsung Scroll Capture funkciója hihetetlenül hasznos, így nincs szükség manuális görgetésre és több képernyőkép rögzítésére. Ez a funkció minden Galaxy S24 modellen elérhető. Íme egy útmutató a Scroll Capture használatához képernyőképek készítéséhez Galaxy S24 készülékén.
- Navigáljon a rögzíteni kívánt képernyőre.
- Nyomja meg egyszerre a bekapcsológombot és a hangerő le gombot.
- Az oldal alján megjelenik egy előugró menü.
- Érintse meg a Scroll Capture ikont ( egy lefelé mutató nyíllal ellátott dobozt )
- Érintse meg újra ugyanazt az ikont.
- Továbbra is koppintson az ikonra, amíg el nem éri az oldal alját.
- Ha végzett, koppintson a menüsávon kívülre.
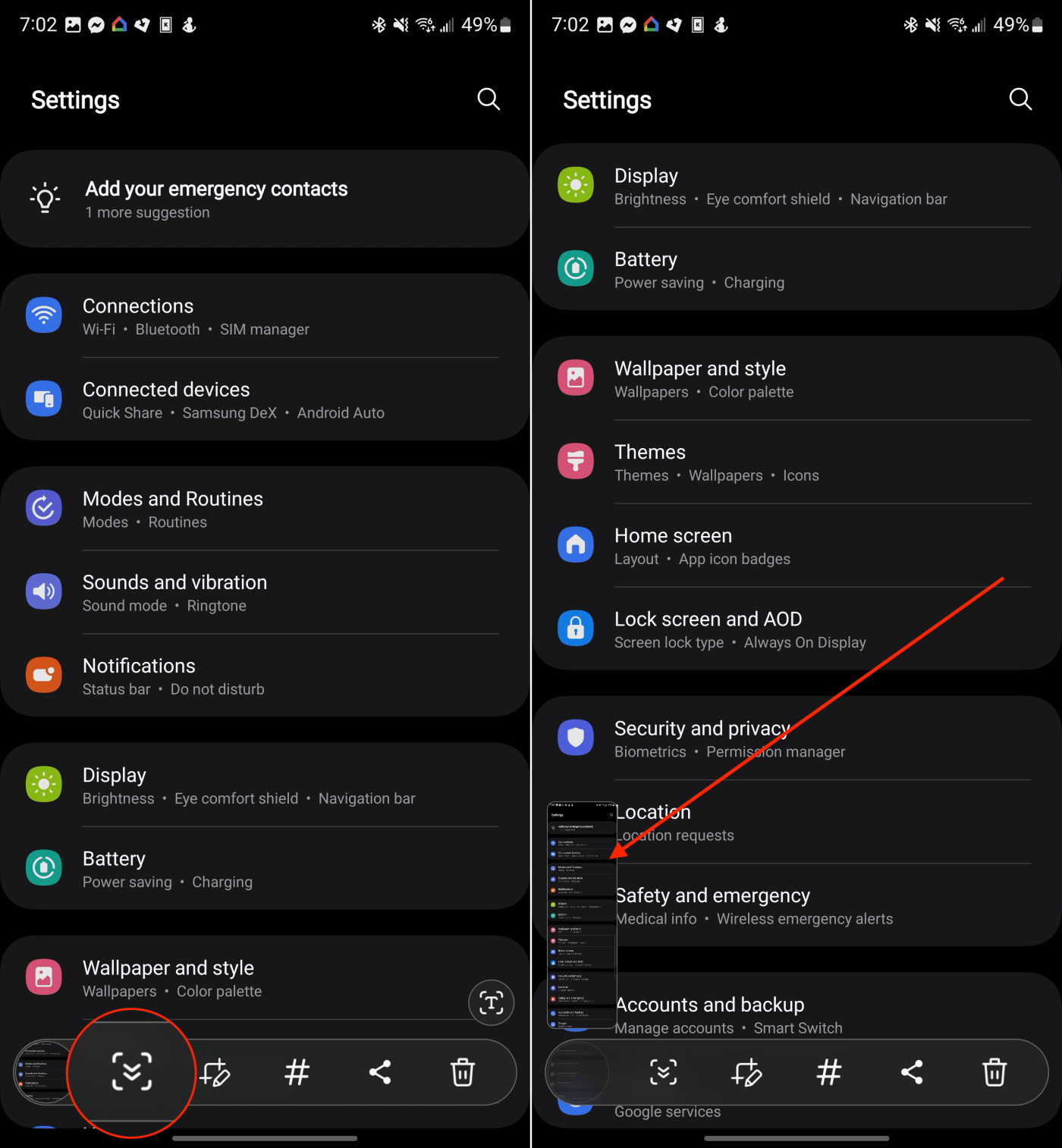
Hangutasítások
Míg az Amazon Alexa és a Google Assistant szélesebb körben ismert, a Samsung saját hangasszisztenst kínál, a Bixby-t, amely különféle feladatok elvégzésére képes. A Bixby az alapértelmezett hangasszisztens a Samsung legújabb Galaxy okostelefonjain. Számos funkciója mellett a Bixby képernyőképet is készíthet egy egyszerű hangutasítással, kényelmes alternatívát kínálva a gombkombinációkkal vagy a kézmozdulatokkal történő vezérléssel szemben.
Miután konfigurálta a Bixbyt Galaxy S24-en, egyszerűen aktiválja azt a „ Hé Bixby, készítsen képernyőképet ” kimondásával, hogy könnyedén rögzítse a képernyőt.
Smart Select
Az Edge Panelek, amelyek régóta jelen vannak számos Galaxy okostelefonban, gyors hozzáférést biztosítanak a különféle alkalmazásokhoz és segédprogramokhoz közvetlenül a telefon széléről, beleértve a Galaxy S24-et is. Mielőtt azonban kihasználná az Edge Panels és a Smart Select funkció előnyeit, feltétlenül győződjön meg arról, hogy aktiválva vannak:
- Nyissa meg a Beállítások alkalmazást Galaxy S24 készülékén.
- Koppintson a Kijelző elemre .
- Görgessen le, és koppintson az Edge Panels elemre .
- Érintse meg az Élpanelek melletti kapcsolót a funkció bekapcsolásához.
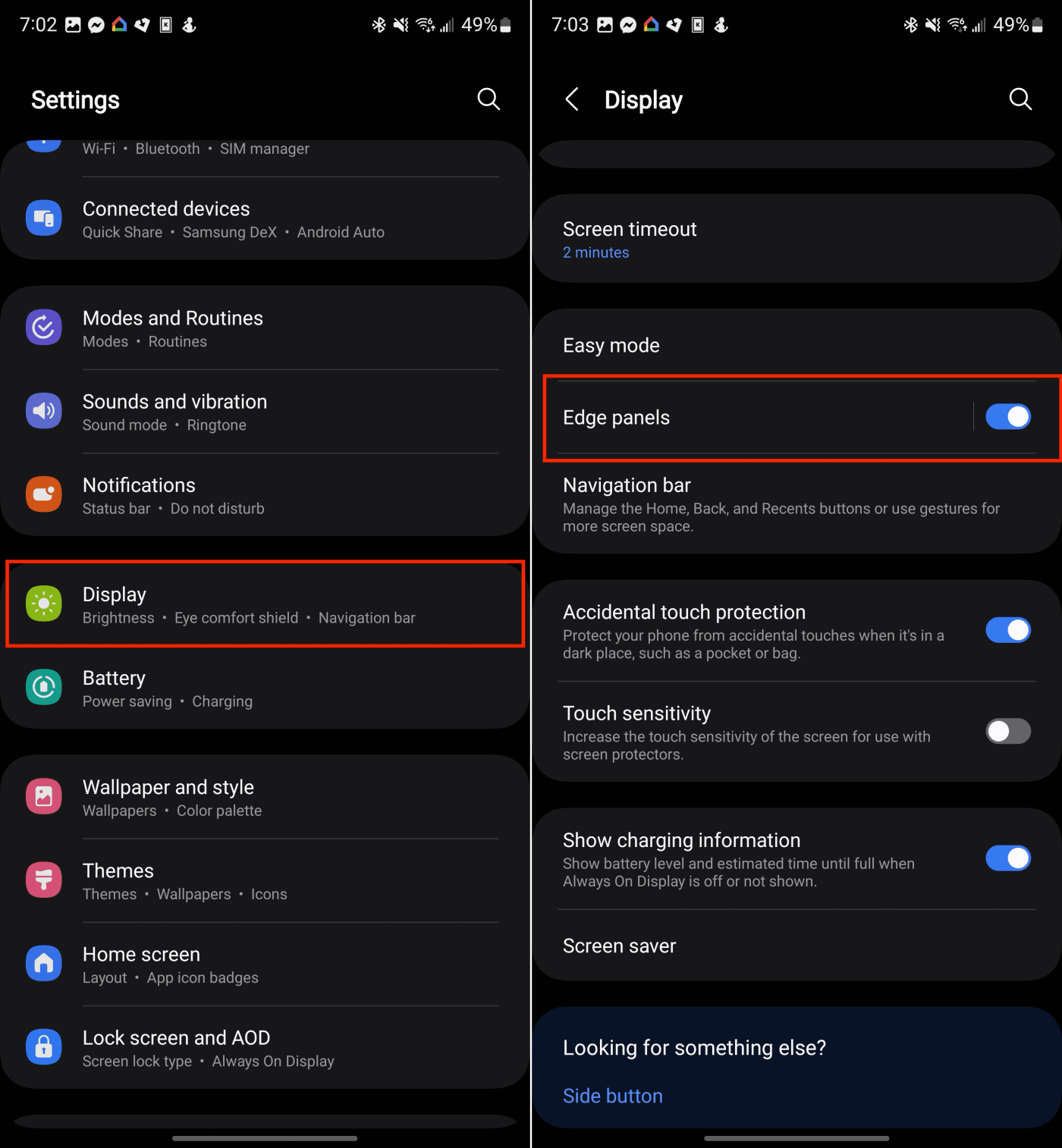
- Koppintson a Panelek elemre .
- Győződjön meg arról, hogy a Smart Select engedélyezve van.
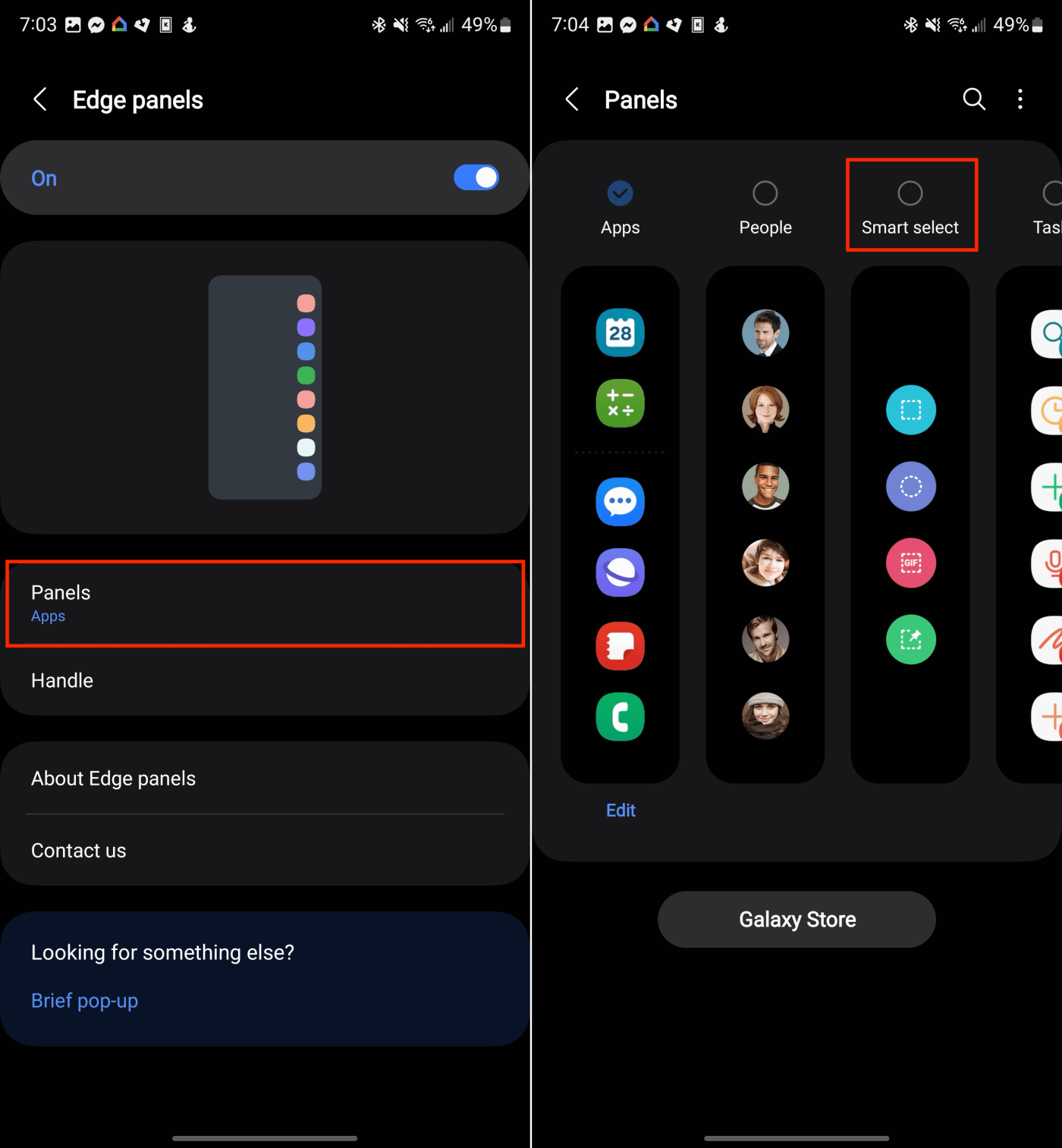
- Zárja be a Beállítások alkalmazást.
- Navigáljon arra az oldalra, amelyről képernyőképet szeretne készíteni.
- Nyissa meg az Edge Panelt egy ujjmozdulattal a képernyő széléről.
- Látnia kell egy doboz kis körvonalát, amely jelzi az élpanelek helyét.
- Csúsztassa újra az ujját, amíg meg nem jelenik az Intelligens kijelölés panel.
- Válasszon az alábbiak közül:
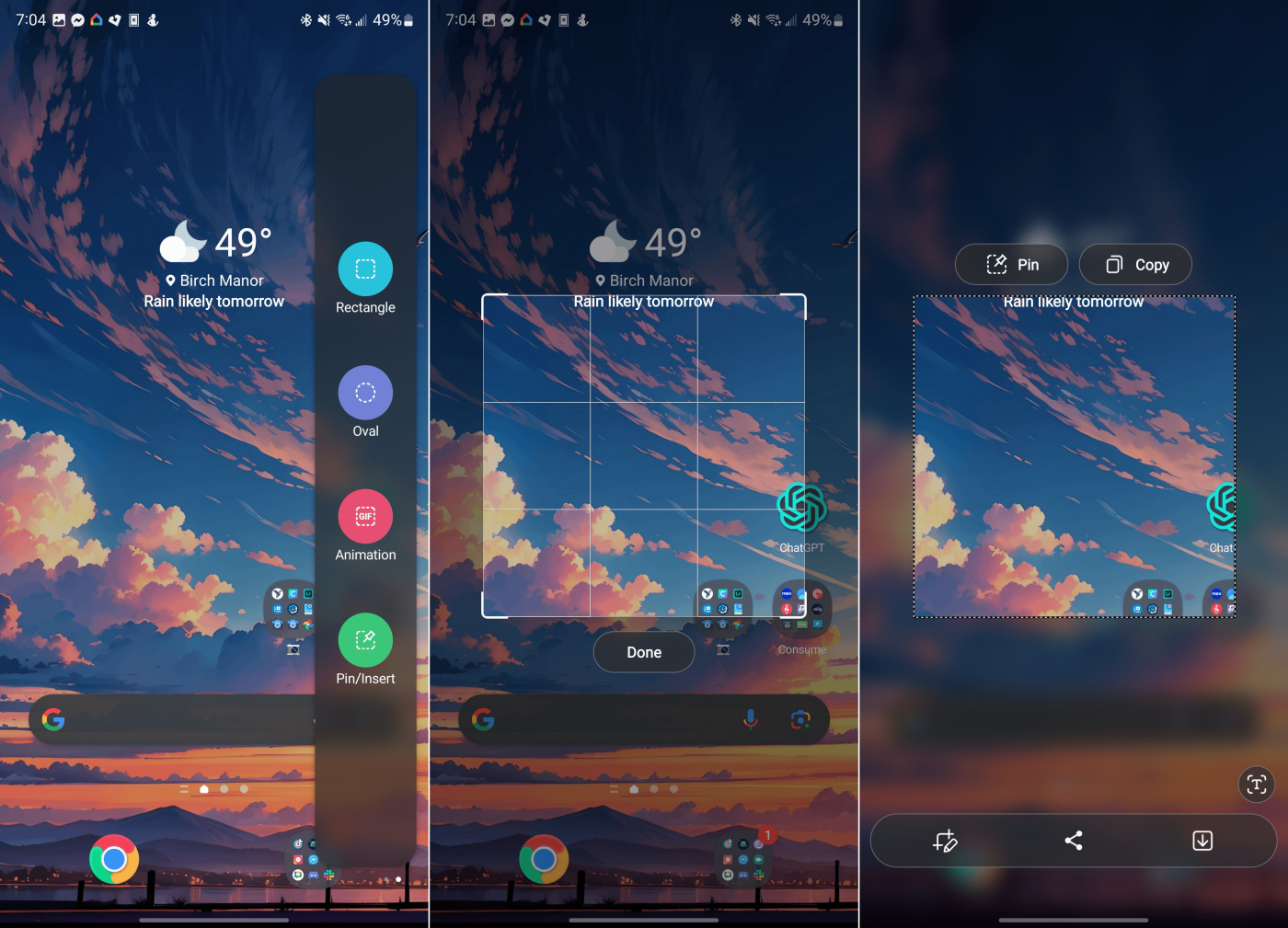
A kiválasztás után egy téglalap vagy ovális jelenik meg a képernyőn. Egyszerűen húzza az alakzat sarkait vagy éleit, amíg ki nem jelöli a képernyőképet készíteni kívánt területet. Ha minden a helyén van, érintse meg a Kész gombot.
S toll
Ez az utolsó módszer kizárólag a Galaxy S24 Ultra tulajdonosai számára érhető el, köszönhetően az S Pennek a dobozban. Az S Pen nemcsak képernyőképek készítését teszi lehetővé, hanem a PDF-ek aláírásának és a telefonon való navigálásnak az élményét is fokozza. A Samsung az Air Command funkcióit integrálta az S Penbe, és ezzel az érintőceruzával való használatra optimalizált segédprogramokat kínál. Íme egy útmutató a Galaxy S24 Ultra képernyőképének az S Pen használatával készítéséhez:
- Vegye ki az S tollat a silójából Galaxy S24 Ultra készülékén.
- Érintse meg a Air Command ikont.
- Válassza az Intelligens kiválasztás lehetőséget .
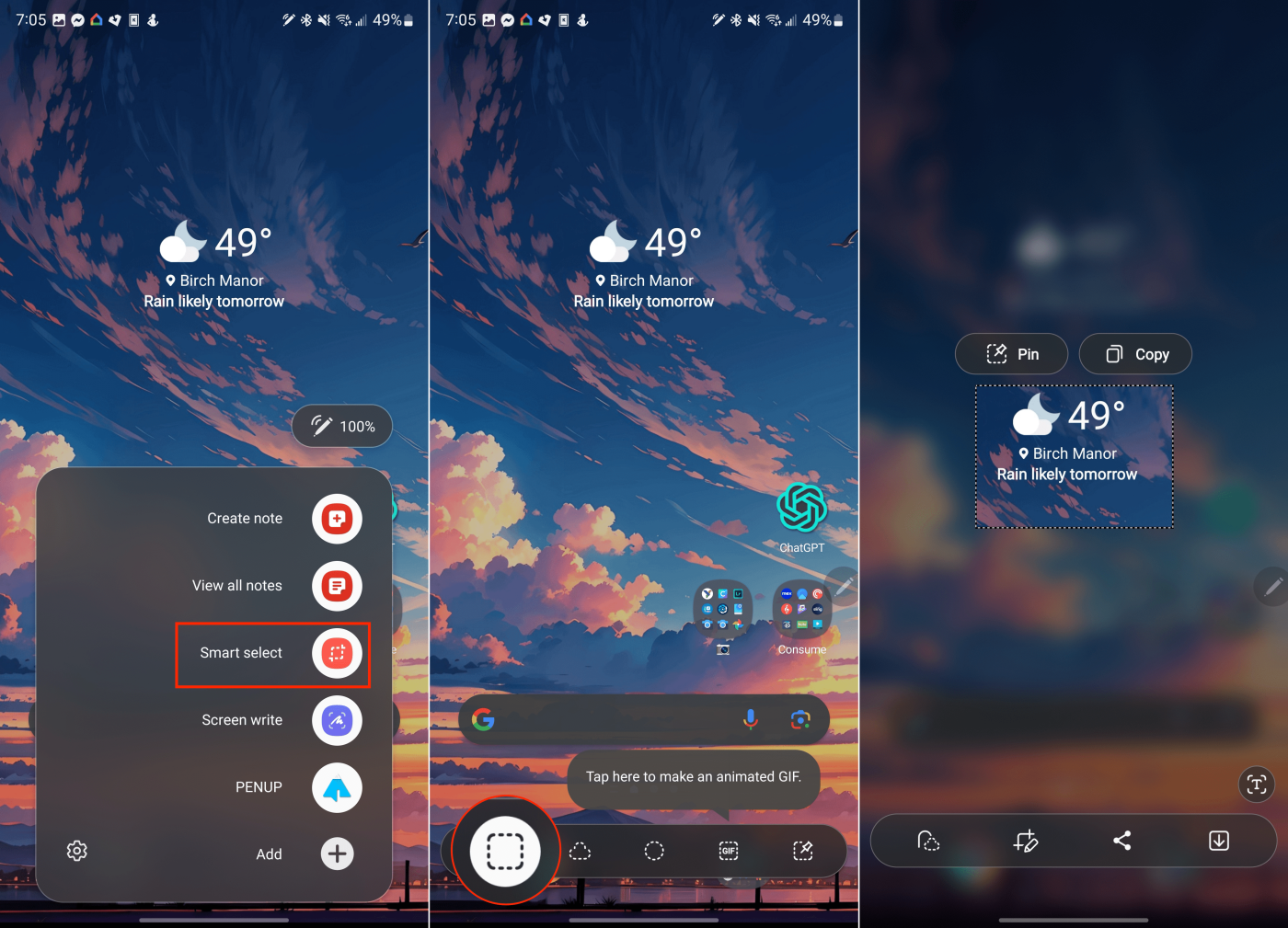
A Képernyőírás kiválasztása után a telefon automatikusan rögzíti a képernyőn éppen látható tartalmat. Ezután az S Pen segítségével megjegyzéseket fűzhet a képernyőképhez, vagy megérintheti a Mentés ikont a menüsorban a képernyőkép mentéséhez.
Következtetés
A Galaxy S24 leegyszerűsíti a képernyőképek készítésének, szerkesztésének és megosztásának folyamatát a számos rugalmas opcióval és kifinomult képességeivel. Legyen szó a klasszikus gombnyomásos megközelítésről, a tenyérhúzás egyszerűségéről, a hangutasítások egyszerűségéről vagy a görgetős rögzítés által kínált részletes vezérlésről, minden forgatókönyvhöz létezik egy technika. Az ezekben a módszerekben való jártasság lehetővé teszi, hogy minden fontos információt és felejthetetlen pillanatot megbízhatóan rögzítsen Galaxy S24 készülékén.