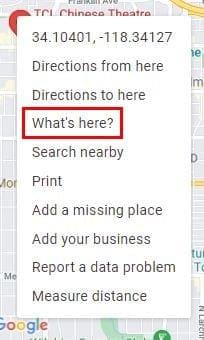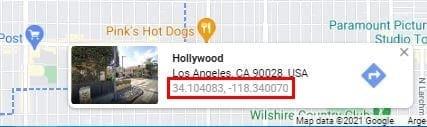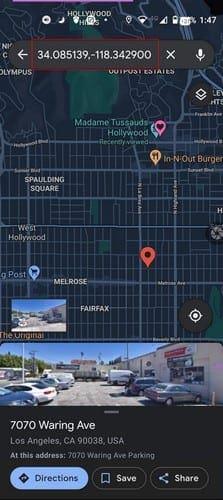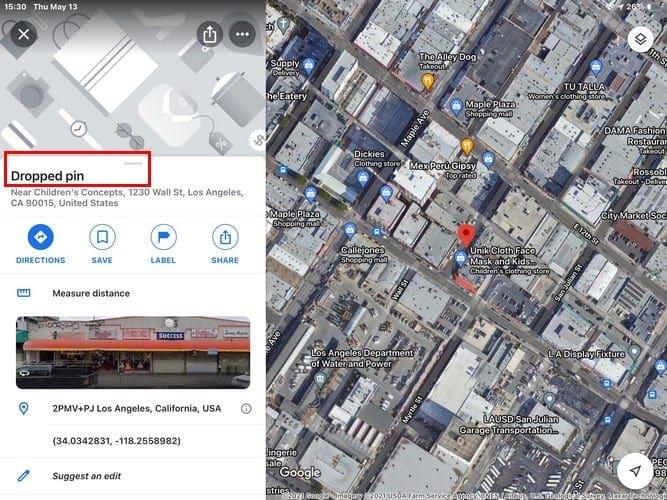A hely koordináták segítségével történő keresésének megvannak az előnyei. Megadhatja a pontos tartózkodási helyét, ami mindig hasznos. Mindenkinek megvan a maga módja, hogy helyet keressen. Ennek ellenére, ha Ön a koordináták híve, örömmel fogja tudni, hogy ez egy másik módja annak, hogy helyet keressen a Google Térképen.
Ne aggódjon, ha nem ismeri túl jól a Google Térképet. Az alábbi tippek kezdők számára készültek, így nem kell segítséget kérnie műszaki barátjától. Csak néhány érintést kell megtennie itt-ott, és már mehet is. Így találhatja meg bármely hely koordinátáit a Google Maps asztali, Android és iPadOS rendszeren.
Tartalom
Egy hely koordinátáinak megtekintése a Google Térképen
Egy hely GPS-koordinátáinak megkereséséhez kattintson a jobb gombbal az adott helyre. Például a hollywoodi kínai színházat használom példaként. A tetején lévő koordinátákra kattintva a rendszer a vágólapra másolja őket, így beillesztheti őket máshová. Egy másik módja annak, hogy ugyanazokat az eredményeket kapja, ha a Mi van itt lehetőségre kattint.
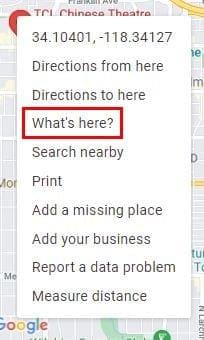
Miután rákattintott az opcióra, egy új, kis ablak jelenik meg alul. Azok a hosszú számok abban a kis mezőben annak a helynek a koordinátái, amelyre korábban jobb gombbal kattintott.
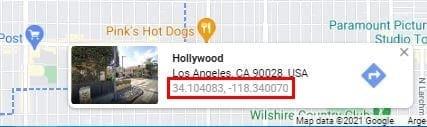
Egy hely koordinátáinak megtekintése a Google Térképen – Android
Mivel jó eséllyel Android-eszközét használja, amikor ezt teszi, lássuk az Androidra vonatkozó lépéseket. Nyissa meg a Google Térkép alkalmazást, és lépjen a hely azon területére, amelyhez a koordinátákat szeretné megadni. Nyomja meg hosszan a pontos területet, amíg el nem esik egy gombostű . Látni fogja, hogyan jelennek meg a koordináták felül.
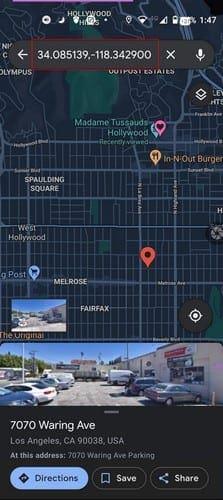
Google Fotók: Helyszín koordinátái – iPadOS 14
A jó hír az, hogy az iPad folyamata nem különbözik a többi eszközétől. Nyissa meg a Google Térképet, és keresse meg tartózkodási helyét. Nyomja meg hosszan azt a területet, amelynek koordinátáit szeretné, és a terület rögzítése után a bal oldalon láthatja a koordinátákat. A Rögzített terület felirat mellett koppintson vagy csúsztassa felfelé a további információkért.
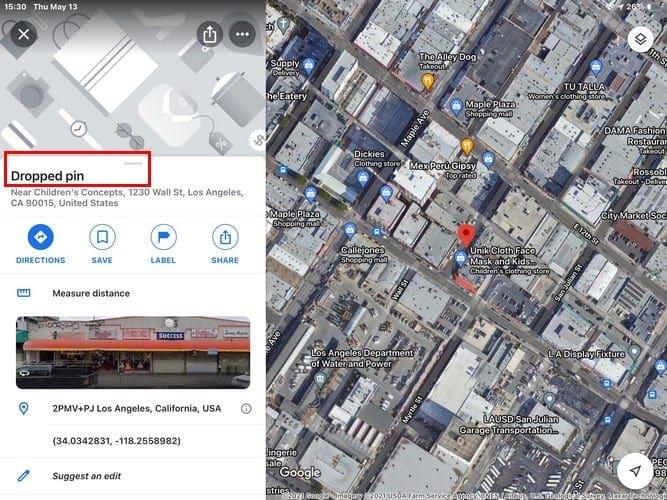
A terület képe alatt láthatja a koordinátákat. Ha rájuk koppint, a rendszer a vágólapra másolja őket, így máshova beillesztheti őket.
Következtetés
Lehet, hogy a legtöbb felhasználó nem viseli a koordináták használatát, de ha valaki megkéri Önt, hogy küldje el tartózkodási helyének koordinátáit, tudja, hogy tudja, hogyan találja meg őket. Milyen gyakran kérnek koordinátákat? Ossza meg gondolatait az alábbi megjegyzésekben, és ne felejtse el megosztani ezt a cikket a közösségi médiában.