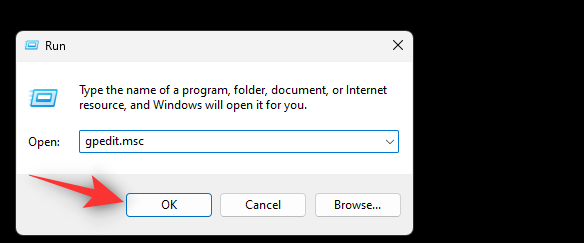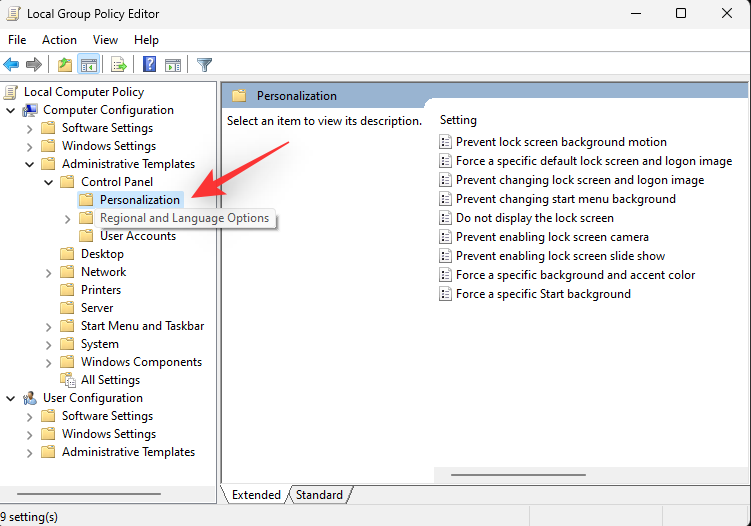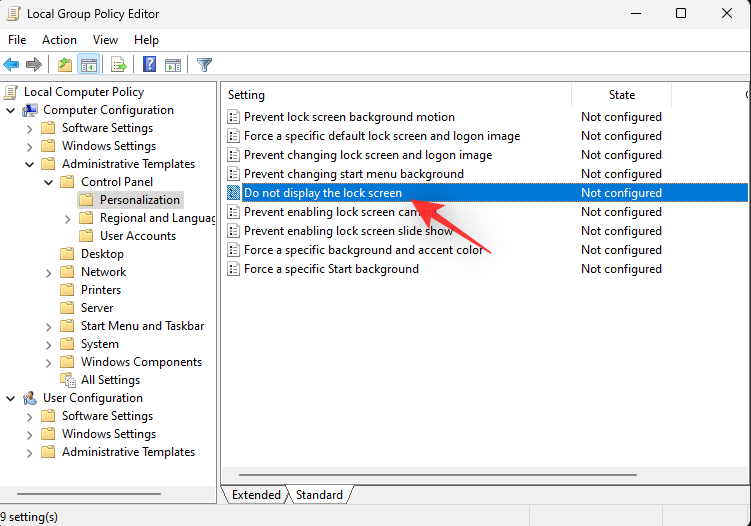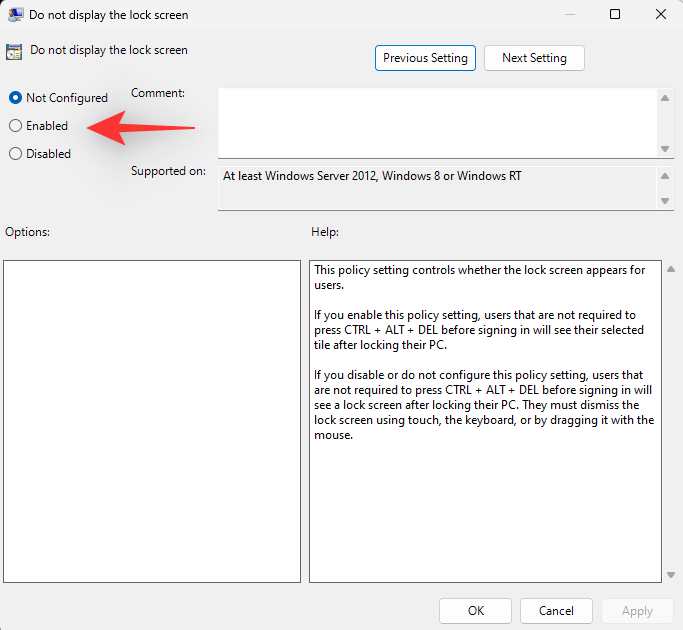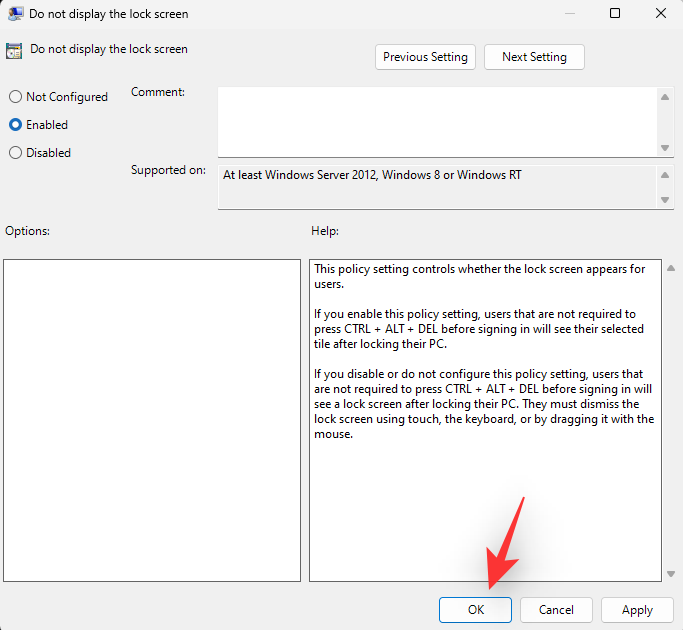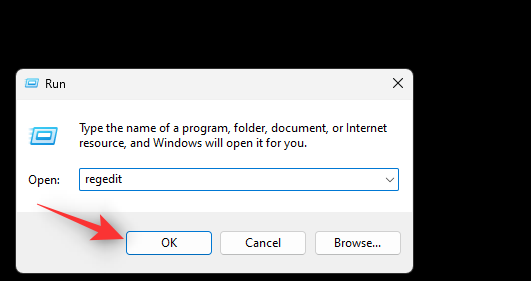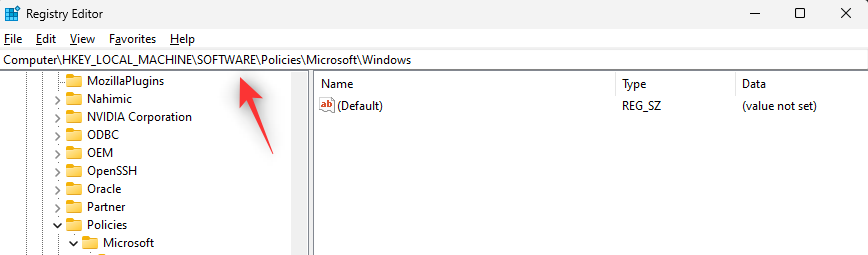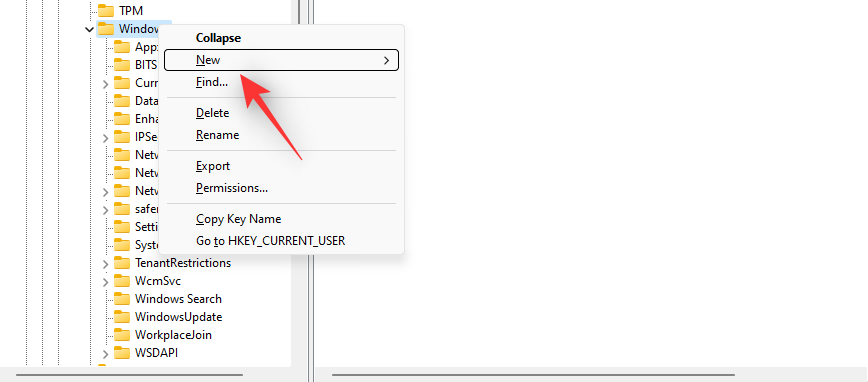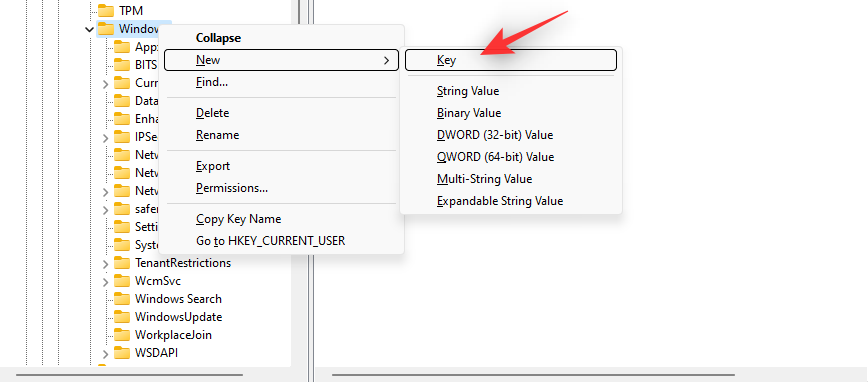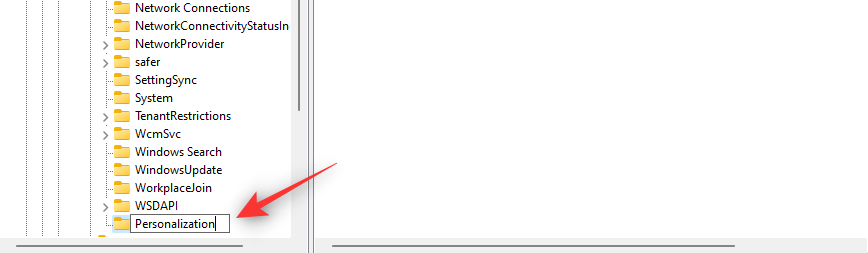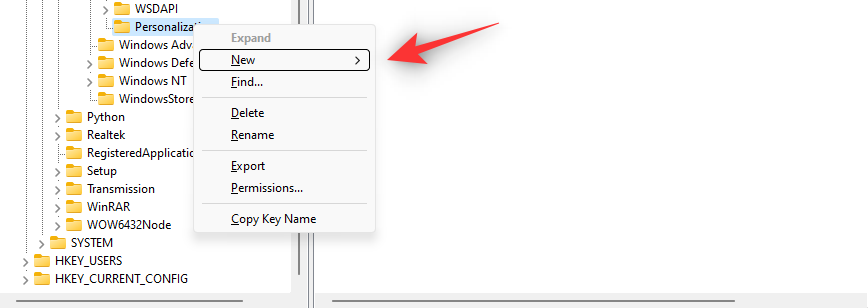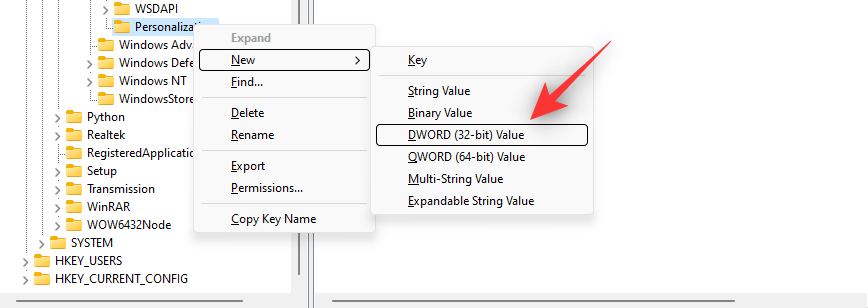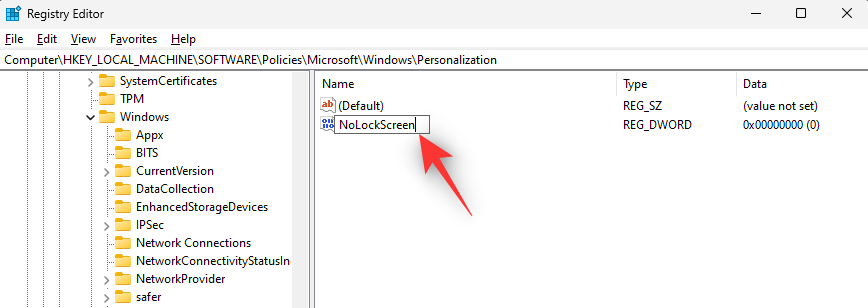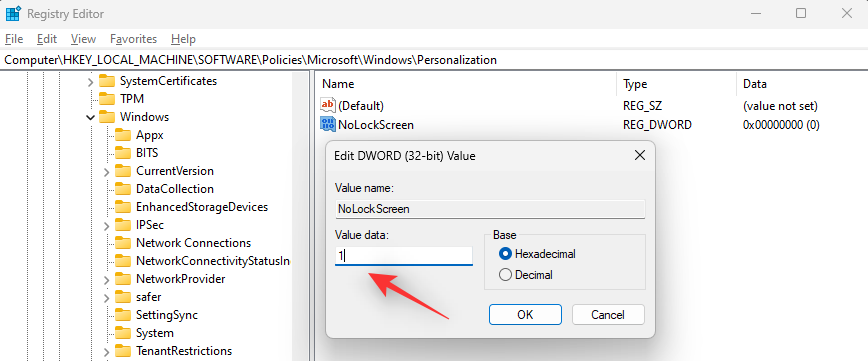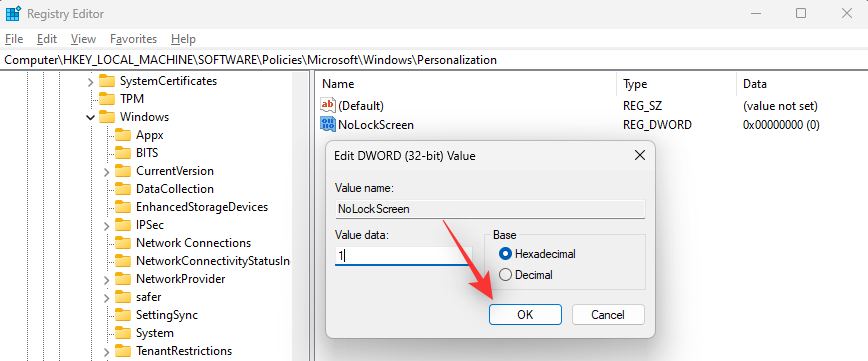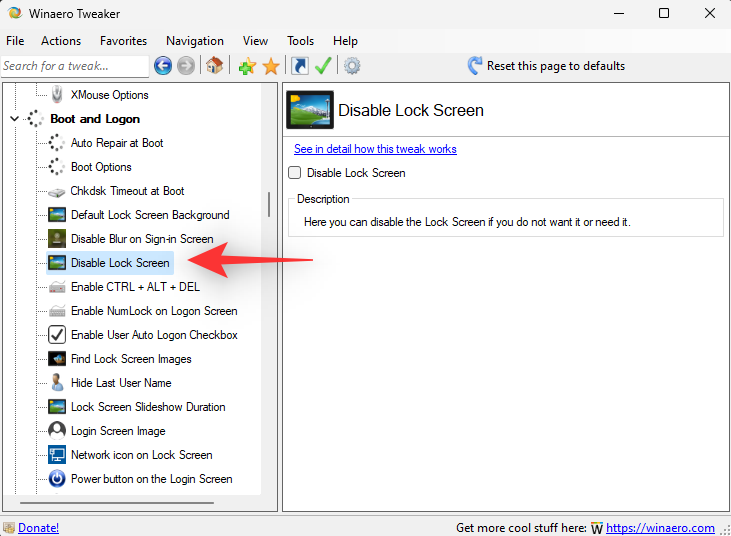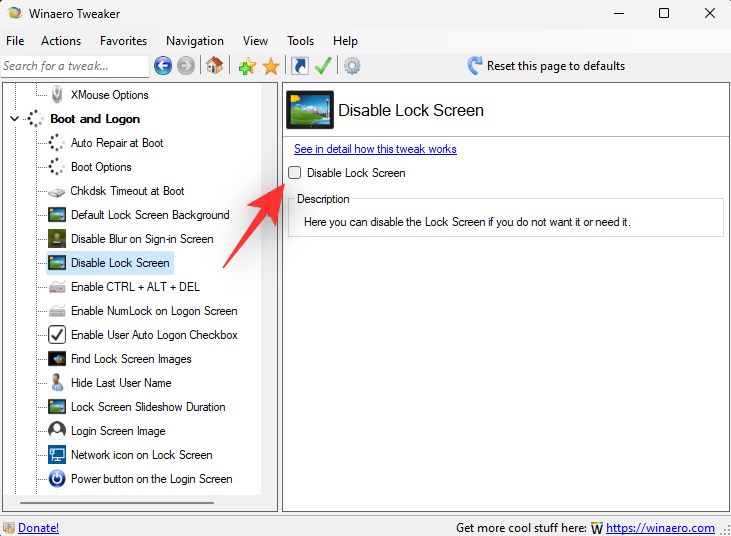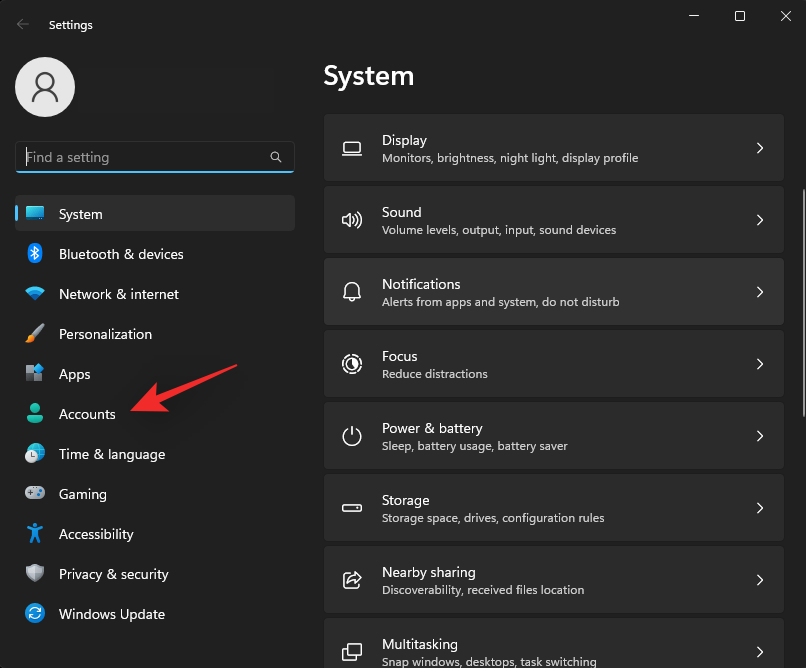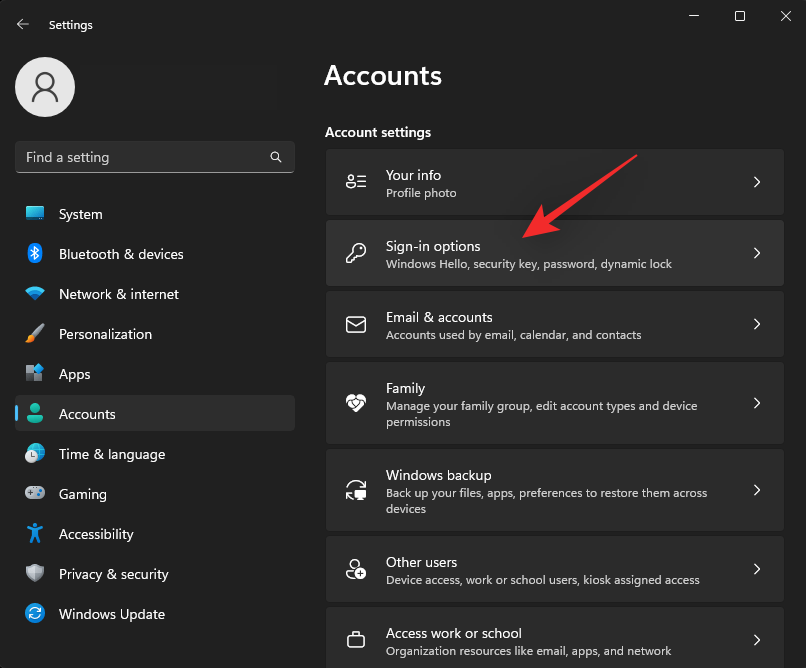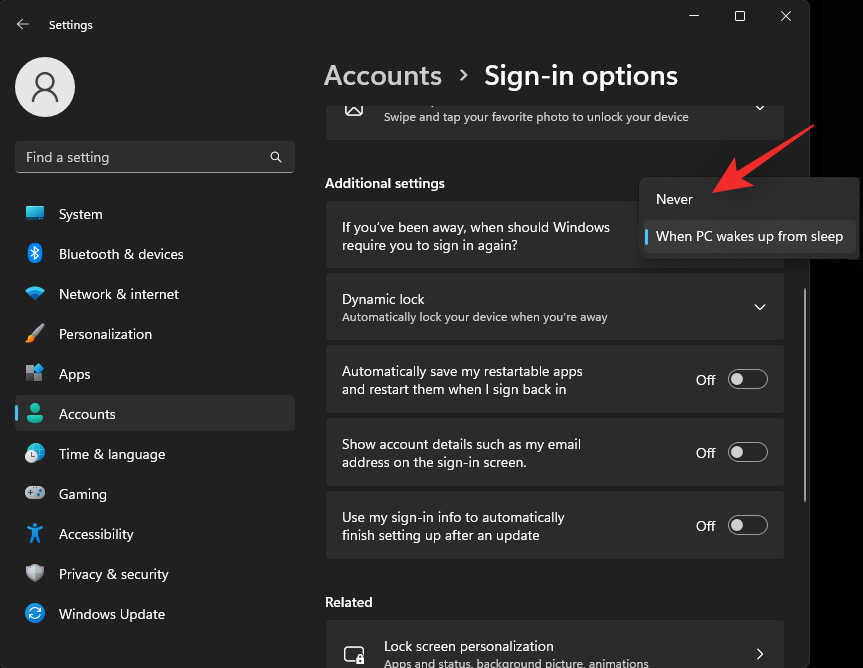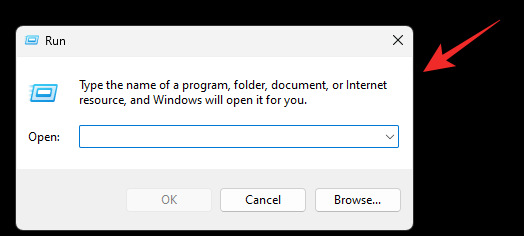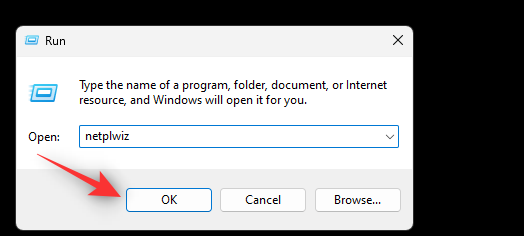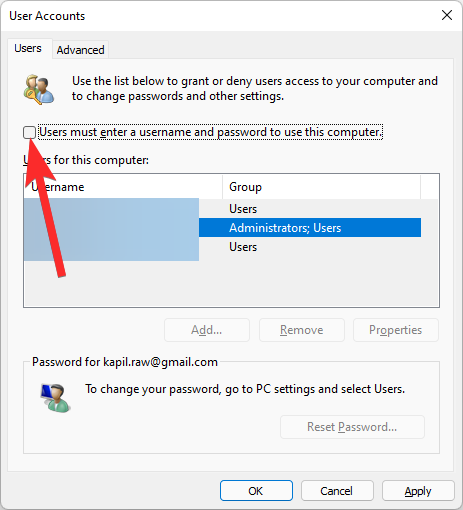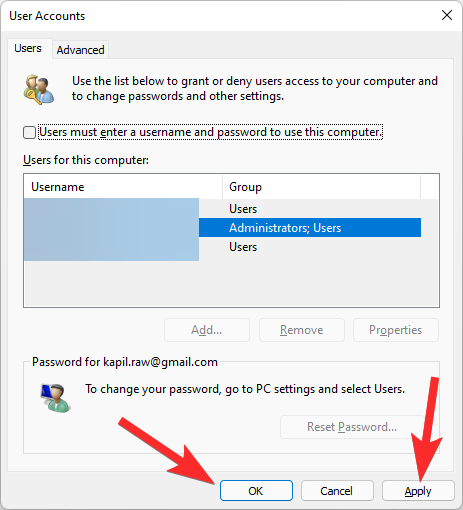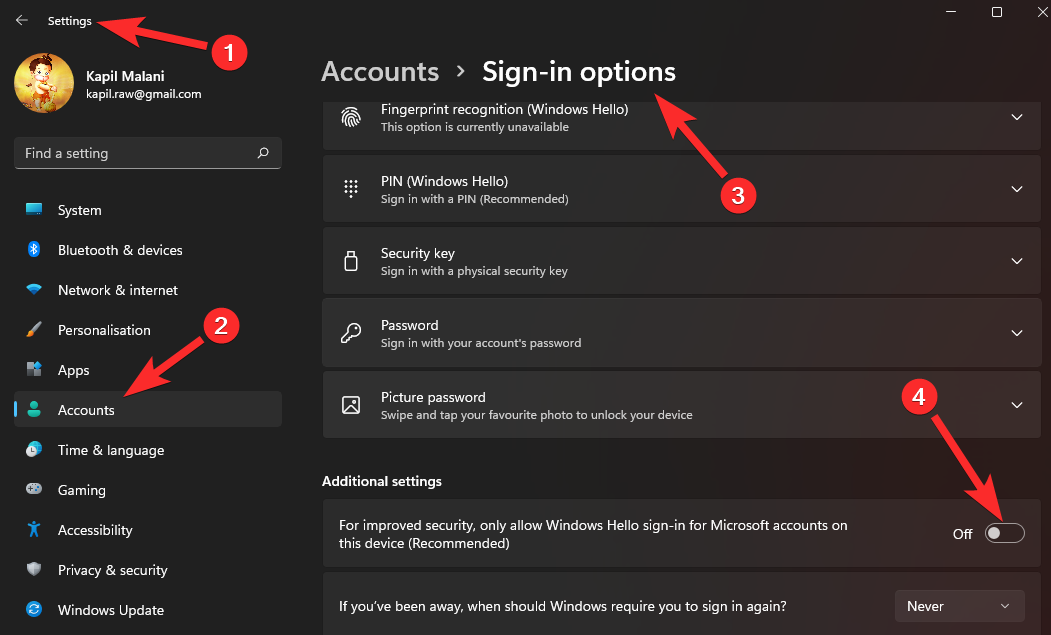A zárolási képernyők a mobileszközökön olyan alapvető funkciót jelentenek, amely segít naprakészen tartani az eszközével kapcsolatos legfrissebb eseményeket, miközben a legfontosabb, leggyakrabban használt funkciókat anélkül érheti el, hogy fel kellene oldania az eszköz zárolását.
De az asztali rendszerek zárolási képernyőinek nincs sok értelme, főleg azért, mert nem olyan hasznosak. Értesítéseket kaphat a lezárási képernyőn, és válthat felhasználót, de ennyi. És ha Ön olyan, mint én, akkor valószínű, hogy már megkapta az értesítést mobileszközén, amely feleslegessé teszi az asztali zárolási képernyőn megjelenő értesítést.
Ezenkívül előfordulhat, hogy nem osztja meg eszközét senkivel, ami kizárja a felhasználóváltás szükségességét. Minden ilyen esetben letilthatja a lezárási képernyőt a Windows 11 rendszerben a következő módszerekkel.
Kapcsolódó: 5 módszer a Onedrive letiltására Windows 11 rendszeren
Miért kell kikapcsolni a lezárási képernyőt?
A munkafolyamattól függően számos előnnyel járhat a lezárási képernyő letiltása. Íme néhány a legszembetűnőbb előnye a lezárási képernyő letiltásának.
- Lépjen be közvetlenül a Windowsba
- Gyorsabb hozzáférés az eszközhöz
- Kerülje a jelszó használatát
- Kerülje el a rosszul beírt jelszavak miatti késéseket
- Engedélyezze a hozzáférést az eszközhöz más felhasználók számára
- Hozzon létre nyilvános használatú eszközt lezárási képernyő vagy jelszó nélkül
És több. A munkavégzési esettől függően számos előnnyel vagy hátránnyal járhat a lezárási képernyő letiltása, és végső soron ez személyes döntés lesz.
Ki kell kapcsolnia a lezárási képernyőt?
Nem, nem ajánlott kikapcsolni a lezárási képernyőt, függetlenül az igényeitől. A modern számítástechnikai eszközök hosszú utat tettek meg bevezetésük óta, és mára életünk létfontosságú részét képezik. Lehet, hogy tudatában van az eszközén tárolt érzékeny információknak, vagy nem, de a lezárási képernyő letiltása minden bizonnyal veszélybe sodorhatja ezeket az adatokat.
A lezárási képernyő letiltása azt is lehetővé teszi, hogy a rosszindulatú felhasználók hozzáférjenek az eszközhöz, és olyan rosszindulatú szoftvereket telepítsenek, amelyek veszélyeztethetik az eszköz adatvédelmét és biztonságát. Ezért, ha nem kell kétségbeesetten letiltania a lezárási képernyőt, akkor ne gondoljon arra, hogy letiltja az eszköz biztonsága és magánélete érdekében.
A lezárási képernyő letiltása 3 módon
A következőképpen tilthatja le a zárolási képernyőt a Windows 11 rendszerben. Választásaitól függően ezek a módosítások a jövőben könnyen visszaállíthatók eredeti állapotukba, ha szükséges. Javasoljuk azonban, hogy minden alkalommal állítsa vissza ezeket a módosításokat, amikor frissítést kap a Windows verziójához.
Ezenkívül van néhány további lépés is, amelyeket megtehet a lezárási képernyő megkerüléséhez, amelyeket alább felsorolunk.
1. módszer: Csoportházirend-szerkesztő (GPE) használata
Nyomja meg a gombot Windows + Ra futtatás párbeszédpanel elindításához.

A csoportházirend-szerkesztő elindításához használja a következő parancsot.
gpedit.msc
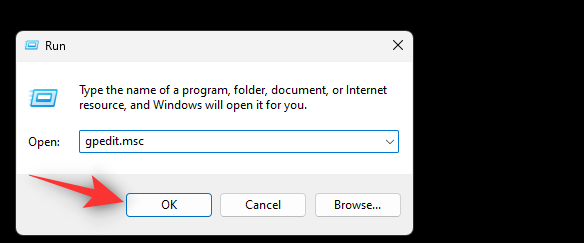
Navigáljon a következő útvonalra a bal oldali sáv segítségével.
Computer Configruation > Administrative Templates > Control Panel > Personalization
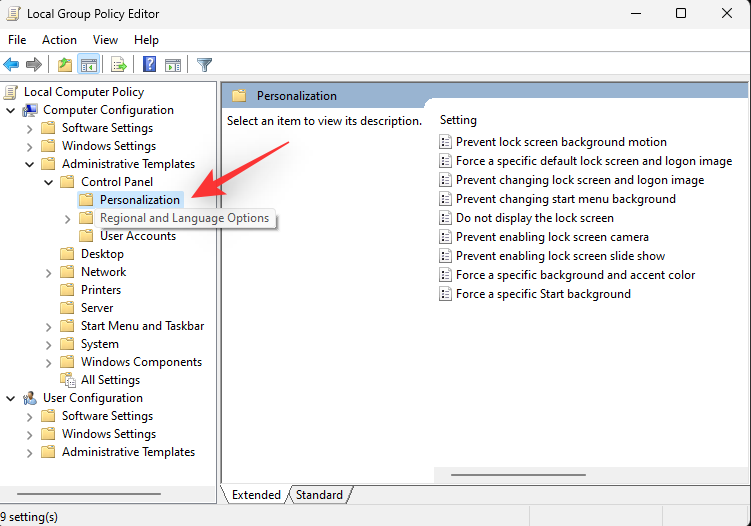
Most kattintson duplán a Ne jelenítse meg a lezárási képernyőt.
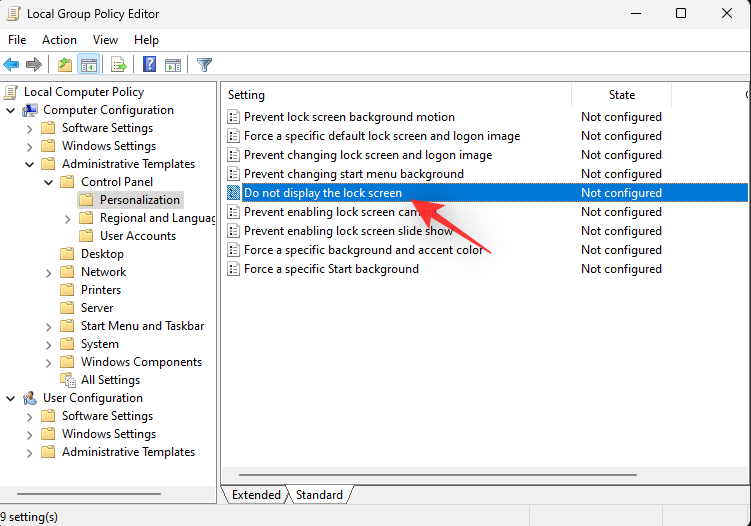
Válassza az Engedélyezve lehetőséget.
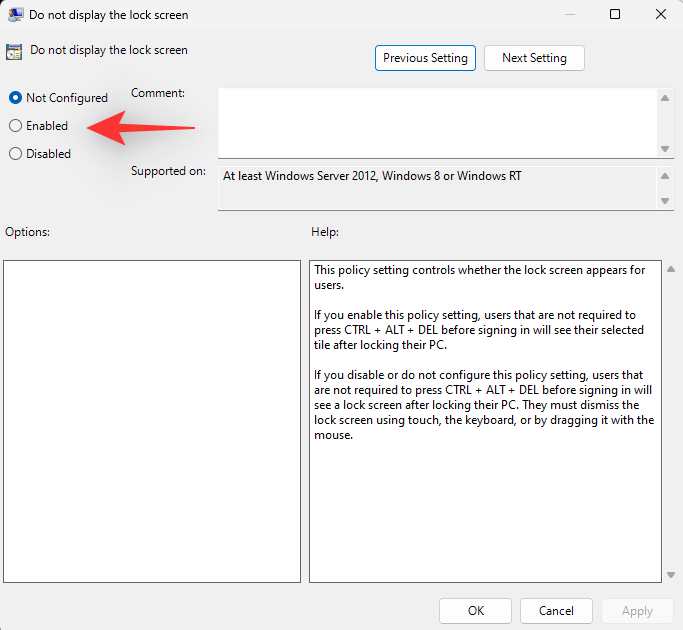
Kattintson az OK gombra.
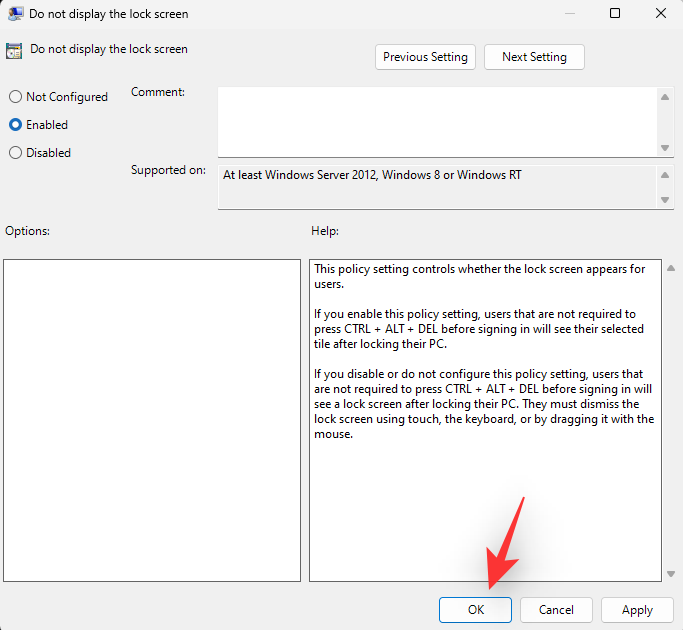
Indítsa újra a számítógépet, és a zárolási képernyőt le kell tiltani a rendszeren.
Kapcsolódó: A frissítések letiltása a Windows 11 rendszeren
2. módszer: A Rendszerleíróadatbázis-szerkesztő használata
Nyomja meg Windows + Ra Futtatás párbeszédpanel elindításához.

Írja be a következőket, és nyomja meg az Enter billentyűt, vagy kattintson az OK gombra .
regedit
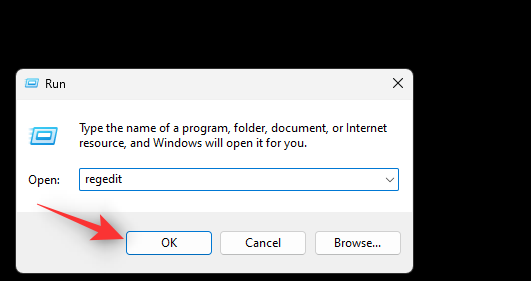
Navigáljon a következő útvonalra a bal oldalon. Az alábbi címet is beillesztheti a felül található címsorba.
Computer\HKEY_LOCAL_MACHINE\SOFTWARE\Policies\Microsoft\Windows
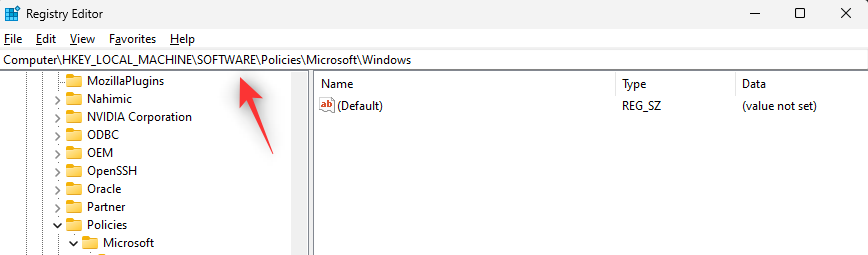
Kattintson a jobb gombbal a Windowsra , és válassza az Új lehetőséget.
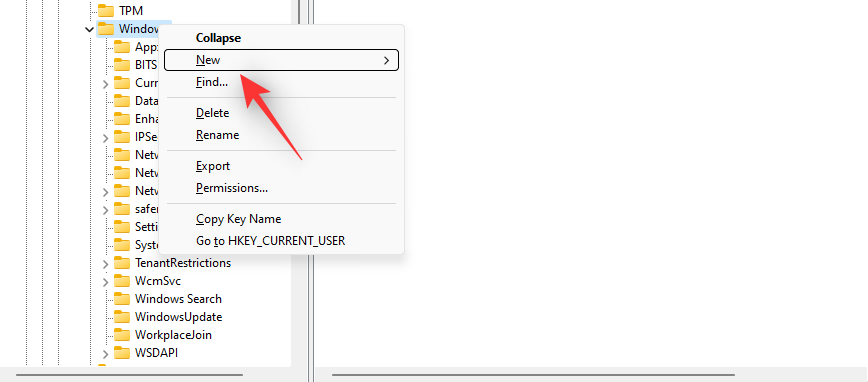
Most válassza a Kulcsot.
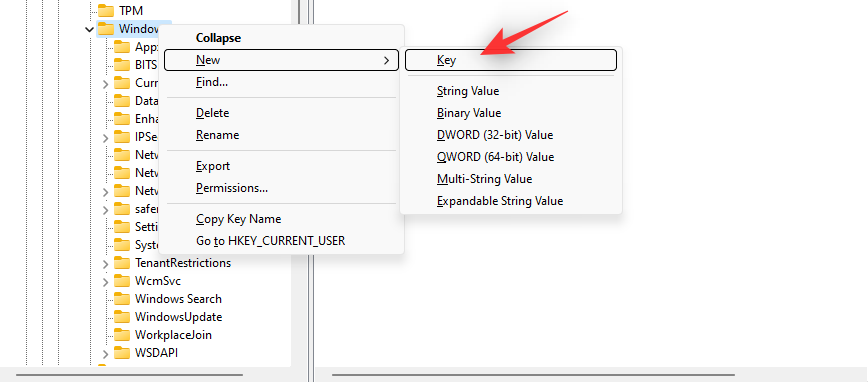
Nevezze el kulcsát Személyre szabott.
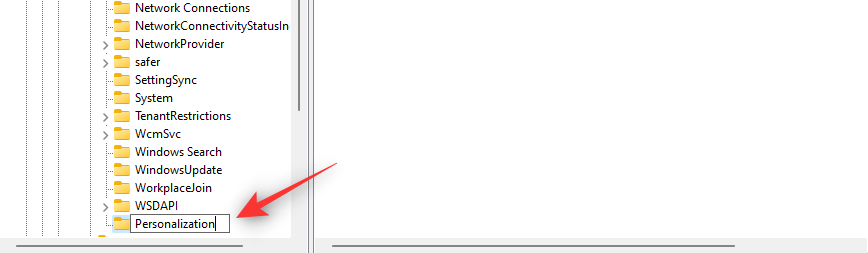
Kattintson a jobb gombbal a Testreszabás gombra , és válassza az Új lehetőséget.
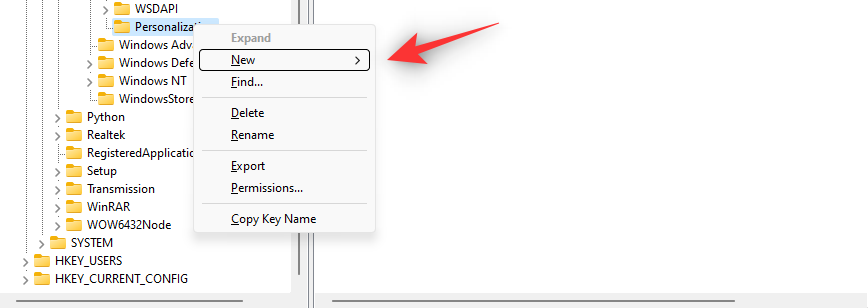
Válassza ki a Duplaszó (32 bites) értéket.
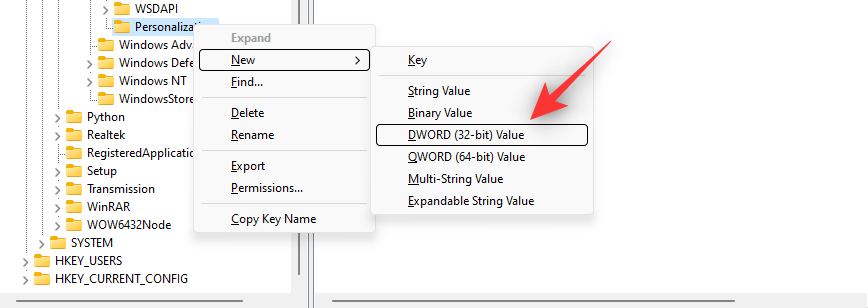
Nevezze el az új értéket NoLockScreen.
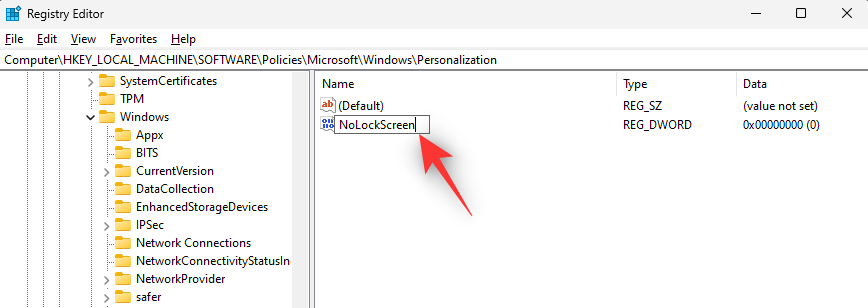
Kattintson duplán ugyanerre, és állítsa be az értékadatait : 1 -re .
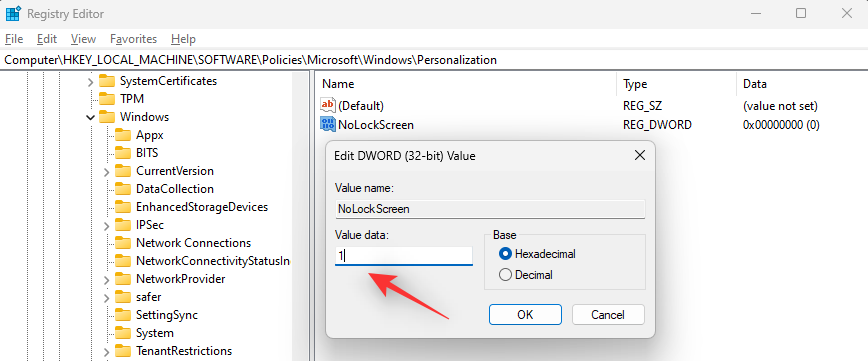
Kattintson az OK gombra.
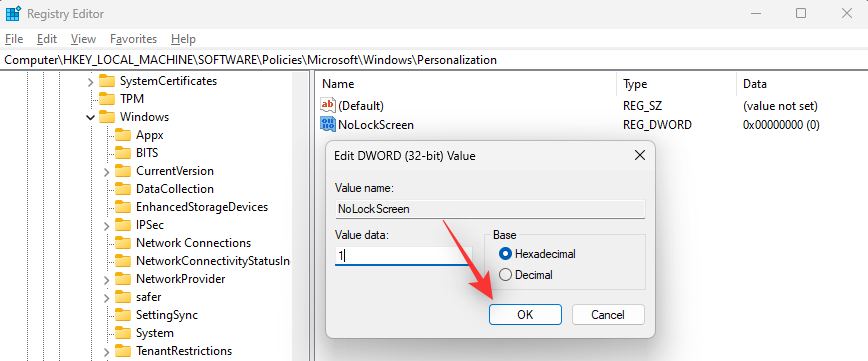
Most indítsa újra a számítógépet a változtatások végrehajtásához.
És ez az! A képernyőzárat most le kell tiltani a Windows 11 számítógépen.
3. módszer: Harmadik féltől származó alkalmazás használata
- WinAeroTweaker | Letöltési link
Használhat harmadik féltől származó ingyenes alkalmazást, például a WinAeroTweakert is, hogy néhány kattintással letiltja a zár képernyőt a számítógépén. Kövesse az alábbi útmutatót, hogy segítsen a folyamatban.
Töltse le a WinAeroTweaker programot a fenti hivatkozás segítségével, és futtassa a telepítőt. Kövesse a képernyőn megjelenő utasításokat az alkalmazás beállításához az Ön preferenciái alapján, majd indítsa el az alkalmazást, ha kész. Kattintson a Képernyőzár letiltása lehetőségre a Rendszerindítás és bejelentkezés alatt .
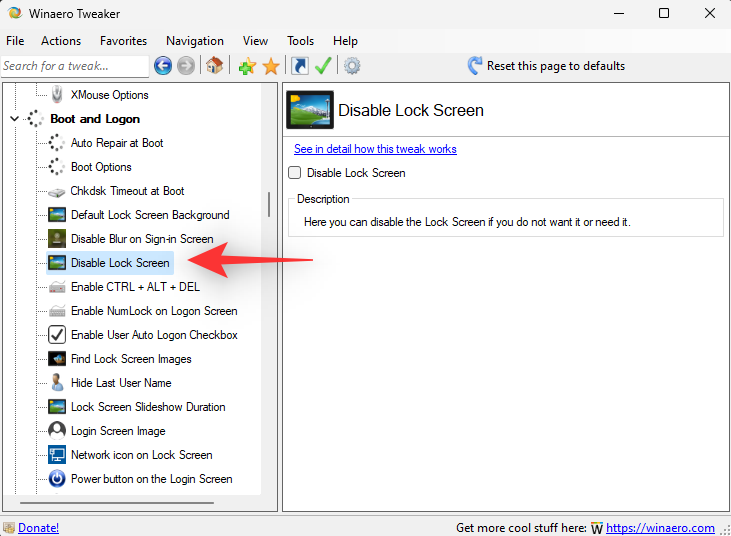
Jelölje be a Lock Screen letiltása jelölőnégyzetet a jobb oldalon.
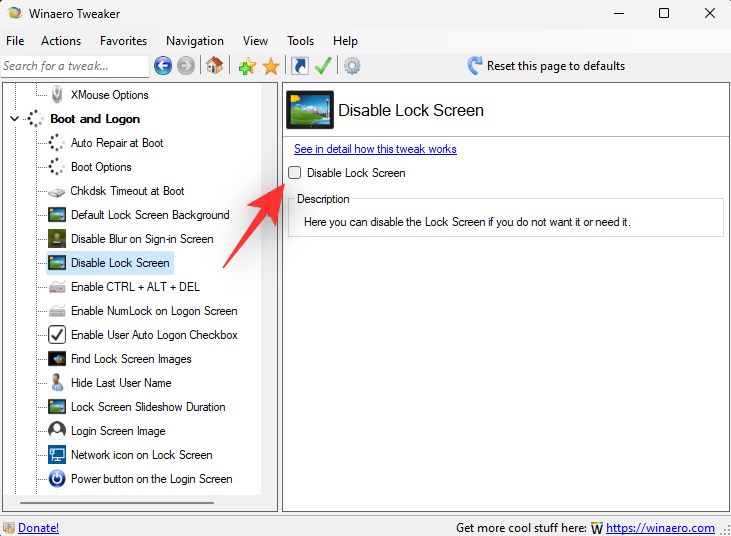
Indítsa újra a számítógépet, amikor a rendszer kéri. Javasoljuk, hogy akkor is indítsa újra a számítógépet, ha a rendszer nem kéri. Miután a számítógép újraindul, a Lock Screent le kell tiltani a Windows 11 rendszeren.
A zárolási képernyő letiltása Windows 11 rendszerben: További teendők
Ha zökkenőmentes beállítást keres, akkor itt van néhány további dolog, amelyek segítségével egyszerűbb élményben lehet része, amikor bejelentkezik a Windowsba, és megpróbálja kihagyni a lezárási képernyőt.
1. Tiltsa le a bejelentkezési jelszóra vonatkozó követelményt
Ez az opció letiltja a bejelentkezési kötelezettséget a számítógépen, amikor felébred az alvó állapotból. Kövesse az alábbi lépéseket, hogy segítsen a folyamatban.
Nyomja meg a gombot Windows + i, és kattintson a Fiókok elemre .
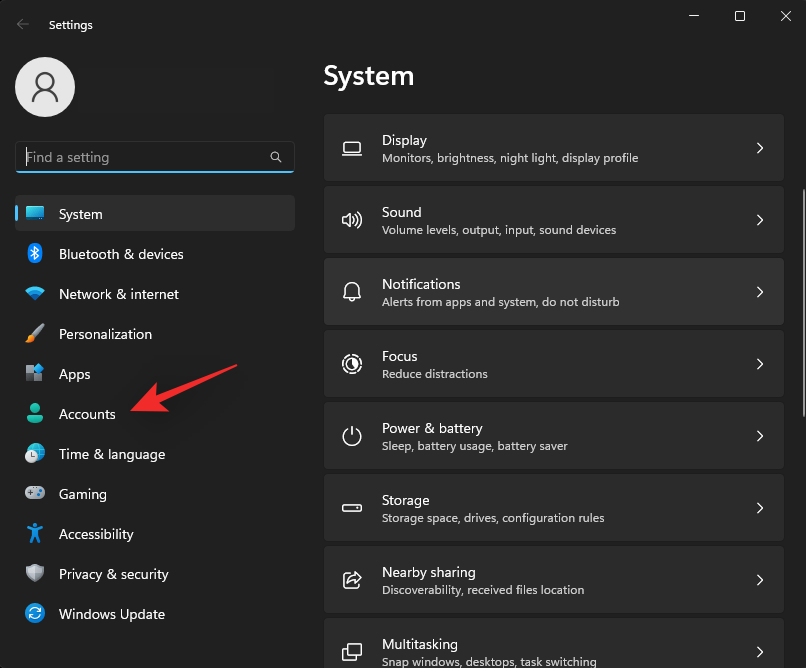
Kattintson a Bejelentkezési beállítások elemre .
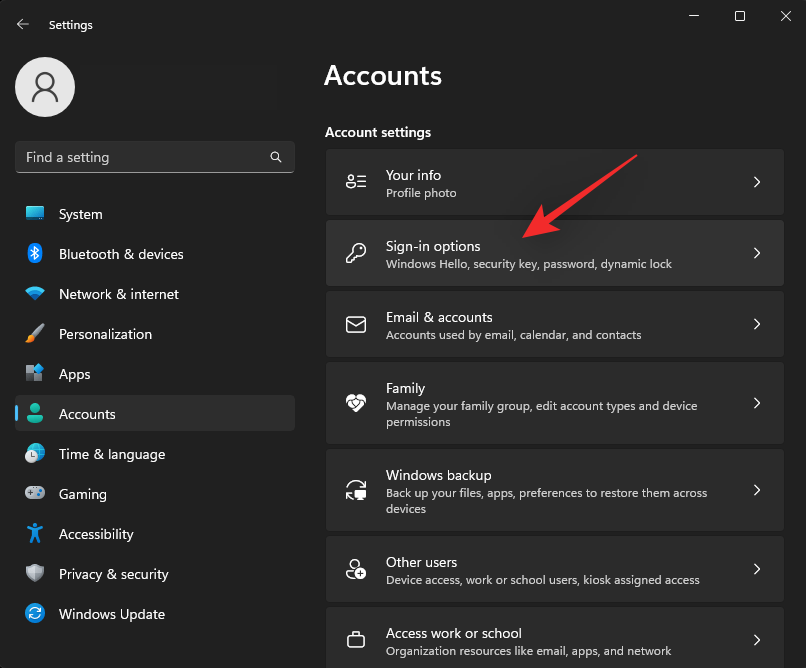
Kattintson a Ha távol volt, a legördülő menüre , mikor kell újra bejelentkeznie a Windowsnak? és válassza a Soha lehetőséget .
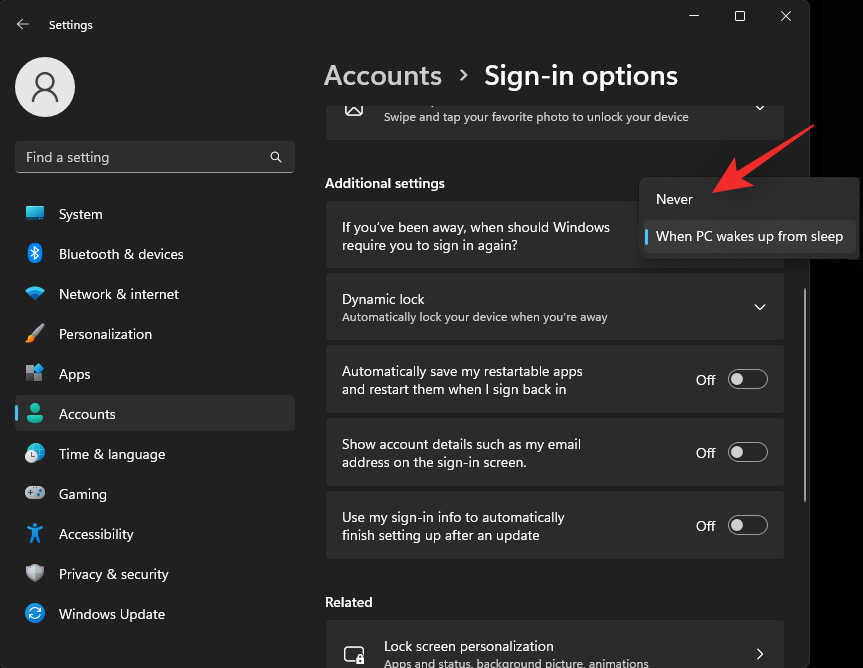
A bejelentkezési követelmények mostantól le lesznek tiltva a rendszeren.
2. Tiltsa le a bejelentkezési kötelezettséget
Mostantól letiltjuk a jelszó-követelményt a jelenlegi rendszer összes felhasználója számára. Ezzel sokkal könnyebben megkerülheti a bejelentkezési képernyőt. Kövesse az alábbi lépéseket, hogy segítsen a folyamatban.
Nyomja meg Windows + Ra billentyűzetet a Futtatás párbeszédpanel elindításához.
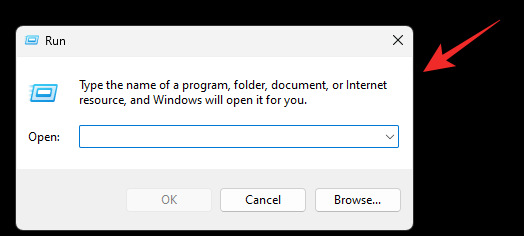
Írja be a következőket, és nyomja meg az Enter billentyűt a billentyűzeten. Ehelyett az OK gombra is kattinthat .
netplwiz
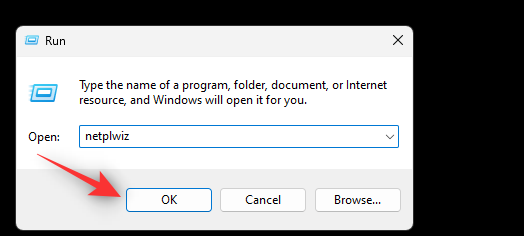
Most törölje a jelet a jelölőnégyzetből A felhasználóknak meg kell adniuk egy felhasználónevet és jelszót a számítógép használatához .
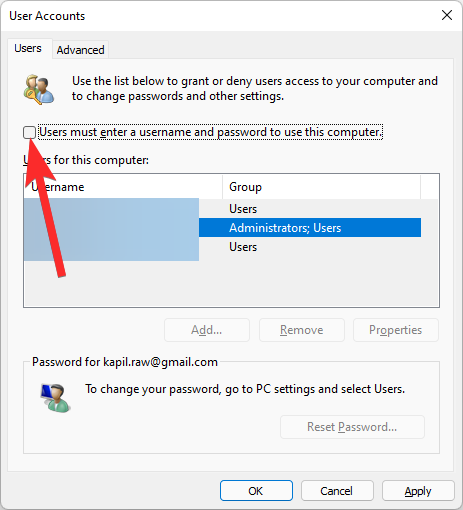
Kattintson az Alkalmaz gombra . Ezután kattintson az OK gombra .
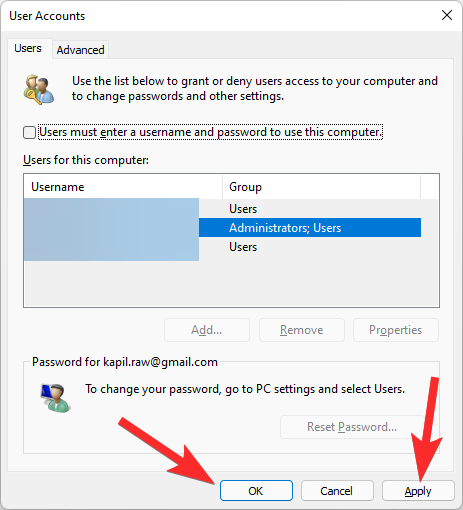
Indítsa újra a számítógépet, és a továbbiakban nem kell újra bejelentkeznie, függetlenül attól, hogy a számítógép felébred az alvó állapotból vagy a tápellátási ciklusból.
Nem érhető el a felhasználónév és jelszó letiltásának lehetősége? Hogyan lehet javítani
Ha az opció jelölőnégyzete nem érhető el a Felhasználói fiókok párbeszédpanelen, akkor valószínű, hogy a Windows Hello vagy a PIN kód be van állítva a számítógépen.
Ezek az egyszerű aláírási módok letiltják ezt a lehetőséget a modern számítógépeken a fokozott biztonság érdekében.
Ha vissza szeretné állítani ezt az opciót, el kell távolítania a Windows Hello vagy a Windows PIN hitelesítő adatait. Futtassa újra a netplwiz parancsot a Futtatás ablakban (a fent leírtak szerint), és most megvan a lehetőség.
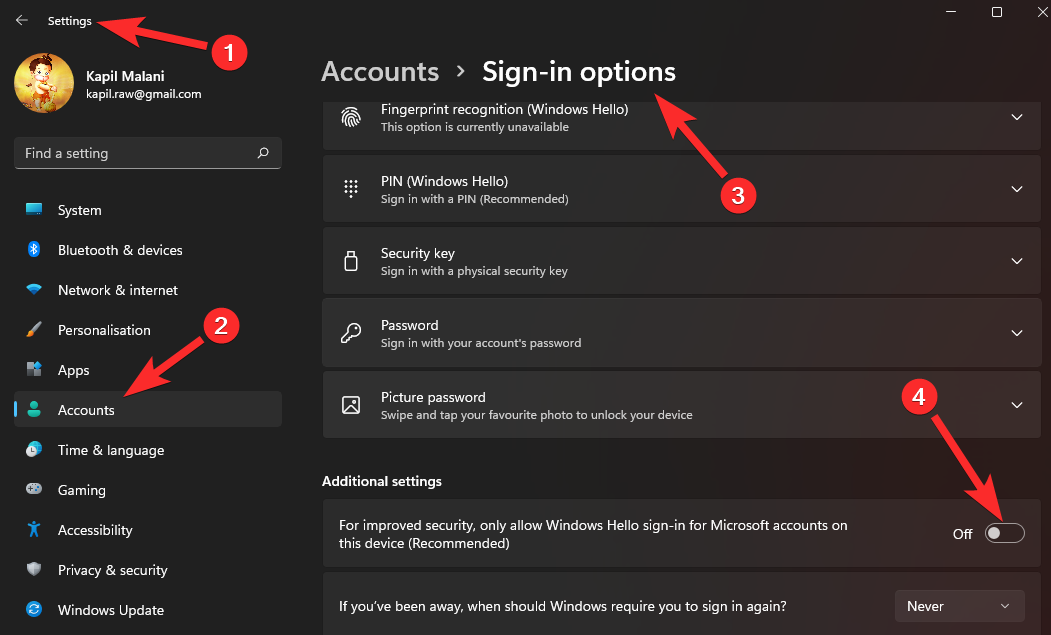
A lezárási képernyő megkerülésének egyéb módjai
Van egy másik módja a zárolási képernyő megkerülésének a Windows rendszerben, de ehhez át kell váltania a fiókját.
Jelszó nélkül válthat helyi fiókra, majd egyszerűen letilthatja a bejelentkezési képernyőt a Felhasználói fiókok párbeszédpanelen, amely a Futtatás paranccsal indítható el. Ezzel letiltja a lezárási képernyőt, és mivel nincs beállítva jelszó a helyi fiókjához, könnyen megkerülheti azt.
Ne feledje, hogy ez inkább egy megoldás, amelyet a Microsoft a jövőben biztosan kijavít. Abban az esetben, ha ez egy közelgő szolgáltatásfrissítés során történik, a jövőben használhatja a rendszerleíróadatbázis-szerkesztőt vagy a csoportházirend-objektum módszerét, hogy megszabaduljon a lezárási képernyőtől.
Reméljük, hogy a fenti útmutató segítségével könnyedén letiltotta a lezárási képernyőt a Windows 11 rendszerben. Ha bármilyen problémája van, nyugodtan írjon megjegyzést alább.
ÖSSZEFÜGGŐ