A Windows Defender letiltása a Windows 10/11 rendszerben

A Windows Defender egy ingyenes, beépített, átfogó víruskereső eszköz megbízható védelemmel. Van azonban néhány hátránya a használatának. Ez
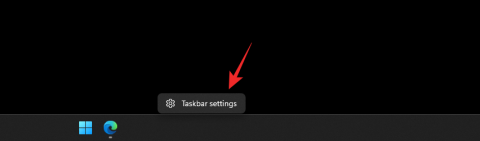
A widgetek a Windows 11 által kínált új funkciók közé tartoznak. Lehetővé teszik, hogy naprakész legyen az Ön számára releváns legfrissebb információkkal, közvetlenül az asztalról. Ezt a funkciót a billentyűparancs segítségével is elérheti a számítógépe gyakorlatilag bárhonnan.
Ha azonban nem rajong a widgetekért, akkor azok biztosan bosszantóak lehetnek az asztali eszközökön. Ha ugyanabban a csónakban jár, akkor a következőképpen szabadulhat meg tőlük számítógépén.
Le lehet tiltani hivatalosan a widgeteket a Windows 11 rendszeren?
Nem, a Windows nem teszi lehetővé a widgetek letiltását egy egyszerű opcióval a Beállítások alatt. Vannak azonban olyan trükkök, amelyek segítségével könnyedén letilthatja a widgeteket a Windows 11 rendszerű számítógépen.
Mielőtt megvizsgálnánk a geek trükköket, tudnia kell, hogy a Windows 11 lehetővé teszi a widgetek egyszerű elrejtését a tálcáról, de továbbra is futni fogja a Widgets szolgáltatást a háttérben, és megnyitja a Widgetek ablakot, amikor megnyomja a Windows + W billentyűparancsot. , szándékosan vagy véletlenül.
Nálunk ez utóbbi volt. Ezért adunk egy útmutatót a kombinált billentyűparancs letiltásához is, hogy soha ne találkozzon vele, hacsak nem helyezi vissza a tálcára.
Kapcsolódó: Az ikonok csoportosítása a Windows 11 tálcán
Hogyan lehet elrejteni a widgeteket a tálcáról a Windows 11 rendszeren
Ezzel a lehetőséggel elrejtheti a widgetek parancsikonját a számítógép tálcájáról. Szükség esetén továbbra is elérheti a widgeteket a billentyűparancs segítségével Windows + W.
1. módszer: A Tálca használata
Kattintson a jobb gombbal a tálcára, és válassza a Tálca beállításai lehetőséget .

Most kapcsolja ki a Widgetek kapcsolóját .

Ez minden. A widgetek most eltávolítódnak a tálcáról. Még mindig fut a háttérben, de rejtve van.
2. módszer: A Beállítások alkalmazás használata
Nyomja meg a gombot Windows + i, majd kattintson a Testreszabás elemre .
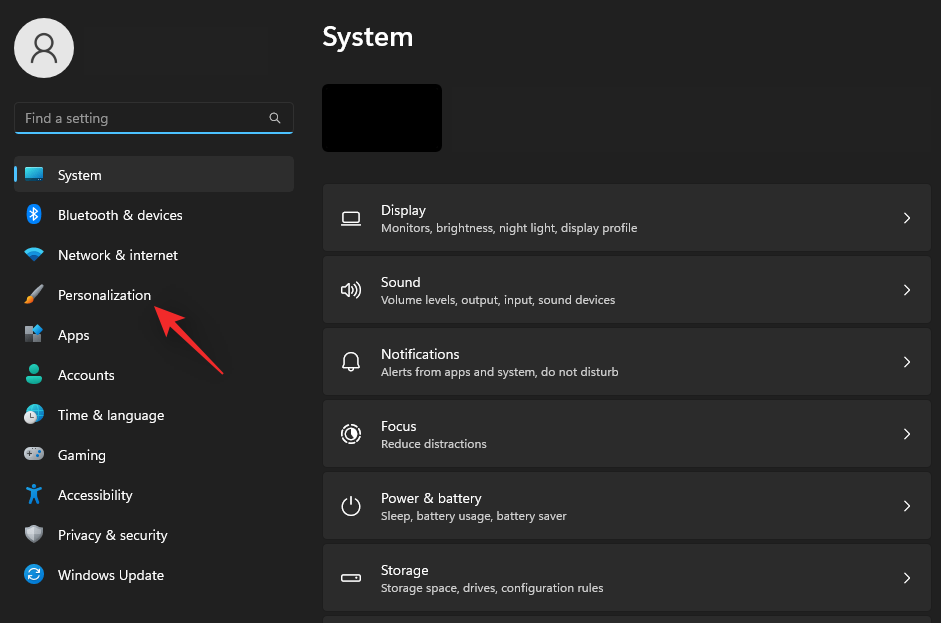
Kattintson a Tálca elemre .
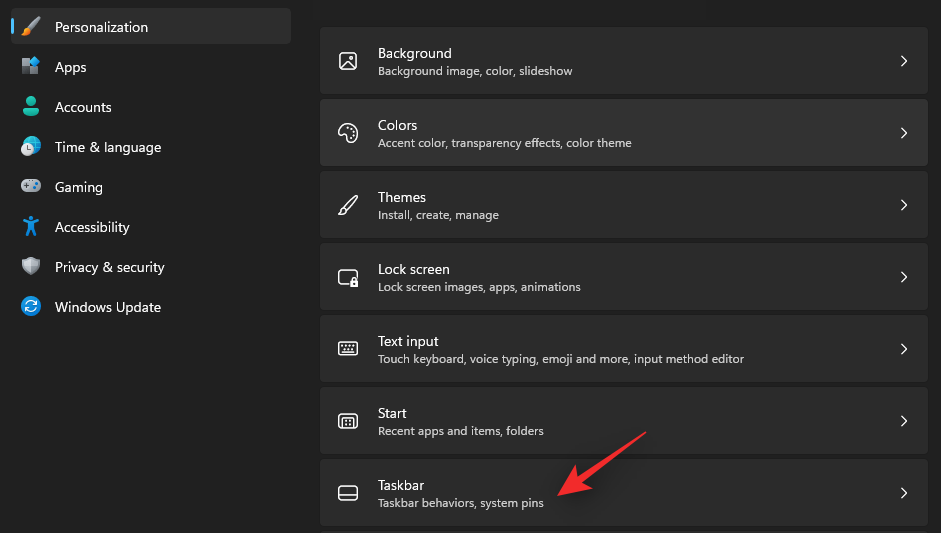
Most kapcsolja ki a Widgetek kapcsolóját.

A widgetek most eltávolítódnak a tálcáról. Még mindig fut a háttérben, de rejtve van.
Mostantól az útmutató segítségével letilthatja a Widgets parancsikont (Windows + W), hogy megbizonyosodjon arról, hogy még véletlenül sem fut be a Widget ablakokba a billentyűzetkombináció megnyomásával. Fura és szemtelen, hogyan lehet letiltani a Windows alapértelmezett parancsikonját. Próbáld meg!
Kapcsolódó: Hol található a „Sajátgép” a Windows 11 rendszeren?
Hogyan lehet letiltani a widgeteket a Windows 11 rendszeren
Így tilthatja le a widgeteket a Windows 11 rendszerben. Kövesse az alábbi lehetőségek egyikét attól függően, hogy melyik felel meg leginkább az Ön preferenciáinak.
1. módszer: A Rendszerleíróadatbázis-szerkesztő használata
A Rendszerleíróadatbázis-szerkesztővel teljesen letilthatja a widgeteket a számítógépén. Ez a módszer mind a Windows 11 Home, mind a Windows 11 Pro felhasználók számára működik.
Nyomja meg a gombot Windows + R, írja be a következőket, majd nyomja meg a gombot Enter.
regedit
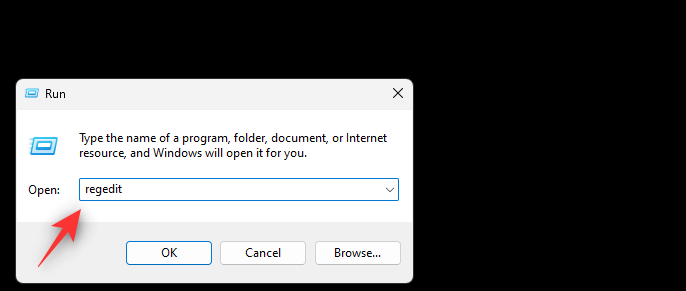
Most navigáljon a következő útvonalra. Ugyanezt másolhatja és beillesztheti a felső címsorba is.
HKEY_LOCAL_MACHINE\SOFTWARE\Policies\Microsoft
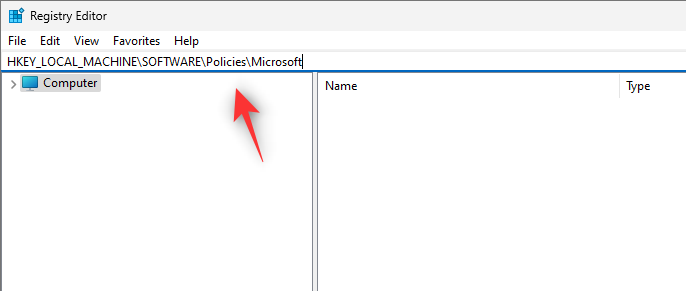
Ha a bal oldalon a Microsoft van kiválasztva, kattintson jobb gombbal egy üres területre, és válassza az Új lehetőséget.
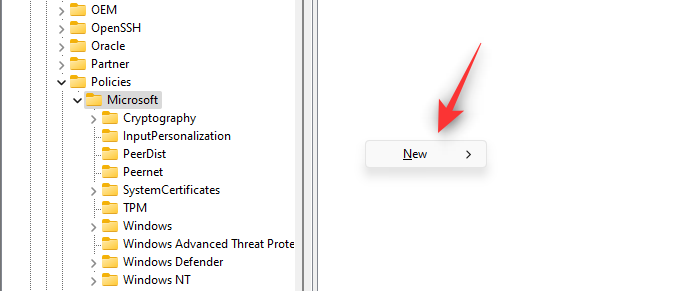
Válassza a Kulcsot.
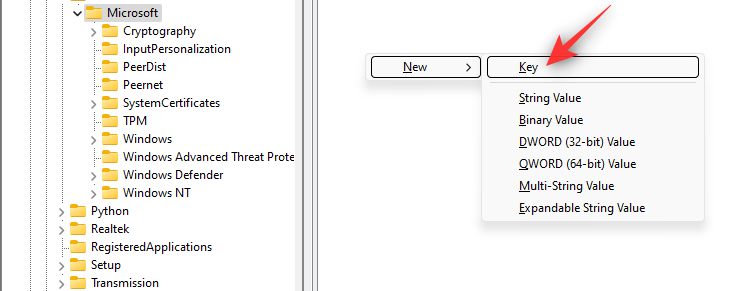
Ekkor egy új kulcs jön létre. Nevezze el a következőképpen.
Dsh
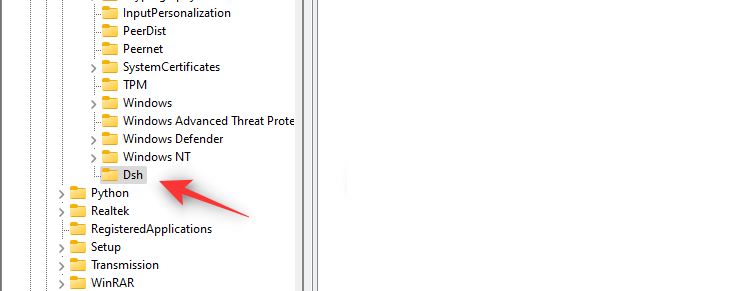
Kattintson a jobb gombbal ismét egy üres területre, ahol a Dsh van kiválasztva, és válassza az Új lehetőséget.
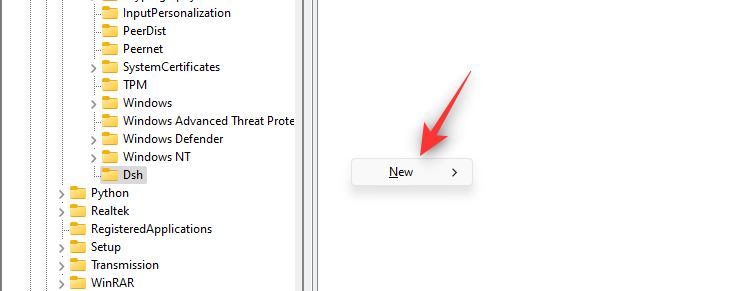
Kattintson a Duplaszó (32 bites) értékre .
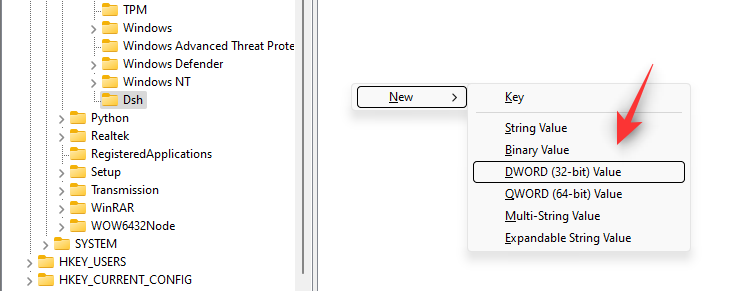
Nevezze el az új értékét a következőképpen.
AllowNewsAndInterests
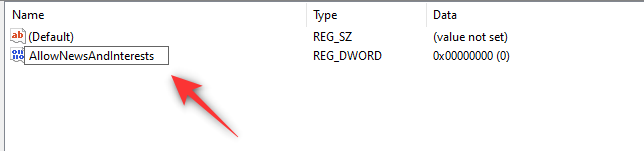
Kattintson duplán az új értékre, és állítsa be az értékadatot 0 -ra .
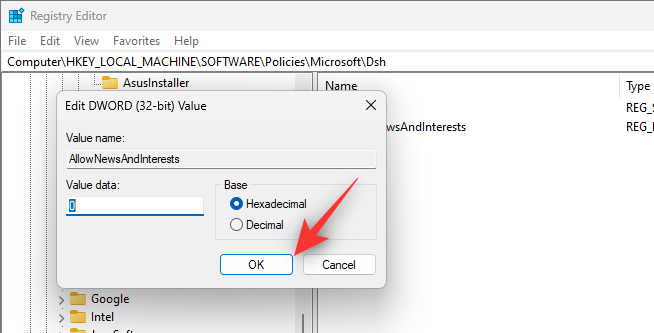
Zárja be a rendszerleíróadatbázis-szerkesztőt, és indítsa újra a számítógépet. Miután a számítógép újraindul, a Widgeteket le kell tiltani a rendszeren.
2. módszer: Csoportházirend-szerkesztő (GPO) használata
Ezzel a módszerrel letilthatja a widgeteket vállalati szinten. Ez rendkívül jól működik, de csak a Windows 11 Pro vagy újabb rendszert futtató felhasználók számára érhető el. Használja az alábbi lépéseket, hogy segítsen a folyamatban.
Nyomja meg a gombot Windows + R, írja be a következőket, majd nyomja meg a gombot Enter.
gpedit.msc
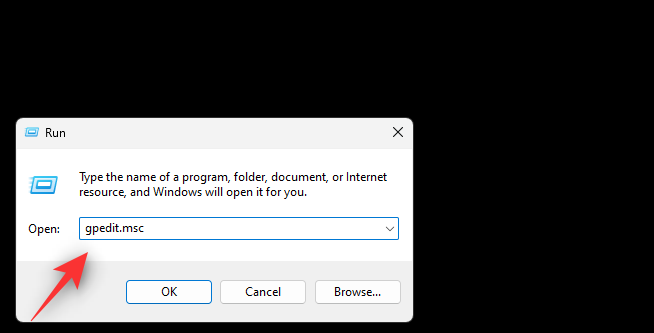
Navigáljon a következő útvonalra a bal oldali sáv segítségével.
Computer Configuration > Administrative Templates > Windows Components > Widgets
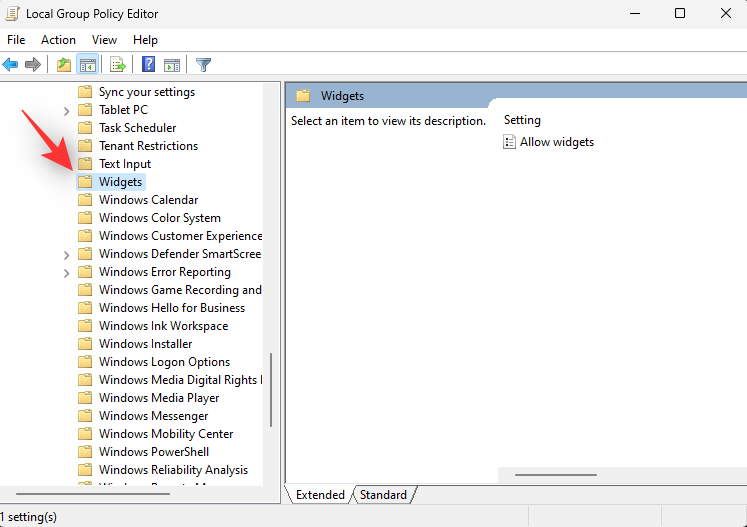
Kattintson duplán a Widgetek engedélyezése elemre.
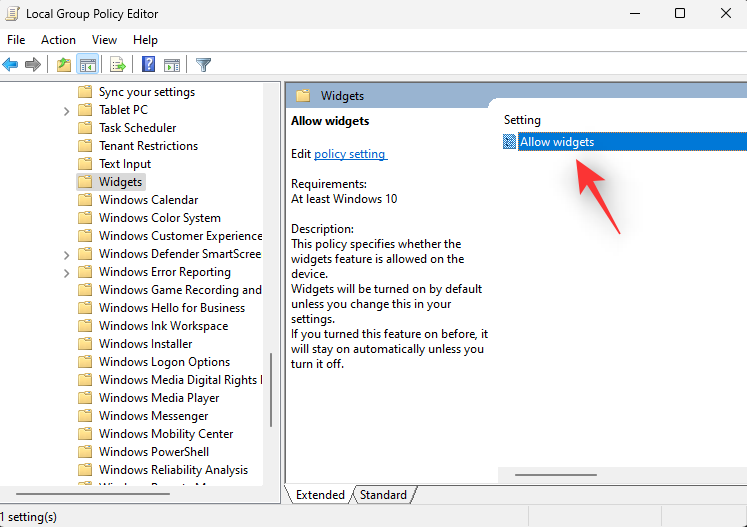
Kattintson a Letiltva elemre.
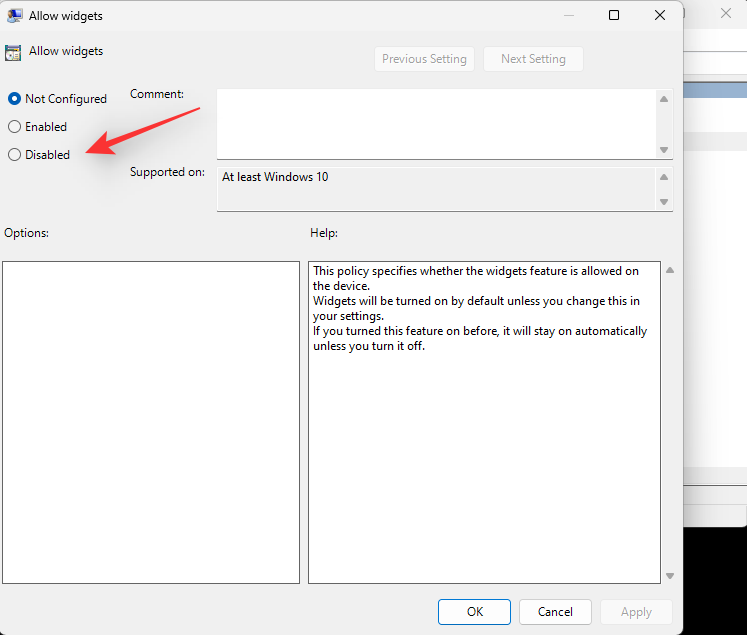
Kattintson az OK gombra.
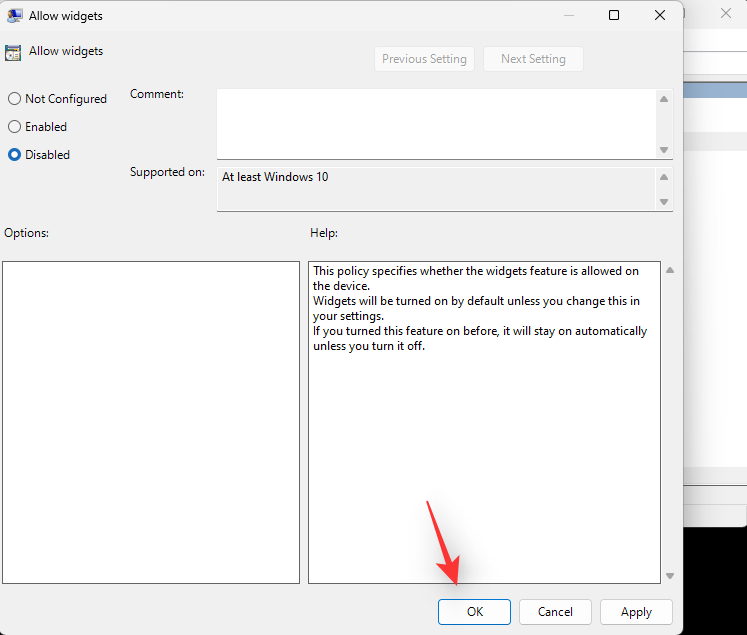
Most zárja be a Csoportházirend-szerkesztőt, és indítsa újra a számítógépet. A widgetek mostantól le lesznek tiltva a rendszeren, miután újraindul.
A widgetek eltávolítása Windows 11 rendszeren
Lehetősége van a widgetek teljes eltávolítására is. Ez az ajánlott megoldás az erőforrásokért küzdő rendszerek számára. Használja az alábbi módszerek egyikét a widgetek teljes eltávolításához a rendszerről.
1. módszer: Távolítsa el a Widgeteket a PowerShell segítségével
Nyomja meg a gombot Windows + R, írja be a következőket, majd nyomja meg a gombot Enter.
Powershell
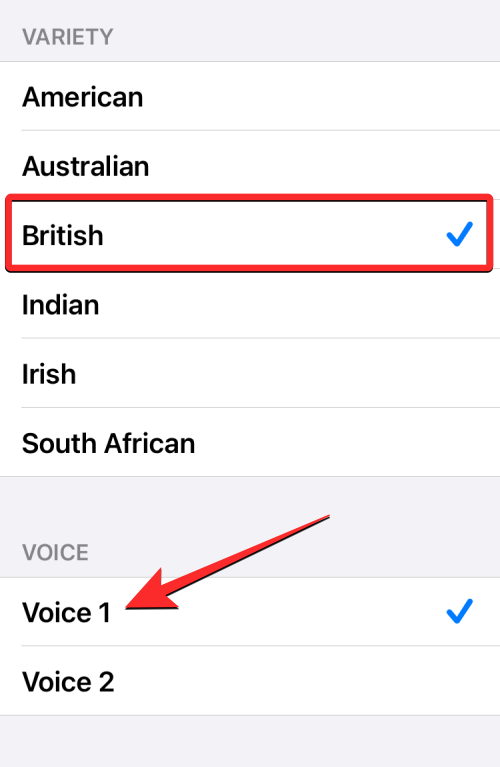
Most írja be ezt a parancsot, és nyomja meg a gombot Enter a végrehajtásához.
winget uninstall "Windows web experience pack"
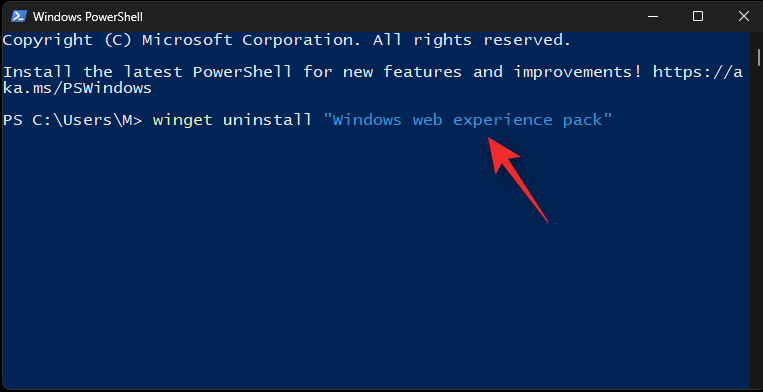
Várja meg, amíg a folyamat befejeződik, és indítsa újra a rendszert. A widgeteket most teljesen el kellett volna távolítani a rendszerből.
2. módszer: Távolítsa el a widgeteket a parancssor segítségével (cmd)
Nyomja meg Windowsa billentyűt a billentyűzeten (vagy kattintson a Windows ikonra a tálcán) a Start menü megnyitásához. Írja be cmd. Ezután válassza a "Futtatás rendszergazdaként" lehetőséget.
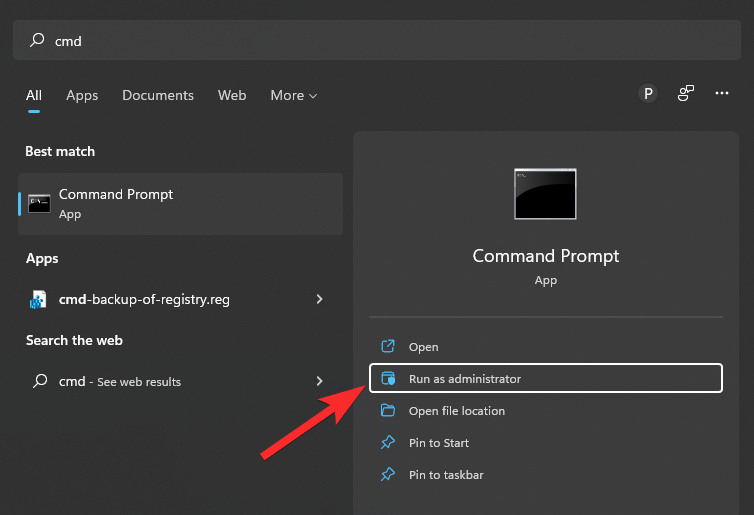
Megnyílik egy parancsablak.
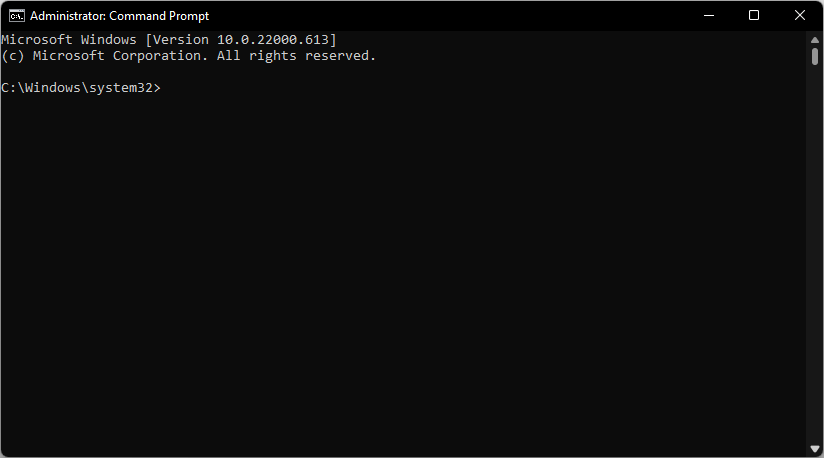
Most használja a következő parancsot a widgetek eltávolításához.
winget uninstall "Windows web experience pack"
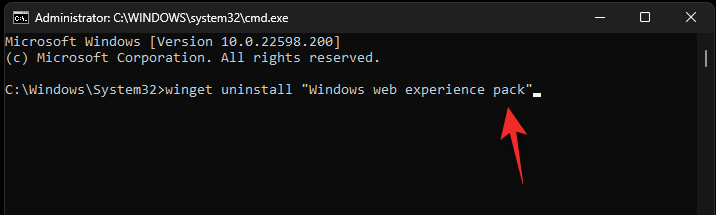
Ha elkészült, a widgetek eltávolításra kerülnek a számítógépről.
Indítsa újra a rendszert, és a widgetek többé nem lesznek jelen a rendszeren. Az újraindításhoz nyomja meg a gombot Windows + X, majd válassza a Leállítás vagy kijelentkezés , majd az Újraindítás lehetőséget .
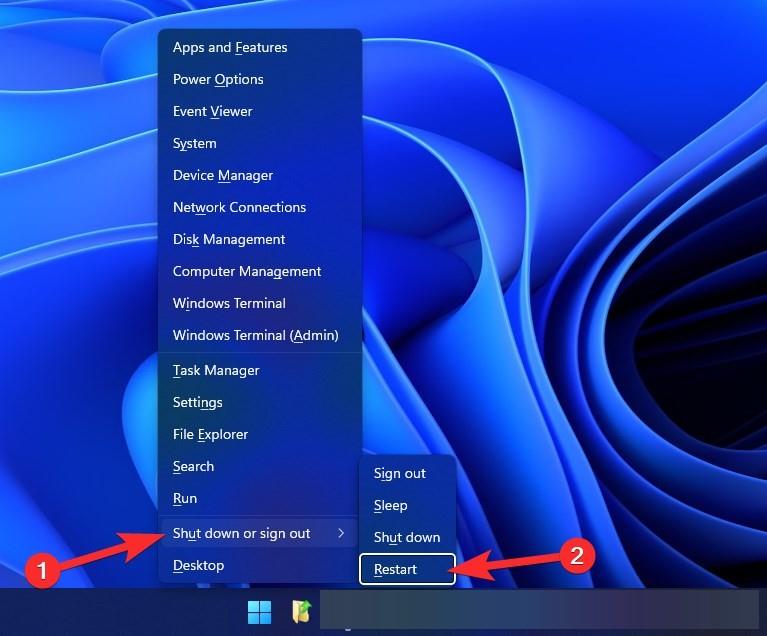
A Widgetek billentyűparancsának letiltása a Windows 11 rendszerben
Letilthatja a Windows + Wparancsikont a számítógépén, hogy véletlenül se aktiválja a widgeteket a munkafolyamat során. Ez azt is lehetővé teszi, hogy a parancsikont a kívánt makróra képezze át, hogy különféle feladatokat hajthasson végre a számítógépén. Ne feledje azonban, hogy ez nem tiltja le a háttérben futó Widget-feladatokat, ha a hivatalos módszerrel letiltotta őket. Kövesse az alábbi útmutatót a billentyűparancs letiltásához.
1. módszer: A Microsoft PowerToys alkalmazás használata
Töltse le és telepítse a PowerToys-t a rendszerére az alábbi hivatkozás segítségével.
A telepítés után a PowerToys automatikusan elindul, és üdvözlőoldallal köszönti Önt. Zárd be.
Most kattintson a felfelé mutató nyílra a tálcán az alábbi képen látható módon, hogy megtalálja a rejtett ikonokat, majd kattintson a jobb gombbal a PowerToys ikonra.
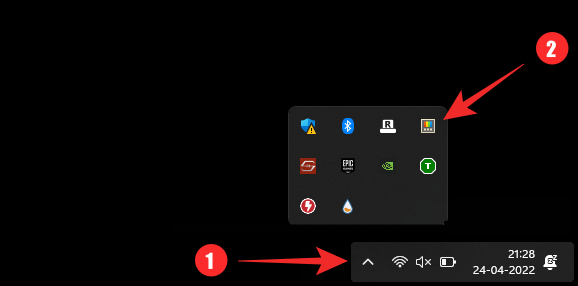
Válassza a Beállítások lehetőséget a felugró ablakban.
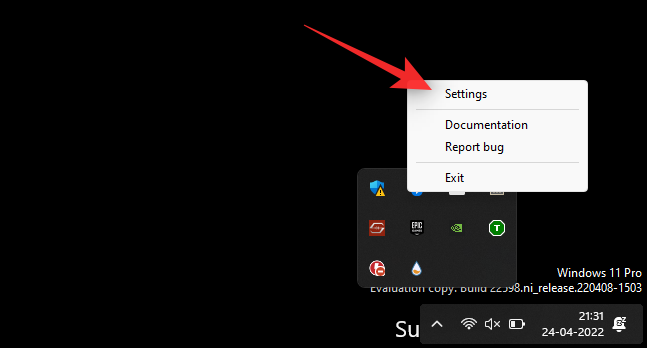
Most válassza ki a Billentyűzetkezelőt a bal oldalon.
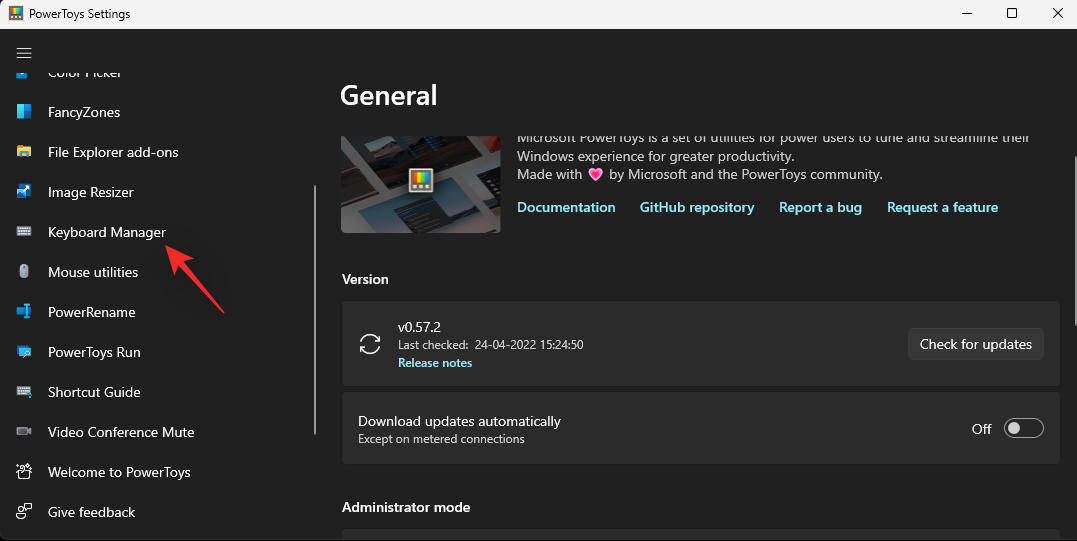
Kattintson a Parancsikon újratervezése lehetőségre.
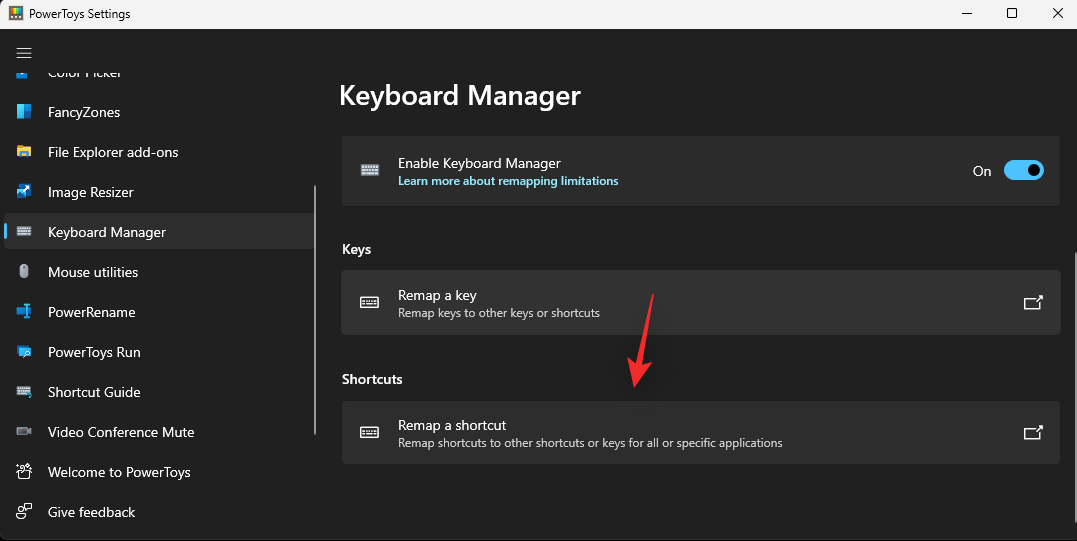
Most kattintson az első legördülő menüre, és válassza a Win lehetőséget.
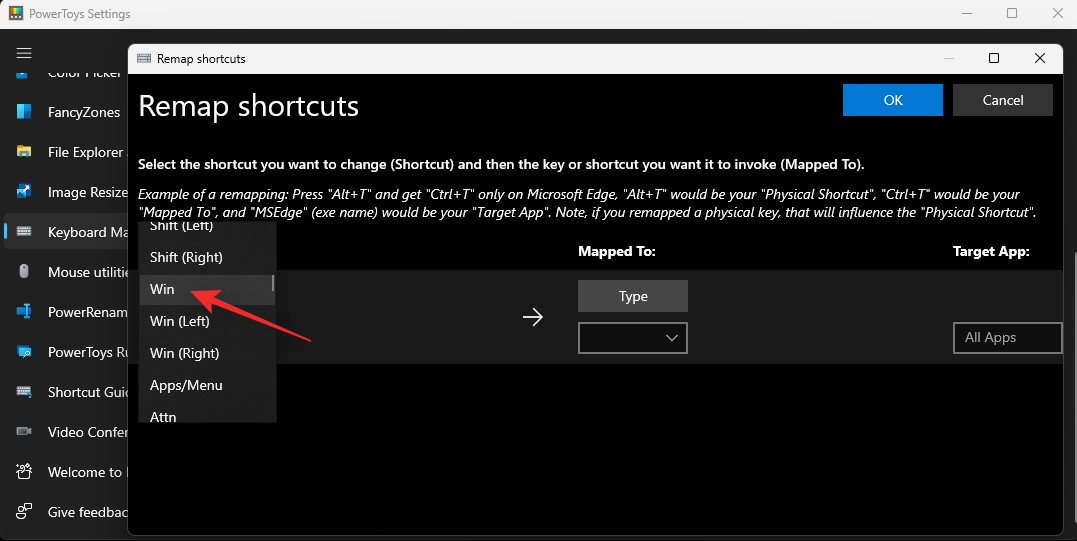
Kattintson a következő legördülő menüre, és válassza a W lehetőséget.
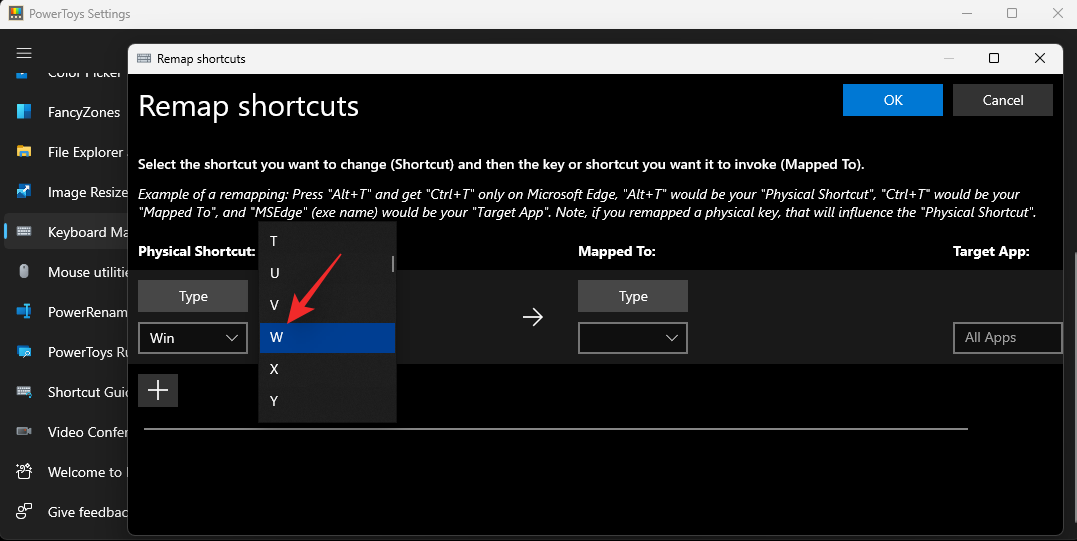
Kattintson a Leképezve : legördülő menüre , és válassza a Letiltás lehetőséget .
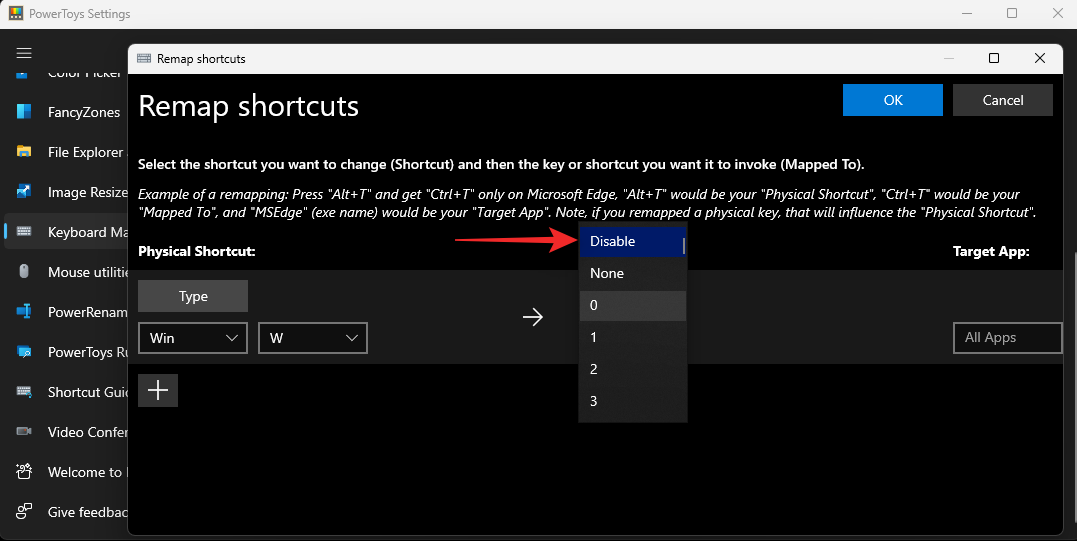
Győződjön meg arról, hogy az Összes alkalmazás lehetőség be van jelölve a Célalkalmazás: alatt , majd kattintson az OK gombra .
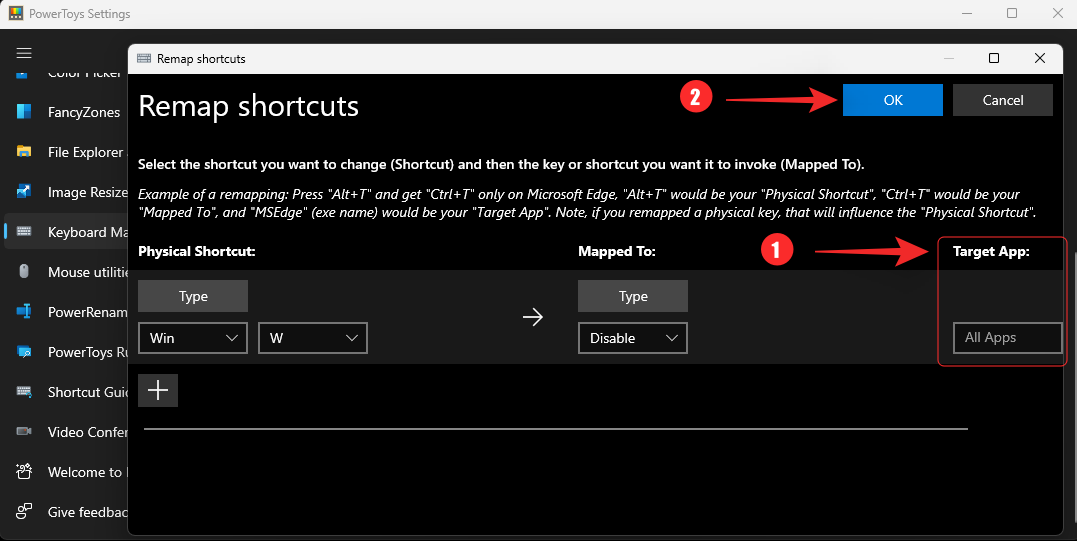
Most egy új szabály jön létre a PowerToysban, és a Widgetek billentyűparancsát le kellett volna tiltani a számítógépén.
2. lehetőség: Az AutoHotkey használata
Az AutoHotKey-t a PowerToys alternatívájaként is használhatja. Ez egy átfogó, harmadik féltől származó szoftver, amely lehetővé teszi a billentyűzet billentyűinek átrendezését, makrók létrehozását és billentyűparancsok szerkesztését a számítógépen. Ezzel letilthatja a Windows + Wwidgetek billentyűparancsait a számítógépén.
Telepítse az AutoHotKey-t számítógépére az alábbi hivatkozás segítségével, majd töltse le és használja az egyéni szkriptet a parancsikon letiltásához a számítógépen.
#w::returnFuttassa az elkészített vagy a fent megadott szkriptet, majd próbálja meg megnyomni a Windows + W billentyűkombinációt. Semmi sem történhet.
A widgetek visszaállítása a Windows 11 rendszerben
Ha a jövőben vissza szeretné kapni a widgeteket, az alábbi módon teheti meg, attól függően, hogyan távolította el őket.
1. Ha widgeteket rejtett el
Egyszerűen kövesse az útmutatót a widgetek elrejtéséhez, de ezúttal a kapcsolóval kapcsolja be a widgeteket. Ne hagyja kikapcsolva. Ez minden.
2. Ha letiltotta a widgeteket
Ha letiltotta a widgeteket, egyszerűen visszaállíthatja a módosításokat, hogy visszaállítsa a widgeteket a Windows 11 rendszerben. Ez azt jelenti, hogy törölni kell a létrehozott beállításjegyzéki értékeket, letiltja a csoportházirend-objektum szabályait stb. A visszaállítás után indítsa újra a számítógépet, és a widgeteket engedélyezni kell a rendszeren.
3. Ha eltávolította a widgeteket
Ha PowerShell vagy CMD használatával távolította el a widgeteket, akkor újra kell telepítenie a Microsoft webes élménycsomagját. Az alábbi Microsoft Store hivatkozás segítségével keresse fel az oldalt, és kattintson a Letöltés/Telepítés gombra.
Ezzel letölti és telepíti a webes élménycsomagot a számítógépére.
A telepítés után várjon körülbelül öt percet, és indítsa újra a számítógépet. A rendszer újraindítása után a widgetek újra megjelennek az asztalon.
GYIK
Íme néhány gyakran feltett kérdés a widgetek Windows 11 rendszerű számítógépről való eltávolításával kapcsolatban.
Biztonságos a widgetek letiltása Windows 11 rendszeren?
Igen, teljesen biztonságos letiltani a Windows widgeteket a Windows 11 rendszeren. Ez a funkció nem töri meg az operációs rendszer egyetlen funkcióját vagy szolgáltatását sem.
Miért fogyasztanak még mindig áramot a widgetek a háttérben?
Ennek az az oka, hogy valószínűleg a hivatalos módszert használta a letiltására. A hivatalos módszer nem tiltja le a widgeteket, hanem elrejti őket. A szükséges eszközök és szolgáltatások továbbra is a háttérben futnak, és a parancsikon segítségével érhetők el Windows + W.
Ha meg szeretné akadályozni, hogy a widgetek a háttérben áramot fogyasztanak, javasoljuk, hogy tiltsa le őket a fenti útmutatóban említett másik robusztus módszer egyikével.
Újra le kell tiltanom a widgeteket egy funkciófrissítéssel?
Igen, a legtöbb szolgáltatás és összesített frissítés kijavítja a hiányzó és sérült Windows fájlokat a folyamat során. A widgetek újratelepülnek a frissítések során, és bizonyos esetekben újra le kell tiltania őket a választott módszertől függően.
Teljesen eltávolíthatod a widgeteket a számítógépedről?
Mint fentebb említettük, a widgeteket a fent említett PowerShell és CMD metódusokkal távolíthatja el. Ezzel teljesen eltávolítja ezt a funkciót a számítógépről.
Reméljük, hogy ez a bejegyzés segített a widgetek egyszerű eltávolításában a Windows 11 rendszerű számítógépről. Ha bármilyen problémája van, vagy további kérdése van felénk, forduljon hozzánk bizalommal az alábbi megjegyzések segítségével.
ÖSSZEFÜGGŐ
A Windows Defender egy ingyenes, beépített, átfogó víruskereső eszköz megbízható védelemmel. Van azonban néhány hátránya a használatának. Ez
A technológia növekvő oktatásban és mindennapi életben való felhasználásával egyre növekszik a telefont, táblagépet vagy számítógépet használó gyerekek száma. Következésképpen több
A DPI (dots per inch) az egér egyik legfontosabb jellemzője. Minél magasabb, annál gyorsabban mozog a jelölő a képernyőn.
A Microsoft Windows sok átalakításon ment keresztül az évek során, amelyek közül néhány több változást hozott, mint mások. Manapság a legtöbb PC-felhasználó Windows rendszert futtat
Éppen most fejezte be a beszélgetést egy barátjával, akinek új telefonszáma van. Mielőtt azonban sikerült elmentened a névjegyek közé, a telefon összeomlik. Amikor
A Mac és az Android együttes használata szórakoztató mindaddig, amíg nem kell valamit tennie, például fájlokat mozgatnia közöttük. Szerencsére több módszer is elérhető a megosztásra
Mindig is szeretné hozzáadni saját illesztőprogramjait a Microsoft Windows előre telepített illesztőprogramjainak listájához. Ezekkel a lépésekkel könnyedén megteheti.
Nincs annál rosszabb, mint ha csak akkor kapcsolja be a Windows rendszerű számítógépét, amikor azt tapasztalja, hogy eszköze nem a várt módon működik. Például amikor még bejelentkezni sem tudsz
Ebből az útmutatóból megtudhatja, hogyan vezérelheti a billentyűzet háttérvilágítását a Windows 11 rendszerben a billentyűparancsok vagy alkalmazások segítségével.
Amikor a Microsoft bejelentette a Windows 10 Mobile-t, azt is megígérte, hogy a fejlesztők fájdalommentesen portolhatják át iOS- és Android-alkalmazásaikat az operációs rendszerre.







