A Windows Defender letiltása a Windows 10/11 rendszerben

A Windows Defender egy ingyenes, beépített, átfogó víruskereső eszköz megbízható védelemmel. Van azonban néhány hátránya a használatának. Ez
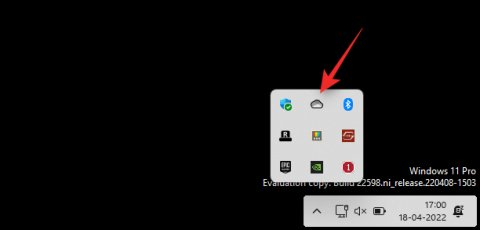
A OneDrive a Microsoft felhőalapú tárolási ajánlata, amely alapértelmezés szerint a Windows 11 rendszerhez tartozik. A Microsoft Edge-hez hasonlóan a OneDrive csomagolását is kemény kritika érte a felhasználók részéről, mivel sokan keresik a módját, hogyan távolítsák el a számítógépükről. Ha ugyanabban a csónakban jár, és szeretné eltávolítani a OneDrive-ot, itt van minden, amit tudnia kell róla.
Mi történik, ha letiltja a OneDrive-ot?
A OneDrive letiltásának megvannak az előnyei és hátrányai. Íme, mi történik, ha letiltja a OneDrive-ot a rendszerén.
Eltávolítható a OneDrive a Windows 11 rendszeren?
Igen, hivatalosan is eltávolíthatja a OneDrive-ot a Windows 11 rendszerből az eltávolítási lehetőség használatával (lásd az alábbi 5. lehetőséget). Ezzel azonban a OneDrive maradványai a számítógépen maradnak, így könnyen visszaállítható.
Ha véglegesen el szeretné távolítani a OneDrive-ot, akkor robusztusabb megoldást kell választania, például .bat parancsfájl, CMD-parancsok, harmadik féltől származó eltávolító és egyebek használatával. Mindezekhez a módszerekhez útmutatót talál az alábbi 5. lehetőségnél.
Kapcsolódó: 14 módszer a Windows 11 gyorsítótárának törlésére
A OneDrive letiltása Windows 11 rendszeren: 5 választási lehetőség
Itt megtudhatja, hogyan tilthatja le a OneDrive-ot Windows 11 rendszeren. Kövesse az alábbi szakaszok valamelyikét a OneDrive ideiglenes vagy végleges letiltásához a rendszeren, preferenciáitól függően.
Tájékoztatásul az alábbi öt lehetőség közül, míg az 1–4. lehetőség a OneDrive PC-n történő letiltására vonatkozik, az 5. lehetőség pedig az eltávolításra vonatkozik.
1. lehetőség: A OneDrive szinkronizálás szüneteltetése a letiltásához
Kezdje a OneDrive szinkronizálásának szüneteltetésével, ha ideiglenesen le szeretné tiltani. Ezzel szüneteltetheti a háttérben futó összes OneDrive-tevékenységet és szolgáltatást. Ez az ajánlott módszer, ha ideiglenesen szeretne megszabadulni a OneDrive-tól.
Kiválaszthatja azt az időtartamot, amelyre a OneDrive le lesz tiltva az eszközén. A befejezést követően a OneDrive automatikusan újrakezdi a szinkronizálást az eszközön.
Használja az alábbi útmutatót, hogy segítsen a folyamatban.
Kattintson a OneDrive ikonra a tálcán.

Válassza a Beállítások lehetőséget a jobb felső sarokban.

Most kattintson a Szinkronizálás szüneteltetése lehetőségre.
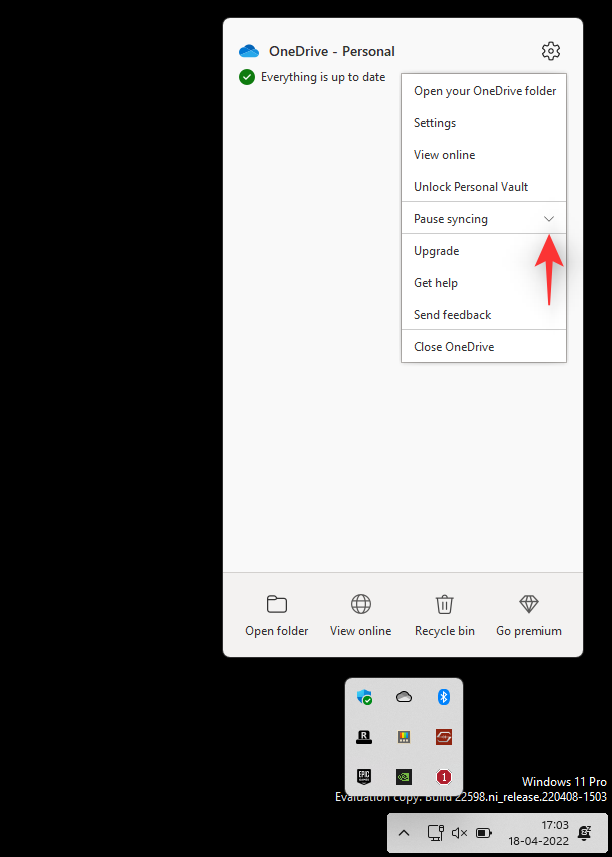
Kattintson a legördülő menü nyílra, és válassza ki az alábbi lehetőségek egyikét az igényeinek megfelelően.
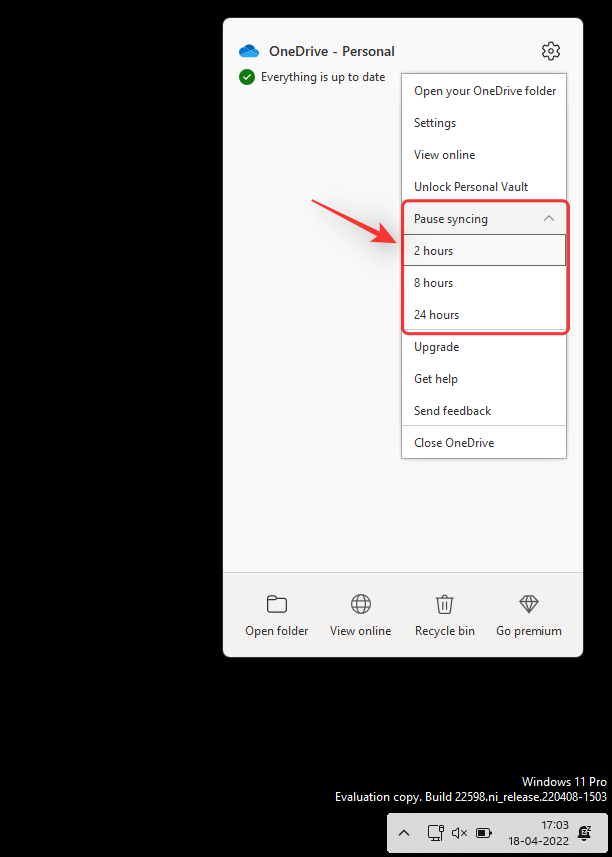
Ekkor a OneDrive szinkronizálása szüneteltetve lesz az eszközön a kiválasztott időszakra.
Kapcsolódó: Windows 11 figyelmeztető hangok letiltása
2. lehetőség: A letiltásához válassza le a OneDrive-ot
Ez a lehetőség azoknak a felhasználóknak szól, akik a helyi fájlok megőrzése mellett szeretnék eltávolítani OneDrive-fiókjukat egy adott számítógépről. OneDrive-fiókja leválasztásra kerül a jelenlegi számítógépről, és a fájlok többé nem lesznek szinkronizálva a felhővel.
A csak a OneDrive fájlok törlődnek a helyi tárhelyről, miközben a többi fájl megmarad. Használja az alábbi útmutatót, hogy segítsen a folyamatban.
Kattintson a OneDrive ikonra a tálcán.

Kattintson a jobb felső sarokban található ikonra.

Válassza a Beállítások lehetőséget .

Megjelenik egy kis ablak, és alapértelmezés szerint a Fiók fül lesz kiválasztva. Kattints a Számítógép leválasztása lehetőségre ugyanott.
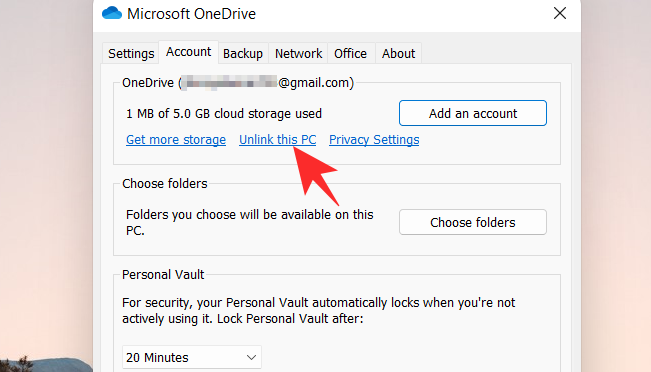
A választás megerősítéséhez kattintson a Fiók leválasztása lehetőségre .
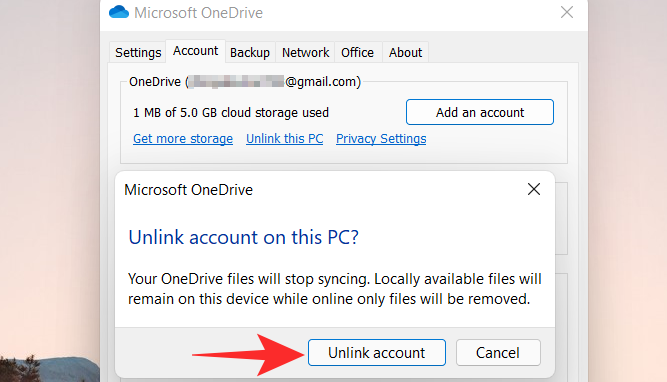
Kapcsolódó: A beállításjegyzék tisztítása a Windows 11 rendszeren [4 módszer]
3. lehetőség: Megakadályozza a OneDrive megnyitását indításkor
Azt is leállíthatja, hogy a OneDrive megnyíljon indításkor, hogy megakadályozza az automatikus elindulást. Így csak szükség esetén használhatja az alkalmazást a rendszeren anélkül, hogy folyamatosan a háttérben futna.
Ez az ajánlott megoldás, ha alkalmanként használja a OneDrive-ot, és szeretné, ha használaton kívül ki lenne kapcsolva. Kövesse az alábbi lépéseket, hogy segítsen a folyamatban.
Kattintson a OneDrive felhő ikonra a tálcán.

Kattintson a jobb felső sarokban található ikonra.

Válassza a Beállítások lehetőséget a legördülő menüből.

Kattintson, és váltson a Beállítások lapra.
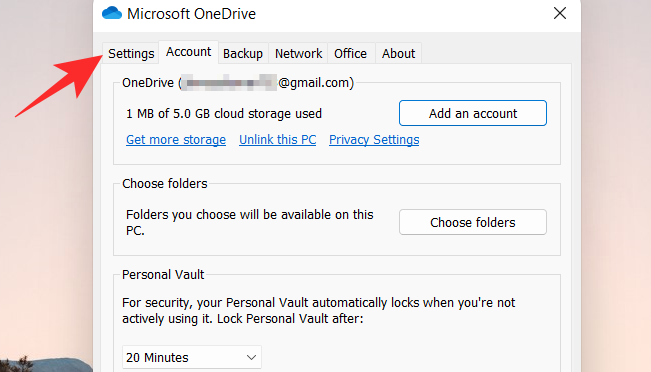
Törölje az összes jelölőnégyzet bejelölését az Általános részben .
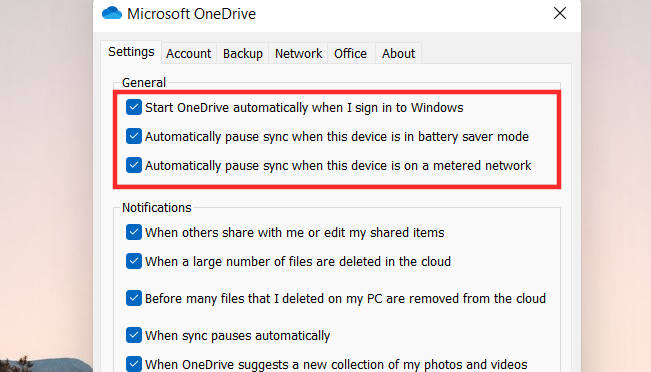
Kattintson az OK gombra .
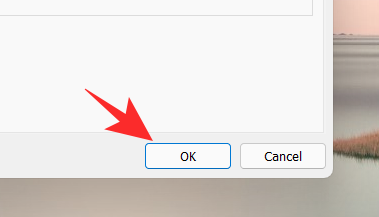
Kapcsolódó: WinRAR vagy 7Zip hozzáadása a Windows 11 helyi menüjéhez
4. lehetőség: A OneDrive elrejtése Windows 11 rendszeren
A OneDrive-ot el is rejtheti a rendszeréből, ha ideiglenesen meg kíván szakadni tőle. Bár ez nem távolítja el vagy tiltja le a OneDrive szinkronizálást, eltávolítja a OneDrive-listát a Fájlkezelőből.
Ez egy ideális megoldás azoknak a felhasználóknak, akik szeretnék távol tartani online fájljaikat a kíváncsi szemek elől, miközben szükség esetén hozzáférhetnek hozzájuk. A OneDrive továbbra is a tervezett módon fog működni a háttérben. Használja az alábbi lépéseket, hogy segítsen a folyamatban.
Nyissa meg a File Explorer programot , és kattintson a jobb gombbal a OneDrive elemre.
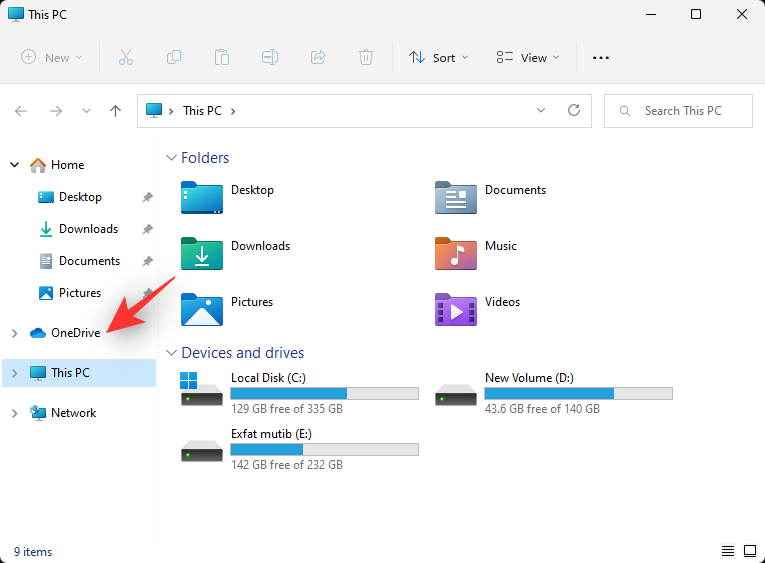
Válassza a Tulajdonságok lehetőséget.
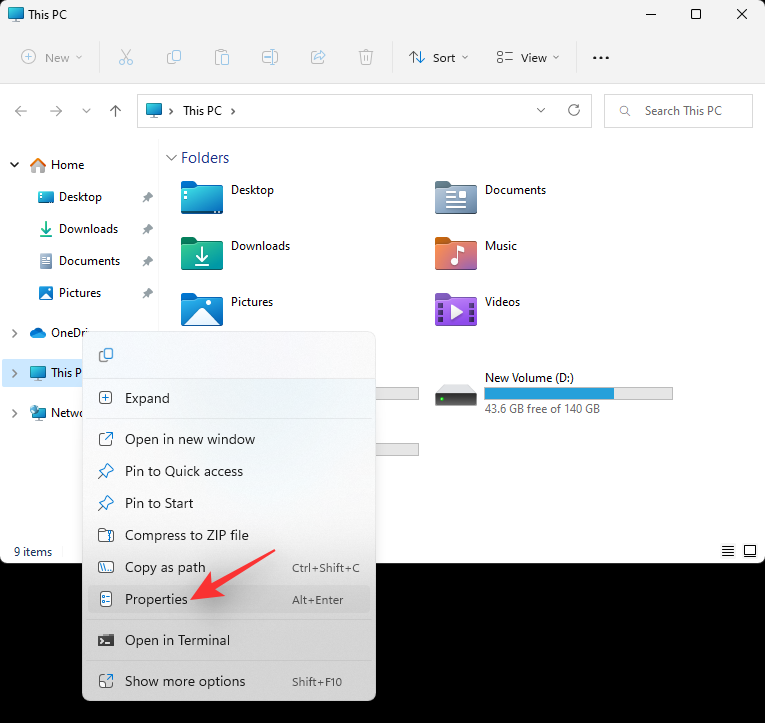
Jelölje be a Rejtett négyzetet az Attribútumok alatt .
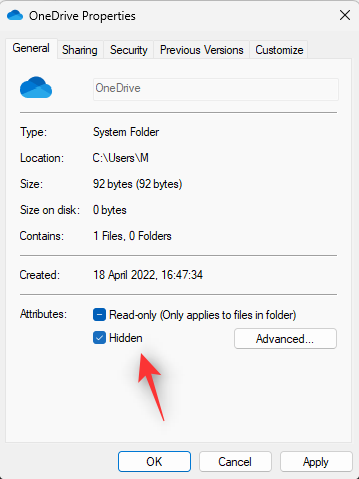
Ezzel elrejti a OneDrive-ot a Fájlkezelőből. Ha elkészült, kattintson az OK gombra. Válassza a Módosítások alkalmazása csak erre a mappára lehetőséget.
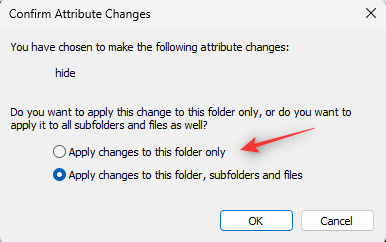
Kattintson az OK gombra.
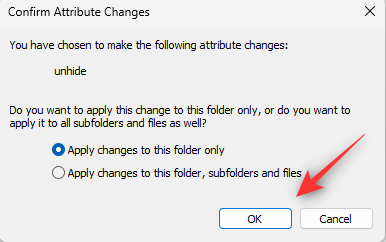
Kattintson a OneDirve ikonra a tálcán, és válassza ki az ikont .

Kattintson a OneDrive bezárása gombra.
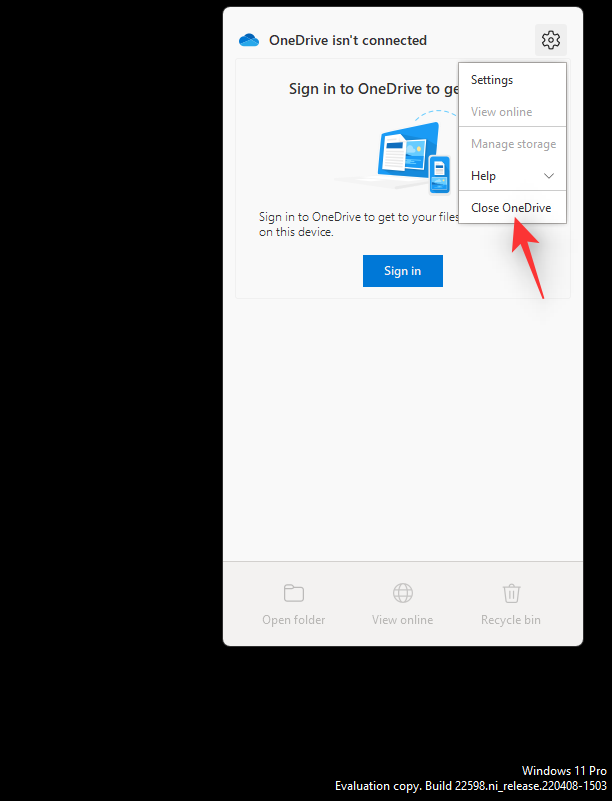
Ugyanerre kattintva erősítse meg választását.
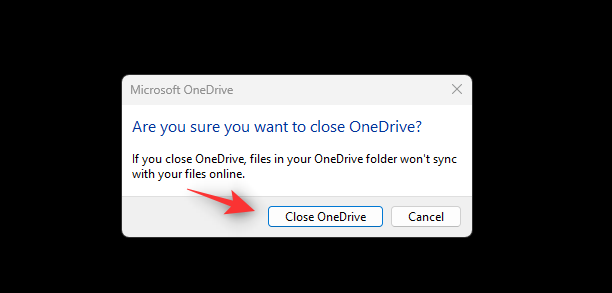
A OneDrive most kilép, és el lesz rejtve a tálcán. Javasoljuk, hogy kövesse a fenti útmutatót, hogy ne induljon el indításkor, és ideiglenesen tiltsa le a számítógépén.
Kapcsolódó: A Windows 11 tálca nem jelenik meg? Hogyan javítható
5. lehetőség: A OneDrive végleges eltávolítása (6 módszer magyarázata)
Ha tartósabb megoldást keres, javasoljuk, hogy teljesen távolítsa el a OneDrive-ot a rendszeréből. Ha meg szeretne tartani néhány beállítási fájlt és háttérszolgáltatásokat, hogy könnyebben beállíthassa ugyanazt a többi felhasználó számára, akkor a Beállítások alkalmazással eltávolíthatja a OneDrive-ot.
Ha azonban véglegesen el szeretné távolítani a OneDrive-ot, javasoljuk, hogy használja az alább említett megoldások valamelyikét. Kövesse az alábbi vonatkozó részt, hogy segítsen a folyamatban.
1. módszer: A Beállítások alkalmazás használata
Nyomja Windows + imeg a billentyűzetet, és válassza az Alkalmazások és funkciók lehetőséget.
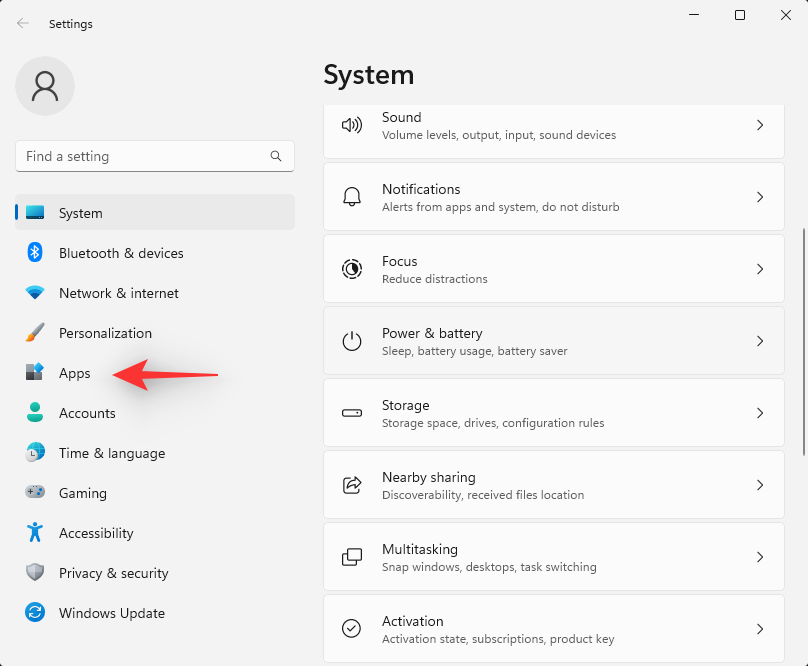
Kattintson a Telepített alkalmazások elemre.
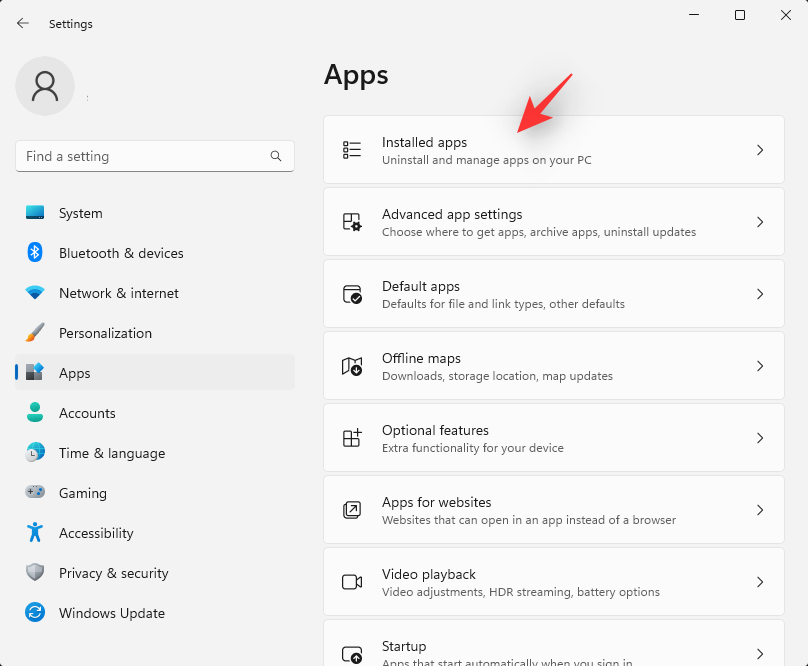
Keresse meg a Microsoft OneDrive-ot a listában, és kattintson a mellette lévő ikonra.
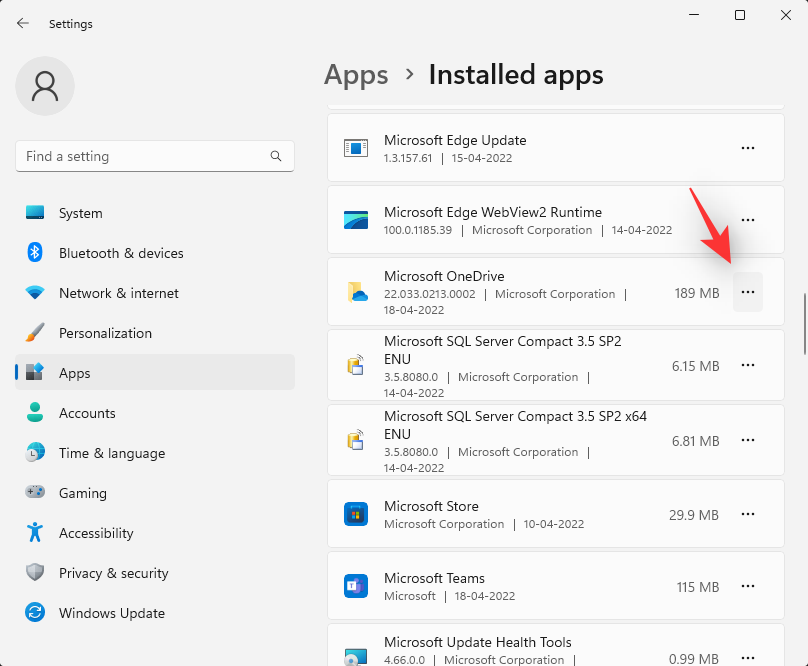
Válassza az Eltávolítás lehetőséget.
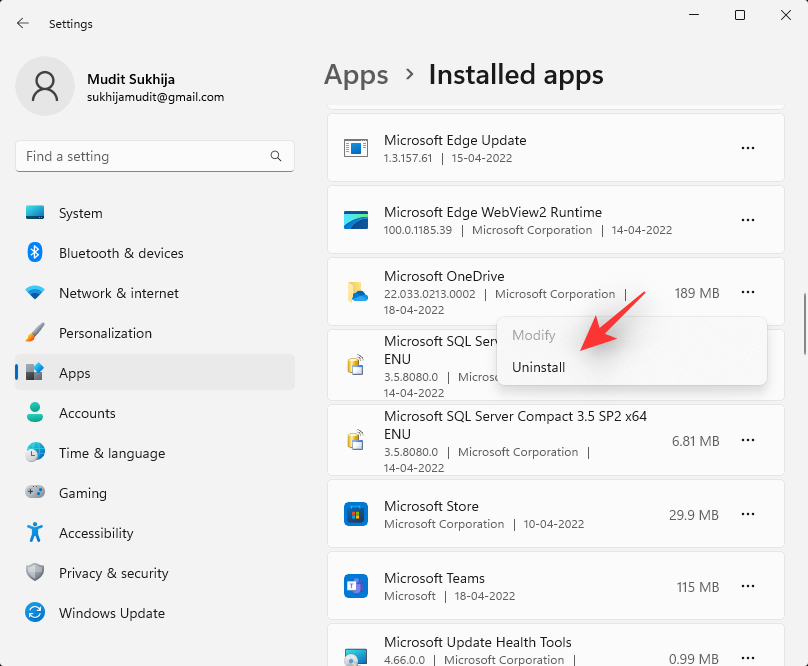
A választás megerősítéséhez kattintson ismét az Eltávolítás gombra .
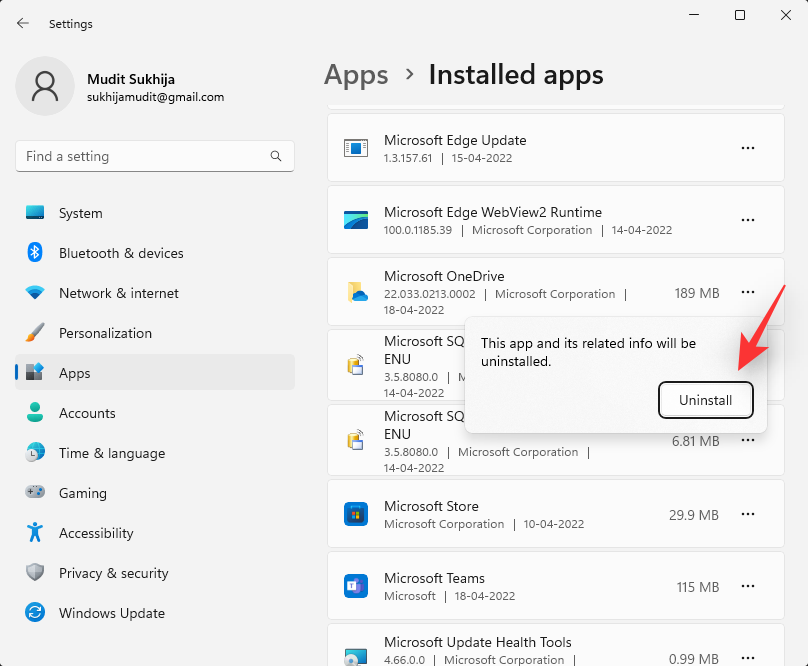
Kövesse a képernyőn megjelenő utasításokat a folyamat befejezéséhez, és a OneDrive-ot el kellett volna távolítani a rendszerből.
2. módszer: Parancssor használata
A Parancssor segítségével véglegesen eltávolíthatja a Microsoft OneDrive-ot. Kövesse az alábbi lépéseket, hogy segítsen a folyamatban.
Nyomja meg Windows + Rés írja be a következőket. Ha végzett, nyomja Ctrl + Shift + Entermeg a billentyűzetet.
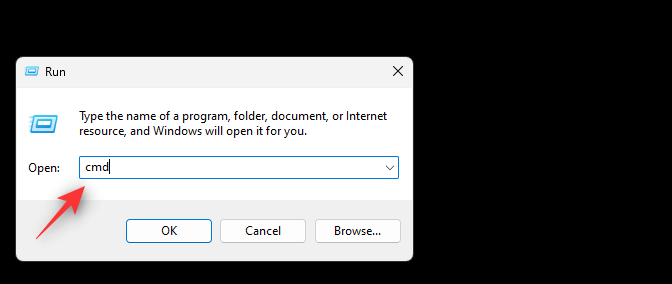
Erősítse meg az UAC promptot, majd írja be egyenként a következő parancsokat, és hajtsa végre azokat a billentyűzet Enter billentyűjével.
64 bites felhasználóknak
%Systemroot%\SysWOW64\OneDriveSetup.exe /uninstall
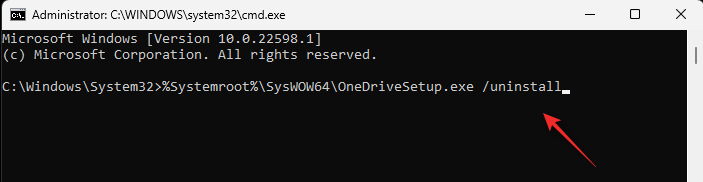
32 bites felhasználóknak
%Systemroot%\System32\OneDriveSetup.exe /uninstall
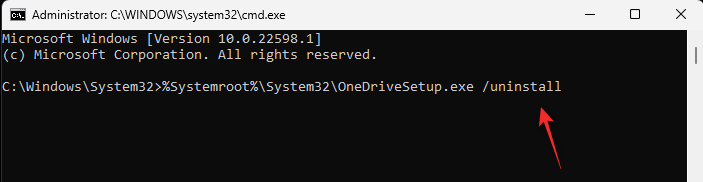
A következő paranccsal zárja be a parancssort.
exit
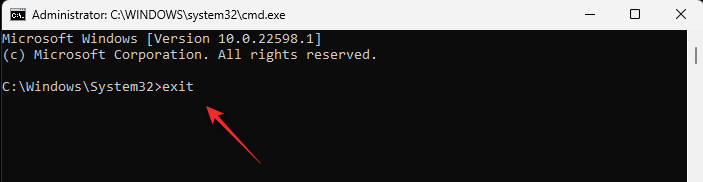
És ez az! Most már eltávolította a OneDrive-ot a számítógépéről.
3. módszer: A Csoportházirend-szerkesztő használata
Nyomja meg a gombot Windows + R, írja be a következőket, majd nyomja meg a gombot Enter.
gpedit.msc
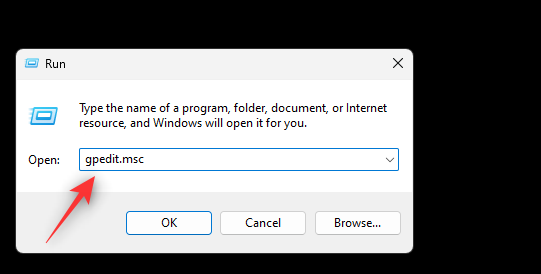
Navigáljon a következő útvonalra a bal oldali sáv segítségével.
Computer Configuration > Administrative Templates > Windows Components > OneDrive
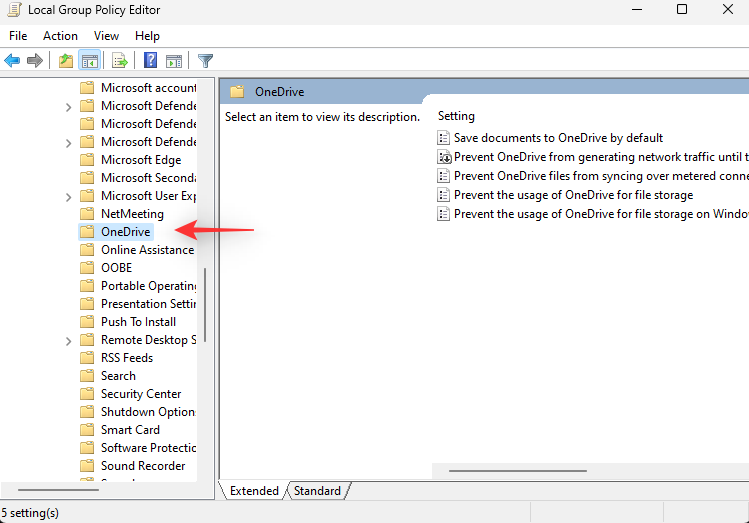
Kattintson duplán a jobb oldalon található A OneDrive használatának megakadályozása a fájltároló értékhez elemre .
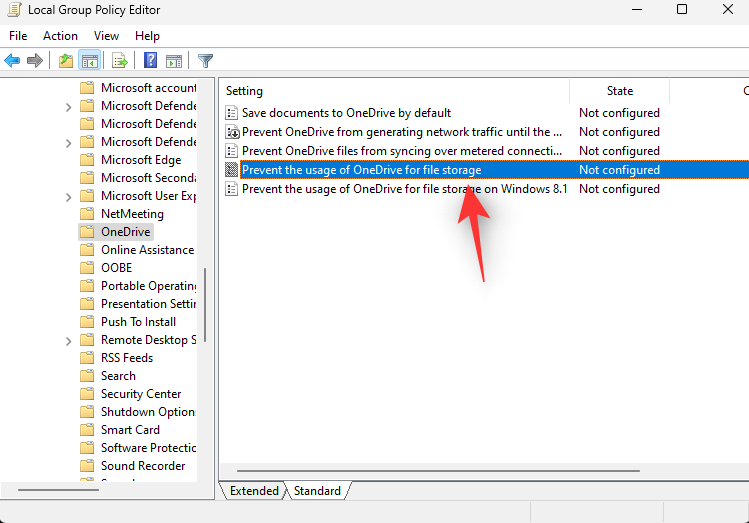
Válassza az Engedélyezve lehetőséget.
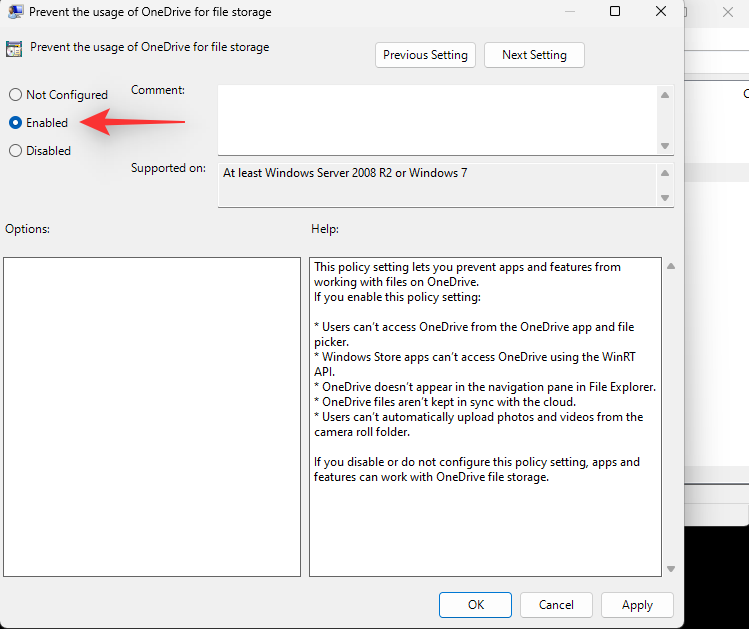
Most kattintson az OK gombra.
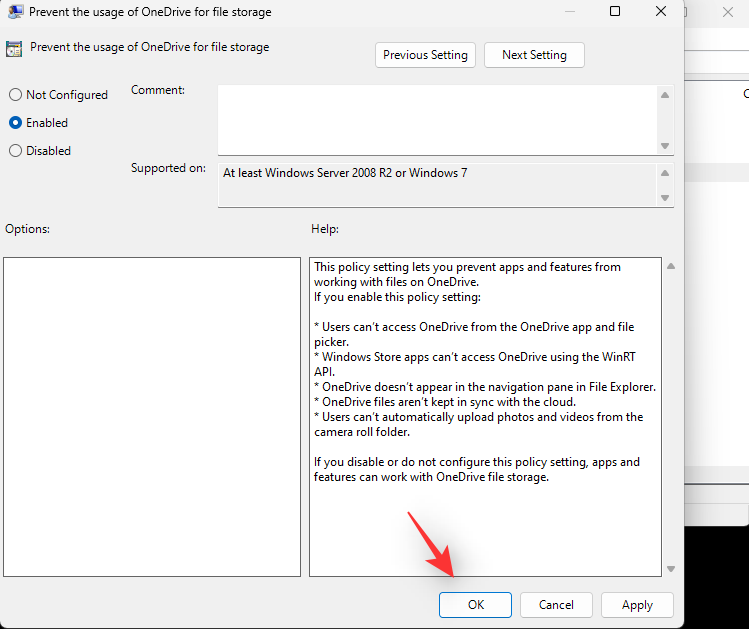
Indítsa újra a számítógépet a megfelelő intézkedés érdekében, és a OneDrive-ot le kellett volna tiltani a rendszeren.
4. módszer: A PowerShell használata
Nyomja Windows + R meg a billentyűzetet, majd írja be a következőket. Nyomja Ctrl + Shift + Enter meg a billentyűzetet.
powershell
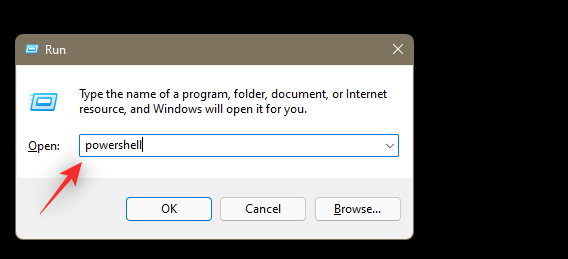
Most egyenként írja be a következő parancsokat, és mindegyik után nyomja meg az Enter billentyűt a billentyűzeten.
taskkill /f /im OneDrive.exe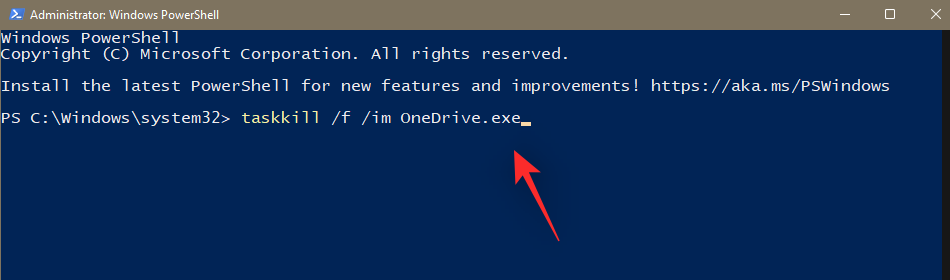
%SystemRoot%\SysWOW64\OneDriveSetup.exe /uninstall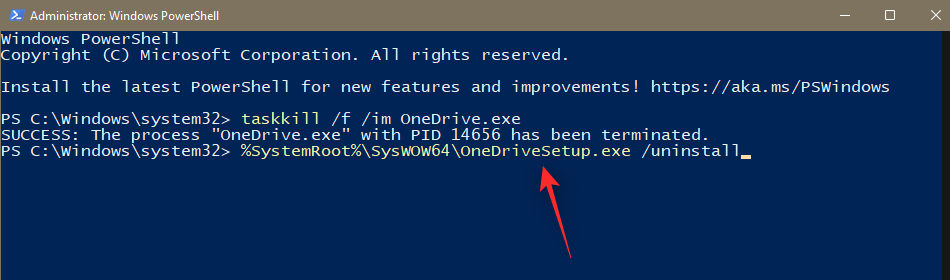
Az első parancs megöli a OneDrive folyamatot a számítógépen. A következő eltávolítja a rendszerről. A folyamat befejezéséhez indítsa újra a számítógépet.
5. módszer: Harmadik féltől származó eltávolító használata
Javasoljuk, hogy nyílt forráskódú, harmadik féltől származó alkalmazáseltávolítót használjon a OneDrive eltávolításához a rendszerről. Használja az alábbi útmutatót, hogy segítsen a folyamatban.
Látogassa meg a fenti linket, és töltse le az eltávolító programot a helyi tárhelyére. Javasoljuk, hogy vásárolja meg a hordozható verziót. A letöltés után kattintson duplán, és indítsa el a végrehajtható fájlt a program futtatásához.
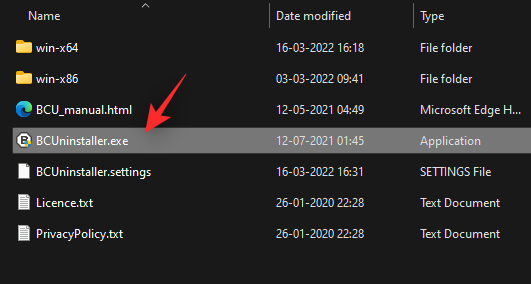
A BCUninstaller most megvizsgálja a rendszert az összes telepített alkalmazás után. Ha elkészült, görgessen a listán, és ellenőrizze a Microsoft OneDrive listáját .
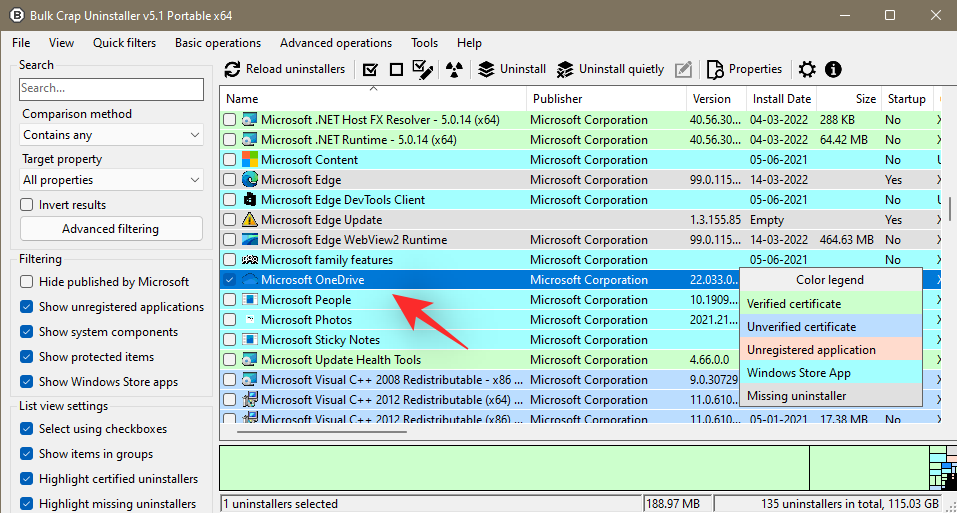
Most kattintson az Eltávolítás elemre a tetején.
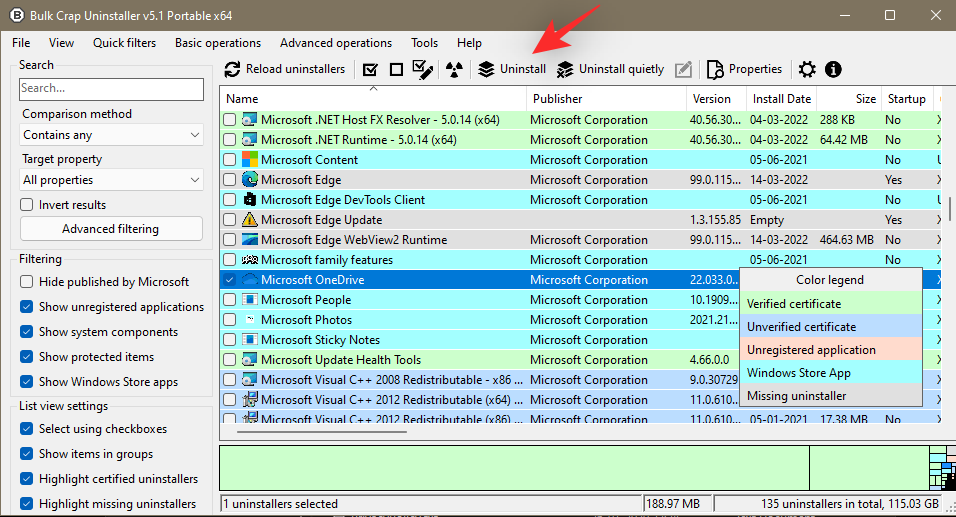
Kattintson a Folytatás gombra a képernyő jobb alsó sarkában.
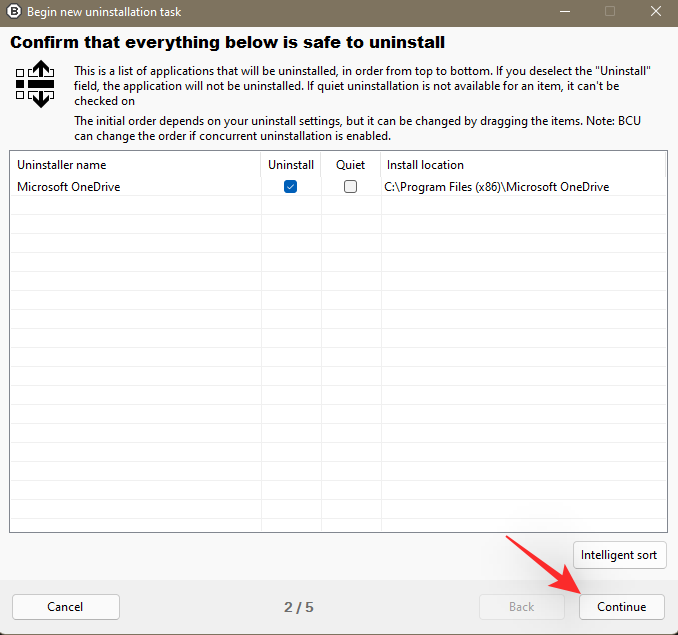
Hagyja, hogy az alapértelmezett beállítások maradjanak, és kattintson újra a Folytatás gombra .
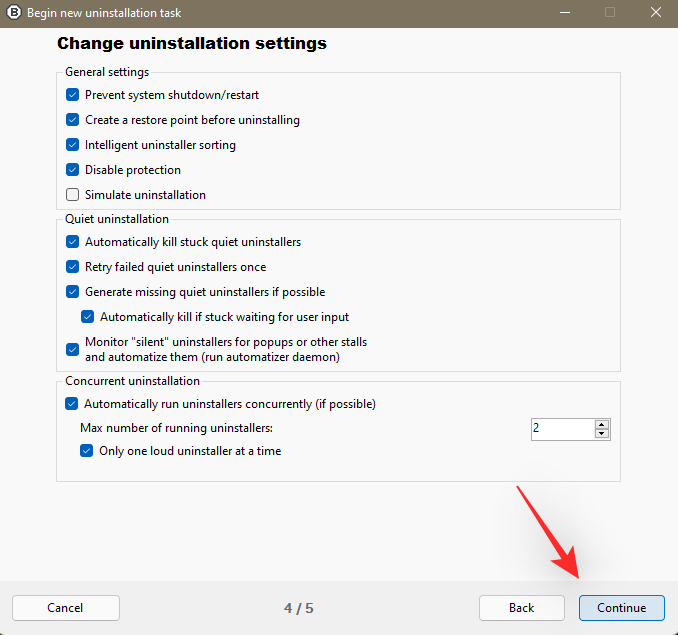
Végül kattintson az ELTÁVOLÍTÁS KEZDÉSE gombra .
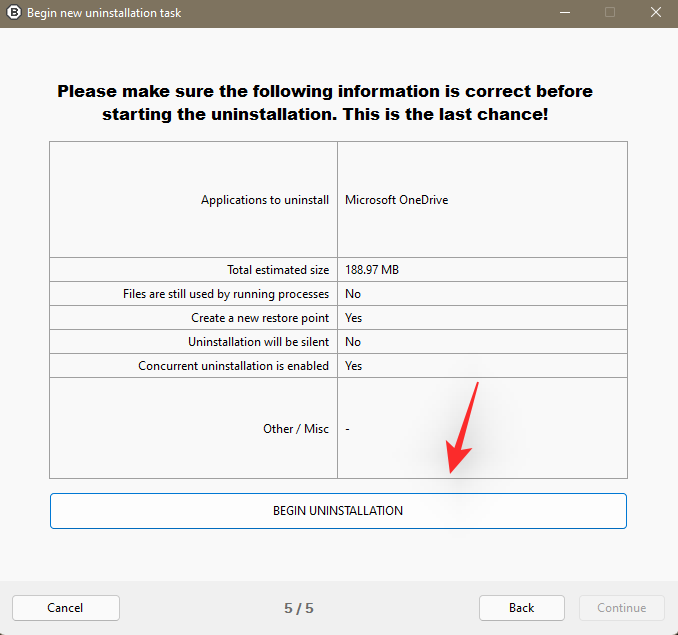
A folyamat befejezése után kattintson a Bezárás gombra .
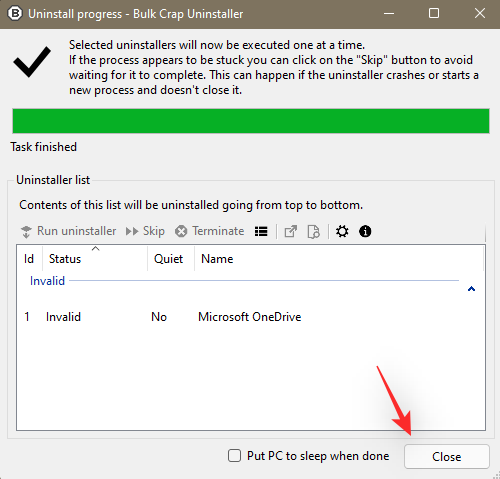
Ha a rendszer felszólítja a maradékok keresésére, kattintson az Igen gombra .
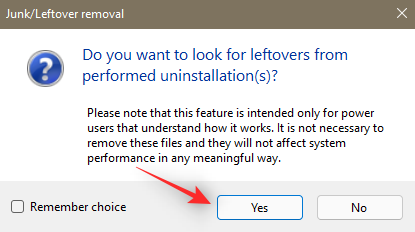
Ekkor megjelennek a OneDrive-hoz társított rendszerleíró kulcsok és bejegyzések. Alapértelmezés szerint a megerősített fájlok kerülnek kiválasztásra. Ellenőriznie kell a ki nem jelölteket, és manuálisan ki kell választania a OneDrive-hoz kapcsolódóakat.
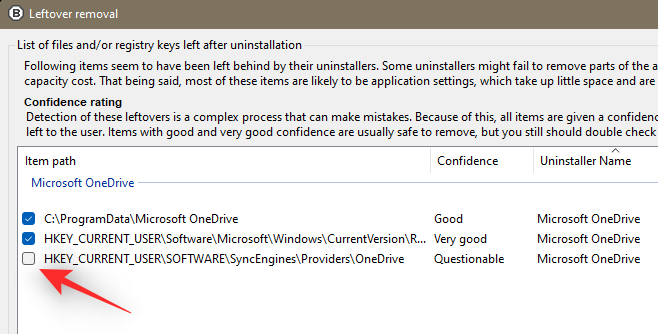
Ha végzett, kattintson a Kijelölt törlése gombra.
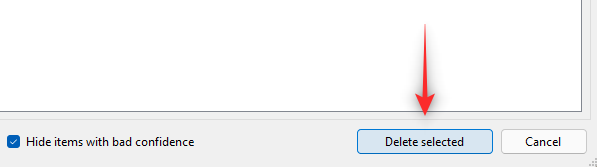
Javasoljuk, hogy ugyanerre kattintva készítsen biztonsági másolatot a rendszerleíró adatbázisról.
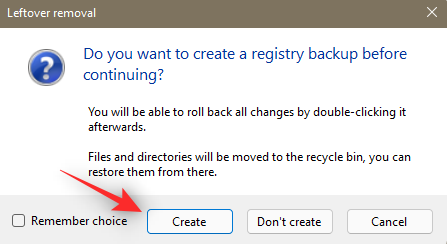
A folyamat befejezése után a OneDrive-ot el kellett volna távolítani a rendszerből. Javasoljuk, hogy indítsa újra a rendszert, hogy a változtatások érvénybe lépjenek.
6. módszer: .bat szkript használata
Létrehozhat és használhat .bat szkriptet a OneDrive rendszerről való eltávolításához. Kövesse az alábbi lépéseket a kezdéshez.
Nyomja meg a gombot Windows + R, írja be a következőt, majd nyomja meg a gombot Enter.
Notepad
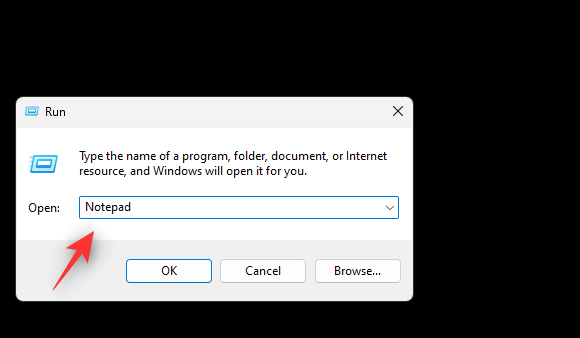
Másolja ki és illessze be a következő kódot a jegyzettömbben.
@echo off
cls
set x86="%SYSTEMROOT%\System32\OneDriveSetup.exe"
set x64="%SYSTEMROOT%\SysWOW64\OneDriveSetup.exe"
echo Closing OneDrive process.
echo.
taskkill /f /im OneDrive.exe > NUL 2>&1
ping 127.0.0.1 -n 5 > NUL 2>&1
echo Uninstalling OneDrive.
echo.
if exist %x64% (
%x64% /uninstall
) else (
%x86% /uninstall
)
ping 127.0.0.1 -n 5 > NUL 2>&1
echo Removing OneDrive leftovers.
echo.
rd "%USERPROFILE%\OneDrive" /Q /S > NUL 2>&1
rd "C:\OneDriveTemp" /Q /S > NUL 2>&1
rd "%LOCALAPPDATA%\Microsoft\OneDrive" /Q /S > NUL 2>&1
rd "%PROGRAMDATA%\Microsoft OneDrive" /Q /S > NUL 2>&1
echo Removeing OneDrive from the Explorer Side Panel.
echo.
REG DELETE "HKEY_CLASSES_ROOT\CLSID\{018D5C66-4533-4307-9B53-224DE2ED1FE6}" /f > NUL 2>&1
REG DELETE "HKEY_CLASSES_ROOT\Wow6432Node\CLSID\{018D5C66-4533-4307-9B53-224DE2ED1FE6}" /f > NUL 2>&1
pause
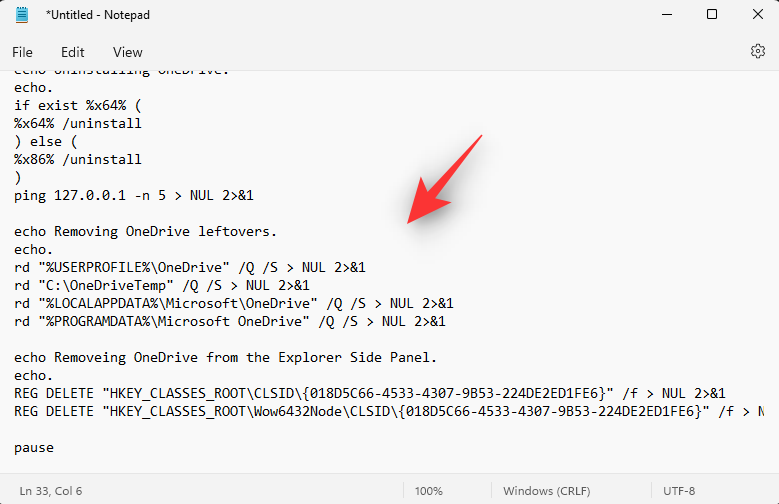
Nyomja Ctrl + Shift + Smeg a billentyűzetet. Kattintson az alján található legördülő menüre, és válassza az Összes fájl lehetőséget.
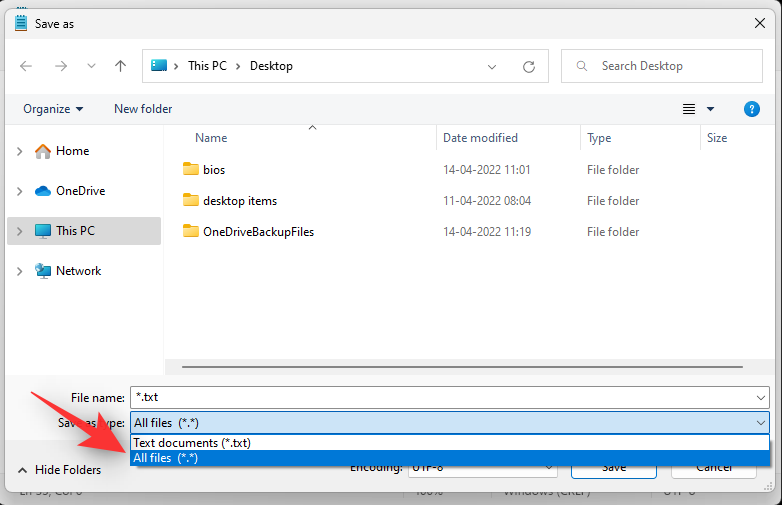
Adja meg a kívánt nevet a fájlnak, majd a .bat kiterjesztést. Győződjön meg arról, hogy szóközök és speciális karakterek nélkül választott nevet.
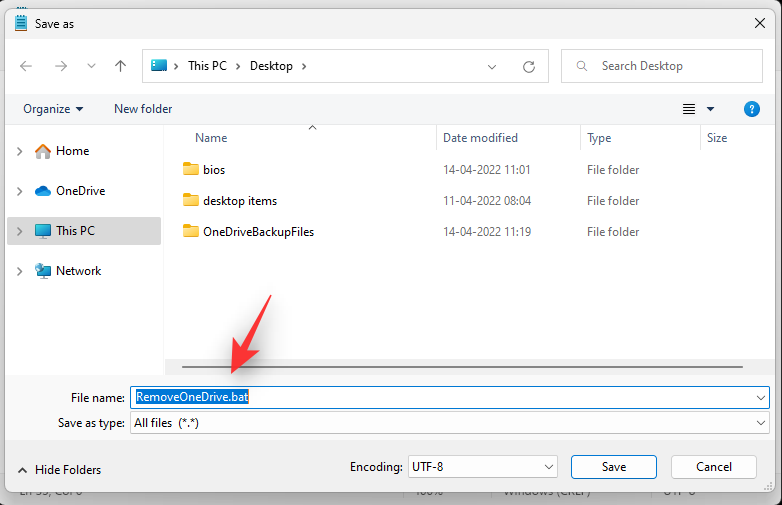
Válassza ki a .bat fájl helyét , és kattintson a Mentés gombra.
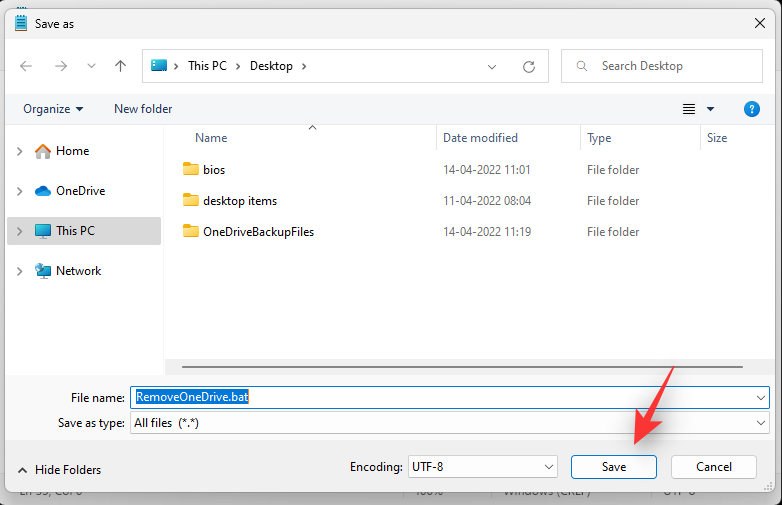
A .bat fájl most létrejött és a kiválasztott helyre mentve. Navigáljon ugyanerre, kattintson duplán, és futtassa a .bat fájlt.
A OneDrive mostantól eltávolítva lesz a rendszeréből.
GYIK
Íme néhány gyakran feltett kérdés a OneDrive letiltásával kapcsolatban, amelyek segítenek a legfrissebb információk megismerésében.
Biztonságos a OneDrive használata?
Hatalmas felhasználói bázisának köszönhetően a Windows rendszerek a világ minden tájáról felkeltik a hackerek figyelmét. És mivel a Microsoft előnyben részesítette a felhőalapú tárolási szolgáltatást, a OneDrive-ot, a visszaélésekből is ki kellett állnia. Azonban annak ellenére, hogy számtalanszor célba vették, a OneDrive-ot nem használták ki, így a hackerek üres kézzel jöttek haza.
A OneDrive titkosítja az összes adatot és dokumentumot azáltal, hogy szinkronizálja ezeket a merevlemezen található BitLockerrel. Az átvitel során a Microsoft Cloud felelős a titkosítás kezeléséért, amely önmagában meglehetősen légmentes.
Ezenkívül a Microsoft OneDrive fájlonként titkosítja az adatokat. Így ha bármelyik kulcsot feltörik, a hackerek csak az adott fájlhoz férhetnek hozzá, nem az adott mappában vagy meghajtón lévő összes fájlhoz. Összességében a Microsoft OneDrive olyan biztonságos, amennyire csak lehet, elegendő védelmet kínálva mind az alkalmi felhasználóknak, mind a szakembereknek.
Az adatok törlődnek a OneDrive eltávolításakor?
Nem, a OneDrive eltávolítása nem érinti a fürtben vagy helyileg tárolt adatokat. Bár a OneDrive-on keresztül ideiglenesen a helyi tárhelyre letöltött fájlok az alkalmazás eltávolításakor törlődnek.
Miért érdemes letiltani a OneDrive-ot?
A OneDrive automatikusan elindul, és a háttérben fut, amíg le nem tiltja, ami hatással lehet az alacsony erőforrás-igényű számítógépekre. Tehát a OneDrive letiltása jó lehetőség lehet a RAM és a CPU használatának lerövidítésére.
A Microsoft OneDrive befolyásolja a számítógép teljesítményét?
A Microsoft OneDrive rendszeresen ellenőrzi a szinkronizálandó új fájlokat, ami általában nem okoz problémát a számítógépnek. De ha túl sok fájllal kezd zsonglőrködni, nagy a valószínűsége annak, hogy a számítógép lelassul. Ebben az esetben leállíthatja a OneDrive szinkronizálási folyamatát, és visszaszerezheti az önbizalmat.
Melyek a jó OneDrive alternatívák?
Íme néhány népszerű felhőalapú tárolási alternatíva, amelyek hasonló integrációt kínálnak a Windows 11 rendszerrel, amelyeket a OneDrive helyett kipróbálhat.
Reméljük, hogy ez a bejegyzés segített a OneDrive egyszerű eltávolításában a rendszerről. Ha további kérdései vannak, nyugodtan tegye fel őket az alábbi megjegyzésekben.
ÖSSZEFÜGGŐ
A Windows Defender egy ingyenes, beépített, átfogó víruskereső eszköz megbízható védelemmel. Van azonban néhány hátránya a használatának. Ez
A technológia növekvő oktatásban és mindennapi életben való felhasználásával egyre növekszik a telefont, táblagépet vagy számítógépet használó gyerekek száma. Következésképpen több
A DPI (dots per inch) az egér egyik legfontosabb jellemzője. Minél magasabb, annál gyorsabban mozog a jelölő a képernyőn.
A Microsoft Windows sok átalakításon ment keresztül az évek során, amelyek közül néhány több változást hozott, mint mások. Manapság a legtöbb PC-felhasználó Windows rendszert futtat
Éppen most fejezte be a beszélgetést egy barátjával, akinek új telefonszáma van. Mielőtt azonban sikerült elmentened a névjegyek közé, a telefon összeomlik. Amikor
A Mac és az Android együttes használata szórakoztató mindaddig, amíg nem kell valamit tennie, például fájlokat mozgatnia közöttük. Szerencsére több módszer is elérhető a megosztásra
Mindig is szeretné hozzáadni saját illesztőprogramjait a Microsoft Windows előre telepített illesztőprogramjainak listájához. Ezekkel a lépésekkel könnyedén megteheti.
Nincs annál rosszabb, mint ha csak akkor kapcsolja be a Windows rendszerű számítógépét, amikor azt tapasztalja, hogy eszköze nem a várt módon működik. Például amikor még bejelentkezni sem tudsz
Ebből az útmutatóból megtudhatja, hogyan vezérelheti a billentyűzet háttérvilágítását a Windows 11 rendszerben a billentyűparancsok vagy alkalmazások segítségével.
Amikor a Microsoft bejelentette a Windows 10 Mobile-t, azt is megígérte, hogy a fejlesztők fájdalommentesen portolhatják át iOS- és Android-alkalmazásaikat az operációs rendszerre.







