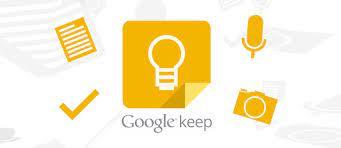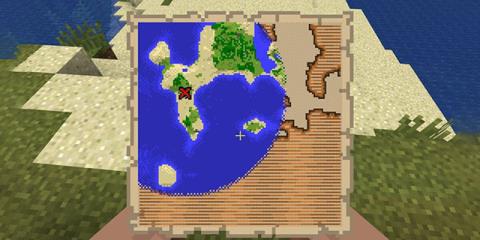A nem működő folytonossági kamera javítása

Az Apples Continuity Camera egy egyszerű megoldás, amely lehetővé teszi iPhone kamerájának és MacBookjának csatlakoztatását videohívásokhoz. Jobb, mint a

Szeretné megmenteni az Excel-fájlon végzett kemény munkáját az Excel alkalmazás váratlan összeomlása miatt? Elkezdheti használni az automatikus mentés funkciót az Excelben. Olvassa tovább, hogy megtudja, hogyan kapcsolhatja be az automatikus mentést az Excelben.
A Microsoft Excel számos munkalap-mentési funkcióval rendelkezik, így nem veszíti el a munkáját, ha az alkalmazás összeomlik vagy a számítógép áramkimaradás miatt leáll. Mivel a folyamat automatikus, nem kell aggódnia, hogy néhány percenként elmenti a fájlt. Az Excel megteszi, ha elegendő automatikus tartalommentési lehetőséget biztosított az Excel számára.
Az Excel-lapok online mentésének egyik legsikeresebb funkciója az automatikus mentés az Excelben. Az alábbiakban megtudhatja, hogyan működik ez a funkció, és mit tehet ennek a kiváló Excel-funkciónak a kihasználása érdekében.
Olvassa el még: A Goal Seek használata Excelben
Mi az automatikus mentés az Excelben?
Az Excel automatikus mentése a Microsoft 365-előfizetéses fiókok speciális funkciója. Amikor az Excel-táblázatot online menti a OneDrive-on vagy a SharePoint-on, az Excel aktiválja az Automatikus mentés funkciót. Az Excel automatikus mentése néhány másodpercenként elmenti az előrehaladást, így az összes módosítás megjelenik online, ha valaki más dolgozik ugyanazon a fájlon.

Ismerje meg, mi az automatikus mentés az Excel 365-ben
A funkció a következő esetekben nem érhető el:
Olvassa el még: A nem működő nyílbillentyűk javítása az Excelben
Az automatikus mentés bekapcsolása az Excelben a Windows 11 rendszeren
Jelenleg az Excel automatikus mentése Windows 11, 10 stb. rendszeren csak akkor érhető el, ha asztali alkalmazást használ Microsoft 365-előfizetésen keresztül. Ha bármilyen más Excel-alkalmazást használ, például Excel 2021, Excel 2019, Excel 2016 stb., akkor nem fogja megtalálni ezt a funkciót.
A következőképpen szerezheti be a Microsoft Excel for Microsoft 365 alkalmazást fizetős Microsoft 365-fiókból:

Microsoft 365-alkalmazások telepítése a Microsoft Office portálról
Most, hogy megvan a megfelelő Excel asztali alkalmazás, kövesse az alábbi utasításokat az automatikus mentés engedélyezéséhez az Excelben:
Hozzon létre és mentsen munkafüzetet a felhőbe

Excel-lapok mentése felhőkiszolgálóra
Az automatikus mentés bekapcsolása az Excelben

Az Excel automatikus mentése be van kapcsolva
Az Excel automatikus mentésének hibaelhárítása az Excel 365-ben
Ha nem látja, hogy az automatikus mentés be van kapcsolva egy munkafüzet felhőben való mentése után, az azt jelenti, hogy az automatikus mentés funkció inaktív a háttérben. Az engedélyezéséhez kövesse az alábbi lépéseket:

Az Automatikus mentés opció az Excel beállításaiban
Olvassa el még: Hogyan adhatunk nyomon követett módosításokat az Excel szalagmenüjéhez
Az automatikus mentés bekapcsolása az Excelben Mac számítógépen
Csakúgy, mint a Windows PC-n, az Automatikus mentés funkció beállítása a Mac Excelben is egyszerű. A következő egyszerű utasításokat követve ezt megteheti MacBook vagy iMac számítógépén is:
Excel-táblázatok létrehozása és mentése a felhőbe

Excel-munkafüzet létrehozása és mentése a Mac OneDrive-on
Aktiválja az AutoSave for Cloud Worksheets funkciót

Ismerje meg, hogyan kapcsolhatja be az automatikus mentést a Mac Excelben
Olvassa el még: Apple Numbers Tutorial: Hogyan használjuk a számokat kezdőként
Az automatikus mentés bekapcsolása az Excelben iPaden
Ha szereti az Excelt útközben használni iPaden, a következőképpen aktiválhatja az automatikus mentést az Excelben:

Az Excel Kezdőlap gombja, amellyel új munkalapokat hozhat létre iPaden

A Mentés gomb az Excel iPad alkalmazásban a túlcsordulás vagy ellipszis menüben

A Mentés másként képernyője az Excel iPad alkalmazásban

A felhő elmentette a megerősítést egy Excel munkalapon

Ismerje meg, hogyan kapcsolhatja be az automatikus mentést az Excelben iPaden
Az Excel automatikus mentésének ismert problémái
Az alábbiakban találhat néhány problémát, amelyekkel szembesülhet, ha az Excel 365 automatikus mentését használja:
Csak töltse fel a fájl promptot
Tegyük fel, hogy egy Excel-fájlon dolgozik, és bekapcsolta az Automatikus mentés az Excelben gombot az Excel szalagmenüje felett. Előfordulhat, hogy megjelenik a „ Csak töltse fel a fájlt ” üzenet. Ebben a helyzetben tegye a következők valamelyikét:
Másolat mentése
Amint aktiválja az Automatikus mentést az Excelben egy munkafüzethez, többé nem jelenik meg a Mentés másként opció az Excel Fájl menüjében. Ehelyett a Másolat mentése opciót kapja. Ez rendeltetésszerűen működik. A Másolat mentése funkcióval létrehozhatja a meglévő munkafüzet klónját egy másik helyen a OneDrive-on vagy a SharePoint-webhelyeken. Most folytatja a munkát az eredeti Excel munkalapon.
Tegyük fel, hogy vissza szeretne térni arra a pontra, ahol a másolatot létrehozta, akkor elérheti a másolt fájlt a felhőből. Segít, ha nem biztos az Excel-munkafüzetben végzett munkájában, és egy bizonyos ponttól eltérő útvonalat szeretne követni.
Helyzetmódosítás automatikus mentése
Ha módosítja az Excel munkalap automatikus mentési helyét, akkor az összes mentés az új helyre kerül. Az Excel-fájl régi helyén lévő másolata nem kap frissítéseket az asztali alkalmazásban végzett munkájától.
Ezért ügyeljen arra, hogy hová menti a kezdeti Excel-munkafüzetet a Webhelyeken vagy a OneDrive-on. Ne változtassa meg véletlenszerűen a mentési helyet, mert ez az Excel-munkafüzet különböző verzióit különböző felhőhelyekre szórhatja.
Olvassa el még: Excel naptársablon 2023
Az automatikus mentés bekapcsolása az Excelben: Végszavak
Többé ne veszítse el Excel-munkalapjait, adattáblázatait, adatkészleteit, adatbeviteli feladatait stb. egy Excel-munkafüzetben azáltal, hogy egyszerűen engedélyezi az automatikus mentést az Excelben. Fentebb megtudhatja, hogyan kapcsolhatja be az automatikus mentést az Excelben különböző eszközökön különböző módszerekkel. Válasszon egy Excel automatikus mentési módszert a fentiek közül attól függően, hogy melyik eszközön szeretné használni az Excelt, és ossza meg tapasztalatait az Excel szolgáltatás használatával kapcsolatosan az alábbi megjegyzésekkel.
Ha tud más jobb módot az automatikus mentés bekapcsolására az Excelben, ne habozzon megemlíteni megjegyzéseiben. Ezenkívül ossza meg ezt a cikket barátaival és kollégáival, hogy ők is használhassák ezt a nagyszerű munkafüzet-mentési funkciót az Excelben.
Következő lépésként az Excel HA-THEN képletének használata valós forgatókönyvekhez .
Az Apples Continuity Camera egy egyszerű megoldás, amely lehetővé teszi iPhone kamerájának és MacBookjának csatlakoztatását videohívásokhoz. Jobb, mint a
A „Tears of the Kingdom” elején valószínűleg sok új tárgyat fogsz összegyűjteni, anélkül, hogy fogalmad lenne, mit kezdj velük. Hasonlóképpen, az oktatóprogram során
Ha javítani szeretné a vizuális történetmesélést a videókban, módosítani kell a képkockasebességet vagy a képsorozat folyamatos megjelenésének ütemét.
Bár a jegyzetek beírása a Google Keepben előrelépés a hagyományos toll és papír módszerhez képest, a robusztusabb megoldás miatt fokozatosan megszűnik.
Az Obsidian egy népszerű jegyzetkészítő alkalmazás, amely segít megszervezni a feladatokat és lépést tartani az ütemtervvel. Tárolókat és mappákat használ a működéshez és
A testreszabás megváltoztathatja a fájlok rendszerezését. A számítógépes fájlokhoz általában az operációs rendszer által kiválasztott ikonok tartoznak. A legtöbb esetben úgy néznek ki
A „Minecraft” világának felfedezése a játék egyik lényeges aspektusa, ahol a különböző tárgyak, eszközök, blokkok és ládák keresése
A hashtagek a Twitterről származnak, hogy a témákat meghatározott indexkulcsszavak alá sorolják. Manapság inkább ügyes marketingtaktikaként használják a növekedés növelésére
A legtöbb okostelefon hangposta-támogatással rendelkezik, amely lehetővé teszi, hogy mindig tartsa a kapcsolatot barátaival, családjával és üzleti partnereivel. Amikor azonban muszáj
A kitevők általában matematikai kifejezésekben és tudományos skálákban találhatók. Van azonban gyakorlati alkalmazásuk is. Főleg mi használjuk őket