Excel 2016: A cellák zárolása vagy feloldása

Ebből az oktatóanyagból megtudhatja, hogyan zárolhat és oldhat fel cellákat a Microsoft Excel 2016 programban.
Képletek megjelenítésének engedélyezése vagy letiltása a Microsoft Excel táblázatban. Ezen lépések végrehajtása valójában nem változtatja meg a cella értékét. Csak a képlet cellán belüli megtekintését teszi lehetővé.
A Microsoft Excel összes Windows-verziója esetén egyszerűen tartsa lenyomva a „ Ctrl ” billentyűt a billentyűzeten, és nyomja meg a ` billentyűt . Ezt a billentyűt „súlyos akcentusnak” nevezik, és a legtöbb billentyűzeten általában az 1 -es számtól jobbra található . Íme néhány további módszer, amelyet használhat.
Válassza a „ Képletek ” lapot.
Válassza a „ Képletek megjelenítése ” gombot a „ Képlet-auditálás ” területen.
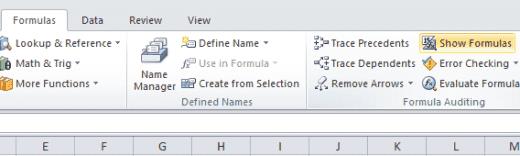
A Képletek lapról hiányzik a „Képletek megjelenítése” és a „Képletnaplózás” terület. Mit tegyek?
A Microsoft Outlook 2007 és 2016 között testreszabhatja a szalagot. Ez azt jelenti, hogy a „ Képletek megjelenítése ” és a „ Képletnaplózás ” opciók eltávolíthatók, és nem léteznek a számítógépen. Gyakran hozzáadhatja a „ Gyorselérési eszköztár testreszabása ” nyílra, majd válassza a „ További parancsok ” lehetőséget.
Innen kiválaszthatja a „ Szalag testreszabása ” lehetőséget, majd hozzáadhatja a „ Képlet-auditálás ” részt bárhová, ahol csak akarja. Ezen a képernyőn a „ Reset ” gombbal is visszaállíthatja a testreszabást az alapértelmezett beállításokra.
Ebből az oktatóanyagból megtudhatja, hogyan zárolhat és oldhat fel cellákat a Microsoft Excel 2016 programban.
Oldja meg a Microsoft Office 2013-ban vagy 2016-ban előforduló gyakori hibát a vágólap használatakor,
A DEP beállítás engedélyezése vagy letiltása a Microsoft Outlook 2016 vagy 2013 alkalmazásban.
Hogyan lehet megakadályozni, hogy a Kompatibilitás-ellenőrző megjelenjen a Microsoft Excelben.
A képletek cellákban való megjelenítésének engedélyezése vagy letiltása a Microsoft Excel programban.
Az ismétlődő vagy egyedi cellák kiemelése a Microsoft Excel 2016 vagy 2013 programban.
Részletes lépéseket mutatunk be, hogyan hívhatja vissza az Outlook 365-ből elküldött email üzenetet.
Tudja meg, hogyan lehet makrót létrehozni a Word-ben, hogy könnyebben hajthassa végre a leggyakrabban használt funkcióit kevesebb idő alatt.
A munkája Microsoft Word dokumentumok szerkesztésével kapcsolatos? Tanulja meg, hogyan engedélyezheti a változások nyomkövetésének üzemmódját Wordben.
Hozzáférne a Yahoo levelezéséhez közvetlenül az Outlook fiókjából? Ismerje meg, hogyan lehet a Yahoo levelezést hozzáadni az Outlook 2021, 2019 és 2016-hoz.
Egy útmutató, amely lépésről lépésre bemutatja, hogyan lehet a Microsoft Outlook bővítményeket (plug-in-eket) aktiválni vagy letiltani.
Olvasd el ezt a lépésről lépésre szóló útmutatót, hogyan lehet automatikusan továbbítani az e-maileket az Outlook asztali alkalmazásban Windows, macOS, stb. eszközökön.
A Microsoft Word 2016 felülírja a már meglévő szöveget? Ismerje meg, hogyan lehet egyszerű és könnyű lépésekkel megoldani a "szöveg átírása a Word-ben" problémát.
Tudja meg, hogyan változtathatja meg a hiperlinkek színét a Word alkalmazásban Windows 11, macOS, iPad stb. rendszereken. Az eljárások érvényesek a Word 365, Word 2021 stb. verziókra.
Egy útmutató, amely segít a Microsoft Excel táblázatok pontos számításával kapcsolatos problémák megoldásában.
Néha egy e-mail beragadhat a Microsoft Outlook 365 Outbox-jába. Ez az útmutató megmutatja, hogyan kezeljük ezt a problémát.













