Google Térkép: Hogyan találjuk meg a hely koordinátáit

Tekintse meg, hogyan találhatja meg a világ bármely helyének koordinátáit a Google Térkép Androidra, Windowsra és iPadOS-re.
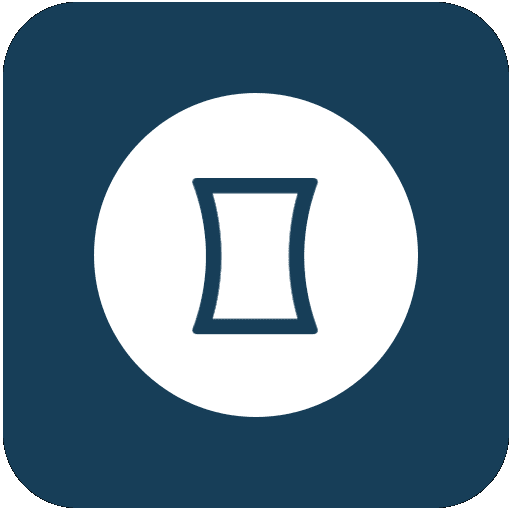
A modern okostelefonok által támogatott számos nagyszerű funkció egyike a gesztusok használata. Az érintőképernyők segítségével ujjmozdulatokat és összetettebb gesztusokat hajthat végre, amelyek gyakorlatilag bármilyen feladat végrehajtására konfigurálhatók.
Az egyszerű kézmozdulatok olyan dolgok, mint például a képernyő tetejéről lefelé húzás az értesítések megtekintéséhez. Más, összetettebb gesztusok magukban foglalhatják a képernyőn lévő alakzatok vagy betűk elhúzását a műveletek végrehajtásához.
Elkeserítő módon sem az Android, sem az iOS nem kínál beépített támogatást az egyéni gesztusok konfigurálásához. Androidon azonban vannak olyan alkalmazások, amelyek segíthetik ezt a lehetőséget. Az egyik ilyen alkalmazás a Full Screen Gestures, amely itt érhető el a Google Play Áruházban .
Bár a Teljes képernyős gesztusok nem kínálnak teljesen egyéni mozdulatokat, válaszok tartományát konfigurálhatja akár tíz különböző élmozdulathoz.
Megjegyzés: Sajnos a Play Áruházban nem igazán találhatók olyan megbízható egyéni gesztusalkalmazások, amelyek a teljes operációs rendszeren működnének. Egyes alkalmazások, például a Dolphin böngésző, támogatják az egyéni gesztusokat, de ezek csak az adott alkalmazásban működnek.
Miután telepítette a Teljes képernyős kézmozdulatok alkalmazást, és megadta a futtatásához szükséges engedélyeket, konfigurálhatja a kézmozdulatokat a képernyő bal és jobb szélére, valamint a képernyő aljára.
Egy kézmozdulat konfigurálásához először válassza ki a képernyő melyik szélét szeretné használni. A bal és a jobb szél egyaránt konfigurálható egy vagy két csúsztatással, míg az alsó szélen akár hat is lehet.
Tipp: Az alsó szélről érkező gesztusok zavarhatják a navigációs sáv működését, ezért érdemes inkább a bal és a jobb élt használni.
Mindegyik élhez öt beállítás tartozik, bár az alsó szél kissé eltér. Lehetővé teszik, hogy konfiguráljon egy csúsztatást, egy távoli csúsztatást, mennyit érjen el a képernyőn a gesztuszóna, mennyit ér fel a képernyőn a gesztuszóna, és milyen messzire kell elhúzni a távoli csúsztatás regisztrálásához.
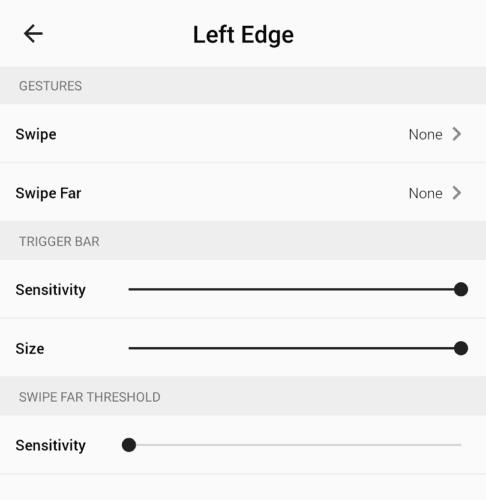
Számos csúsztatási lehetőség áll rendelkezésre, amelyeket minden élhez konfigurálhat.
A „Csúsztatás” vagy a „Távolra húzás” kézmozdulat megérintésével konfigurálhatja, hogy a mozdulat mit tegyen. Számos műveleti lehetőség létezik, amelyek némelyikéhez az Android minimális verziója vagy újabb verziója szükséges. A csúsztatási műveletet úgy is beállíthatja, hogy megnyissa az alkalmazást, ha megérinti az „Alkalmazások” elemet a műveletválasztó képernyő jobb felső sarkában.
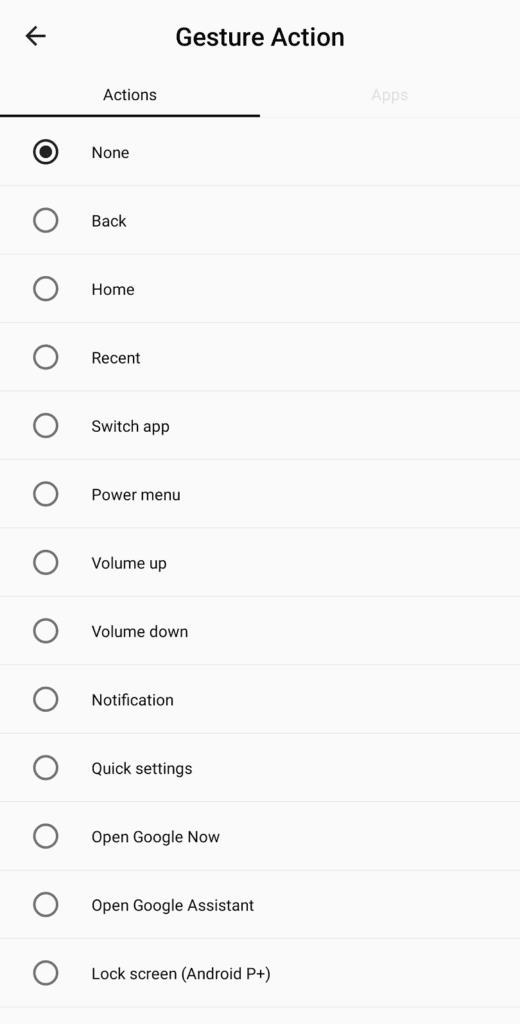
Válasszon ki egy műveletet a kiválasztott gesztushoz, választhat a műveletek listájából vagy a telepített alkalmazások közül.
Az indítósáv érzékenységi beállítása annak konfigurálására szolgál, hogy a képernyőn meddig lehet aktiválni a csúsztatást. Ha nehézségei vannak a gesztus aktiválásával, növelje ezt, hogy megkönnyítse az aktiválást.
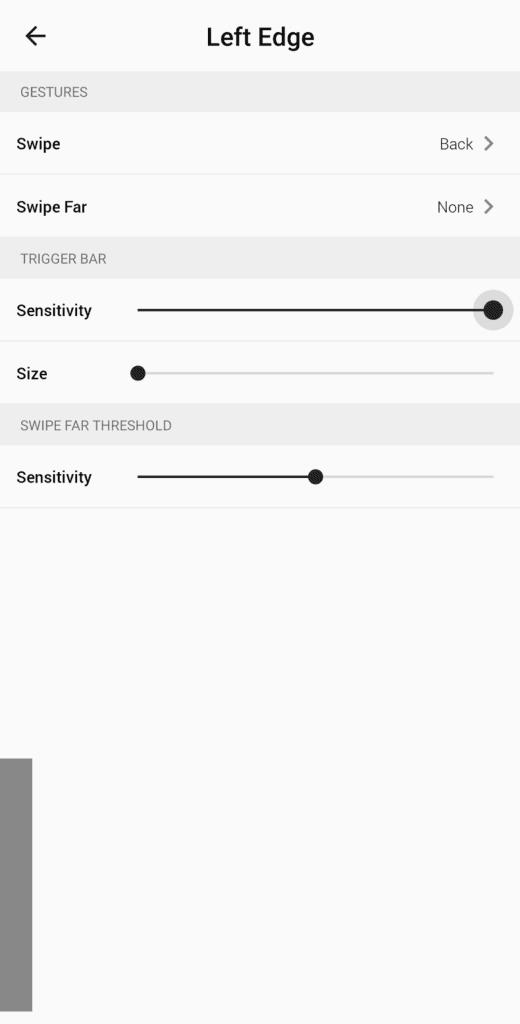
Az indítósáv érzékenységi beállításával konfigurálja, hogy milyen széles legyen a gesztus aktiválási pontja.
Az indítósáv mérete annak konfigurálására szolgál, hogy a csúsztatási régió milyen messzire terjedjen fel a képernyőn.
Tipp: A képernyő szélén lévő szürke sáv az aktiválási terület megjelenítésére szolgál, az oldal bezárásakor eltűnik.
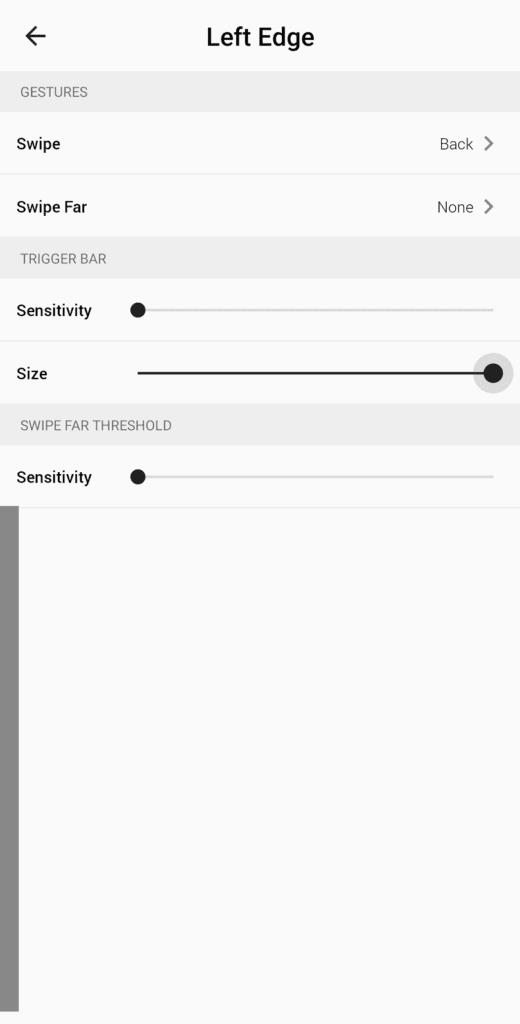
Használja a trigger sáv méretét annak konfigurálásához, hogy a képernyőn meddig terjedjen az aktiválási zóna.
A távoli csúsztatási küszöb érzékenysége annak a távolságnak a konfigurálására szolgál, amelynél a csúsztatás csúsztatásról távolra húzásra vált. Egy kék vonal jelzi, hogy hol történik a váltás. Minél nagyobb ez az érzékenység, annál távolabb kell húznia a képernyő szélétől a távoli csúsztatási művelet aktiválásához, ha van ilyen konfigurálva.
Tipp: Ha a távoli csúsztatási művelet „Nincs” értékre van konfigurálva, akkor bármilyen rövid vagy távoli csúsztatás aktiválja a fő csúsztatási műveletet.

Használja a távoli csúsztatási küszöb érzékenységét annak konfigurálásához, hogy a csúsztatás hol váljon távoli csúsztatássá.
Tekintse meg, hogyan találhatja meg a világ bármely helyének koordinátáit a Google Térkép Androidra, Windowsra és iPadOS-re.
Hogyan állíthatja be a helyüzenet megjelenítését a Chrome-ban Android, Windows 10 vagy iPad rendszeren.
Tekintse meg, milyen lépéseket kell követnie a Google Térkép-tartalmak eléréséhez és törléséhez. Így törölheti a régi térképeket.
A Samsung Galaxy S24 folytatja a Samsung innovációs örökségét, zökkenőmentes felületet kínálva a felhasználóknak továbbfejlesztett funkciókkal. A sok közül
A Samsung Galaxy S24 sorozatú okostelefonok letisztult dizájnjával és hatékony funkcióival népszerű választás azok számára, akik csúcskategóriás Androidra vágynak.
Íme néhány alkalmazás, amelyek segítségével Android-eszköze segítségével teljesítheti újévi fogadalmát.
Néhány egyszerű lépés követésével megakadályozhatja, hogy a Google elmentse a jövőbeni felvételeket. Ha úgy gondolja, hogy a Google már elmentett néhányat, nézze meg, hogyan törölheti hangjait.
A Galaxy S24, a Samsung legújabb zászlóshajója, ismét megemelte a lécet a mobiltechnológia terén. Élvonalbeli jellemzőivel lenyűgöző
Fedezze fel, mik azok a táviratok, és miben különböznek a csoportoktól.
Részletes útmutató képernyőképekkel arról, hogyan állíthat be alapértelmezett kezdőlapot a Google Chrome asztali vagy mobil verziójában.








