Merevlemez klónozása

A modern digitális korban, ahol az adatok értékes eszközök, a merevlemez klónozása Windows rendszeren sokak számára döntő fontosságú folyamat lehet. Ez az átfogó útmutató
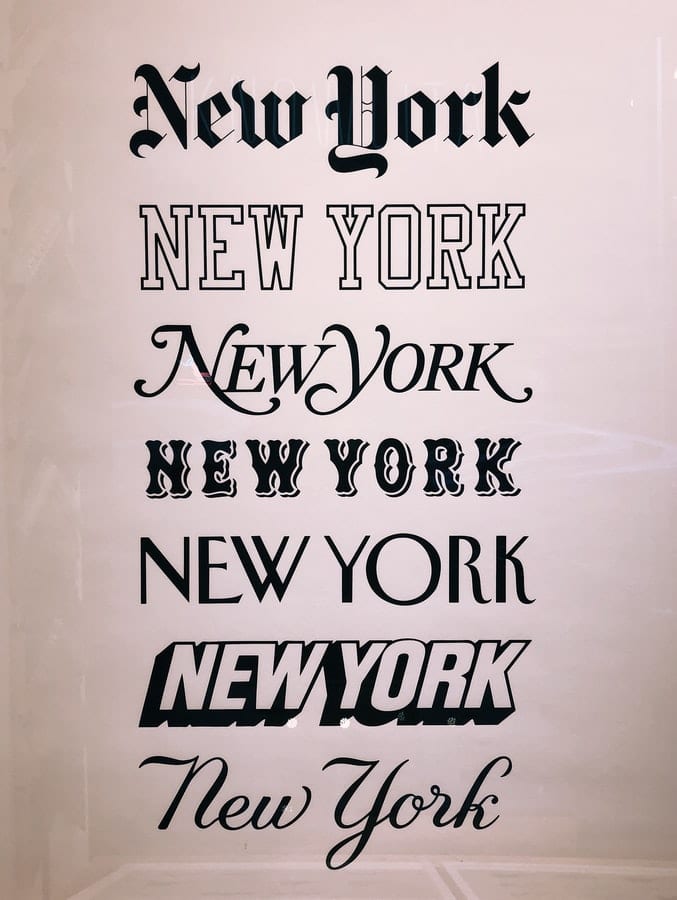
Az Apple mindig is megadta a macOS-felhasználóknak – köztük a Catalinának – a lehetőséget a rendszer betűtípusának megváltoztatására. Ez egy nagyon szórakoztató funkció, mivel nem kell elköteleznie magát egyetlen felhasználói felület mellett minden alkalommal, amikor bekapcsolja a Mac-et. A közelmúltban az Apple licenceket vásárolt több betűtípushoz, amelyek közül a felhasználók választhatnak, így több testreszabási lehetőséget biztosítunk – ingyenesen!
A letölthető betűtípusok licencét a Mark Simonson Studio, a Commercial Type és a Klim Type Foundry szerezte be. Mivel azonban ezek a betűtípusok opcionálisan letölthetők – még ha ingyenesen is elérhetők –, nem sok Catalina-felhasználó ismeri őket.
Most, hogy felkeltettük érdeklődését, tanuljuk meg, hogyan töltheti le ezeket az új betűtípusokat.
A betűtípusok telepítésének megkezdéséhez kövesse ezt a lépésről lépésre szóló útmutatót:
Nyissa meg a Font Book alkalmazást .
Az alkalmazás bal oldali oldalsávján kattintson az Összes betűtípus elemre .
Megkapja a betűtípusok listáját. Észreveheti, hogy egyes betűtípusok szürkék. Ez azt jelenti, hogy deaktiválva vannak, vagy még nem töltötték le őket.
Kattintson a jobb gombbal az Önt érdeklő kiszürkült betűtípusra, és válassza a [betűtípus neve] letöltése lehetőséget (letöltheti az egyes válogatást vagy a teljes betűtípuscsaládot).
A betűtípust az ablak jobb felső sarkában található Letöltés gombbal is letöltheti .
Megjelenhet a letöltés megerősítését kérő üzenet. Még egyszer válassza a Letöltés lehetőséget .
Most már készen áll az új betűtípusok használatára.
Ez a módszer megköveteli, hogy rendelkezésre álljon egy külön fontfájl. A betűtípusfájl beszerzéséhez letöltheti az Apple oldaláról . Ez a harmadik féltől származó betűkészlet-szolgáltatóknál is működik, például a Font Space . Miután letöltötte a fájlt (a fájl kiterjesztése .otf, .ttf vagy .ttc legyen), kövesse az alábbi lépéseket:
Keresse meg a betűtípusfájl könyvtárának helyét.
Kattintson a jobb gombbal a fontfájlra.
Válassza a Megnyitás a következővel -> válassza a Betűkészlet lehetőséget .
Kattintson a Betűtípus telepítése elemre .
A betűtípusfájlt áthúzhatja a Font Book ablakba is, majd válassza a Betűtípus telepítése lehetőséget.
A rendszer ellenőrzi az újonnan telepített betűtípusokat, hogy automatikusan ellenőrizze a hibákat. Ha valamilyen okból az új Mac betűtípus nem jelenik meg megfelelően, vagy egy alkalmazás vagy dokumentum nem nyílik meg egy esetlegesen sérült betűtípus miatt, újra érvényesítheti a fájlt.
Nyissa meg a Font Book alkalmazást .
Kattintson a jobb gombbal az érvényesíteni kívánt betűtípusra, majd válassza a Betűtípus érvényesítése lehetőséget .
Ezután a Font Validation ablakba kerül. Kattintson a betűtípus melletti bővítő ikonra az állapotának megtekintéséhez. Megjegyzés: a zöld ikon a betűtípus sikerességét, a sárga ikon figyelmeztetést, a piros ikon pedig azt jelenti, hogy a betűtípus nem felel meg az érvényesítési ellenőrzésen.
Bármely figyelmeztetés vagy hiba megoldásához kattintson a betűtípus melletti jelölőnégyzetre , majd válassza a Kijelölt telepítése vagy a Kijelölt eltávolítása lehetőséget .
A betűtípusok letiltása eltávolítja őket a betűtípus menüből. Ezek azonban telepítve maradnak.
Nyissa meg a Betűtípuskönyvet .
Kattintson a Szerkesztés gombra , majd válassza a [betűtípus neve] letiltása lehetőséget .
A kiválasztott betűtípus le lesz tiltva. Ha meg szeretné győződni arról, hogy le van tiltva, ellenőrizze, hogy a Font Book alkalmazásban a betűtípus neve mellett a „Ki” felirat látható-e.
Néha érdemes lehet teljesen eltávolítani a betűtípusokat. Az eltávolítás annyiban különbözik a letiltástól, hogy az előbbi a betűtípusokat is eltávolítja, ahelyett, hogy egyszerűen letiltaná őket. Egy betűtípus eltávolításához egyszerűen kattintson a jobb gombbal arra a betűtípusra, amelyet törölni szeretne a Font Bookból, majd válassza az Eltávolítás [a betűtípus neve] lehetőséget .
Néha ismétlődő betűtípusok jelennek meg a Font Bookban. Eltávolításuk:
Nyissa meg a Font Book alkalmazást .
A Szerkesztés menüben válassza az Engedélyezett ismétlődések keresése lehetőséget .
Ki kell választania a két lehetőség közül az egyiket:
Ha a Feloldás manuálisan lehetőséget választja, megjelenik egy lista a betűtípusok másolatairól és másolatairól. Az ismétlődések kidobásához töröljön minden olyan másolatot, amely nincs megjelölve „ Aktív másolat ”.
Az ingyenes Mac betűtípusok telepítése a felhasználók számára elérhető ismeretlen lehetőségek egyike. Tehát most, hogy tudja, hogyan és hol, használja ki a cég egyik legjobb felhasználói előnyét!
A modern digitális korban, ahol az adatok értékes eszközök, a merevlemez klónozása Windows rendszeren sokak számára döntő fontosságú folyamat lehet. Ez az átfogó útmutató
A számítógép indításakor a hibaüzenet azt jelzi, hogy nem sikerült betölteni a WUDFRd illesztőprogramot a számítógépére?
Az NVIDIA GeForce tapasztalati hibakód 0x0003 az asztalon? Ha igen, olvassa el a blogot, hogy megtudja, hogyan javíthatja ki ezt a hibát gyorsan és egyszerűen.
Mielőtt SMPS-t választana számítógépéhez, ismerje meg, mi az SMPS és mit jelent a különböző hatékonysági besorolások.
Válaszokat kaphat a következő kérdésre: Miért nem kapcsol be a Chromebookom? Ebben a Chromebook-felhasználóknak szóló hasznos útmutatóban.
Ebből az útmutatóból megtudhatja, hogyan jelentheti be a csalókat a Google-nak, hogy megakadályozza, hogy átverjenek másokat.
Javítsa ki azt a problémát, amikor a Roomba robotporszívója leáll, beragad, és folyamatosan megfordul.
A Steam Deck robusztus és sokoldalú játékélményt kínál az Ön keze ügyében. Azonban a játék optimalizálása és a lehető legjobb biztosítása érdekében
Egy olyan témában készültek elmélyülni, amely egyre fontosabbá válik a kiberbiztonság világában: az elszigeteltségen alapuló biztonsággal. Ez a megközelítés a
Ma egy olyan eszközzel készültünk, amely képes automatizálni az ismétlődő kattintási feladatokat a Chromebookon: az Automatikus klikkelőt. Ezzel az eszközzel időt takaríthat meg és







