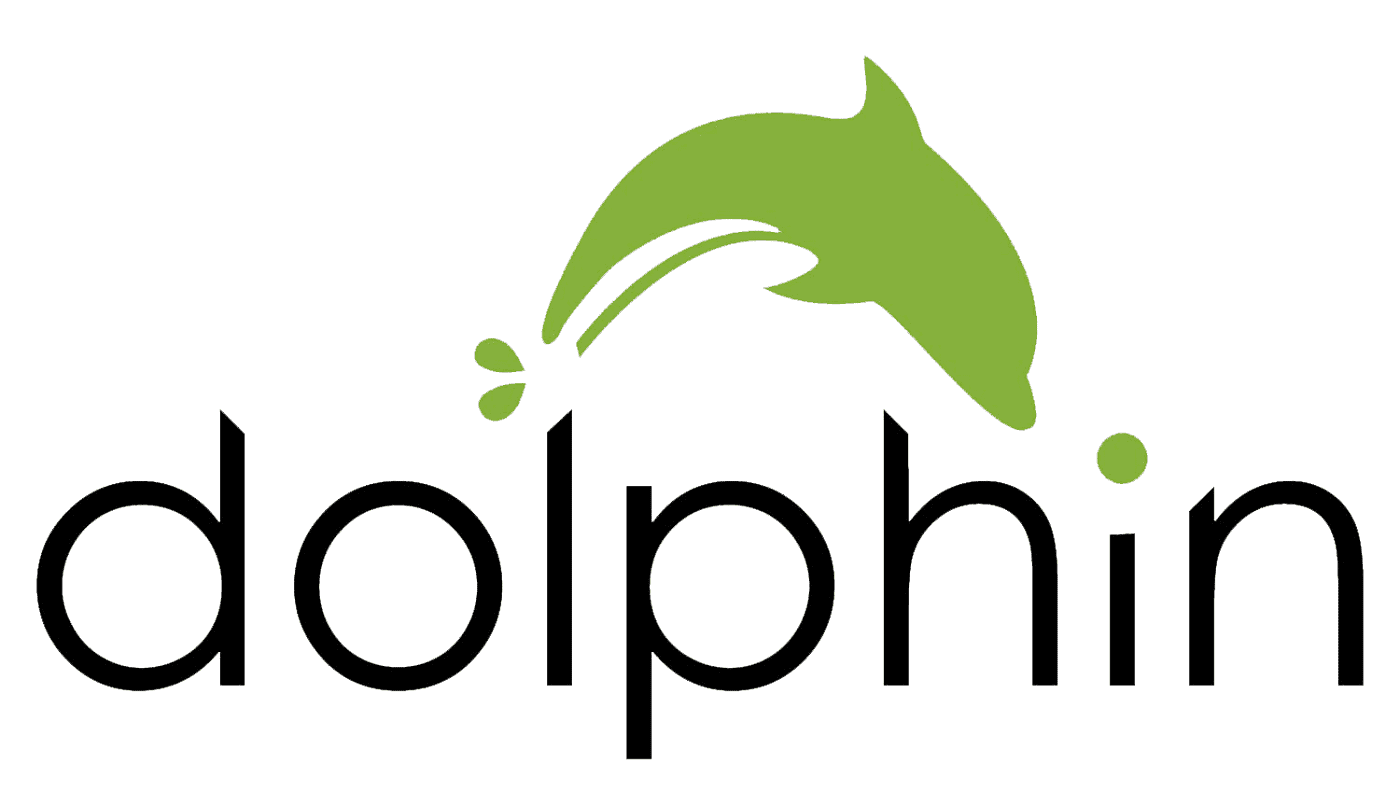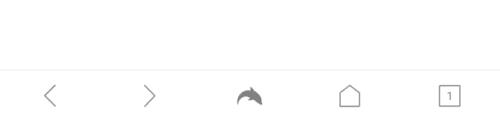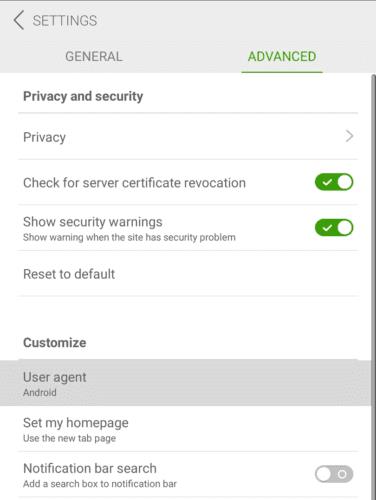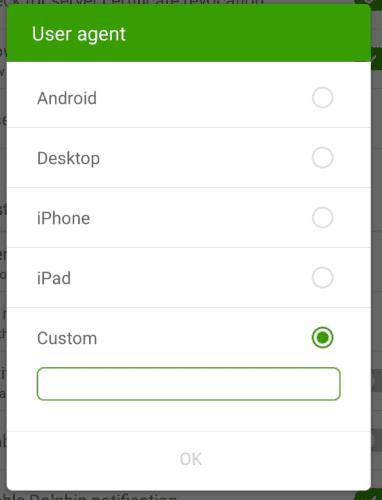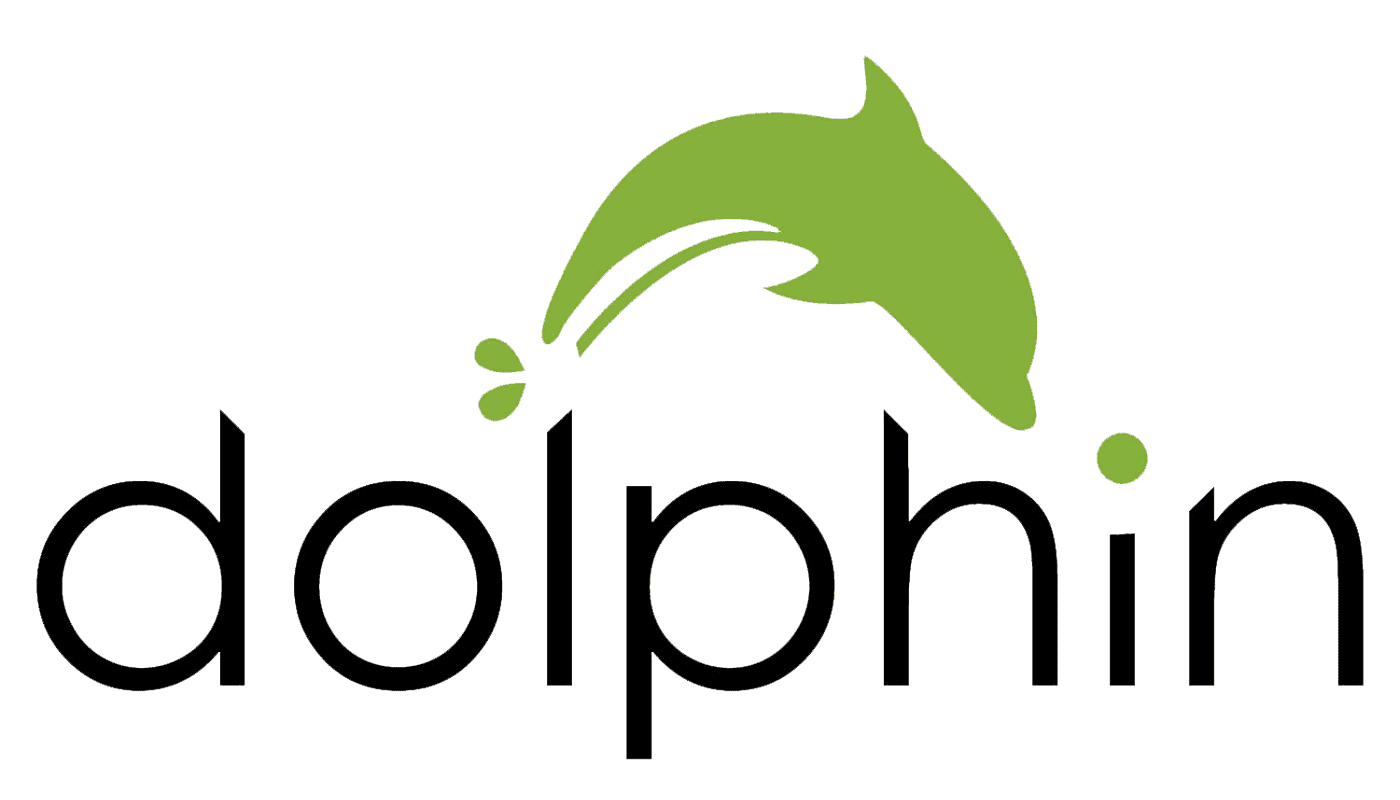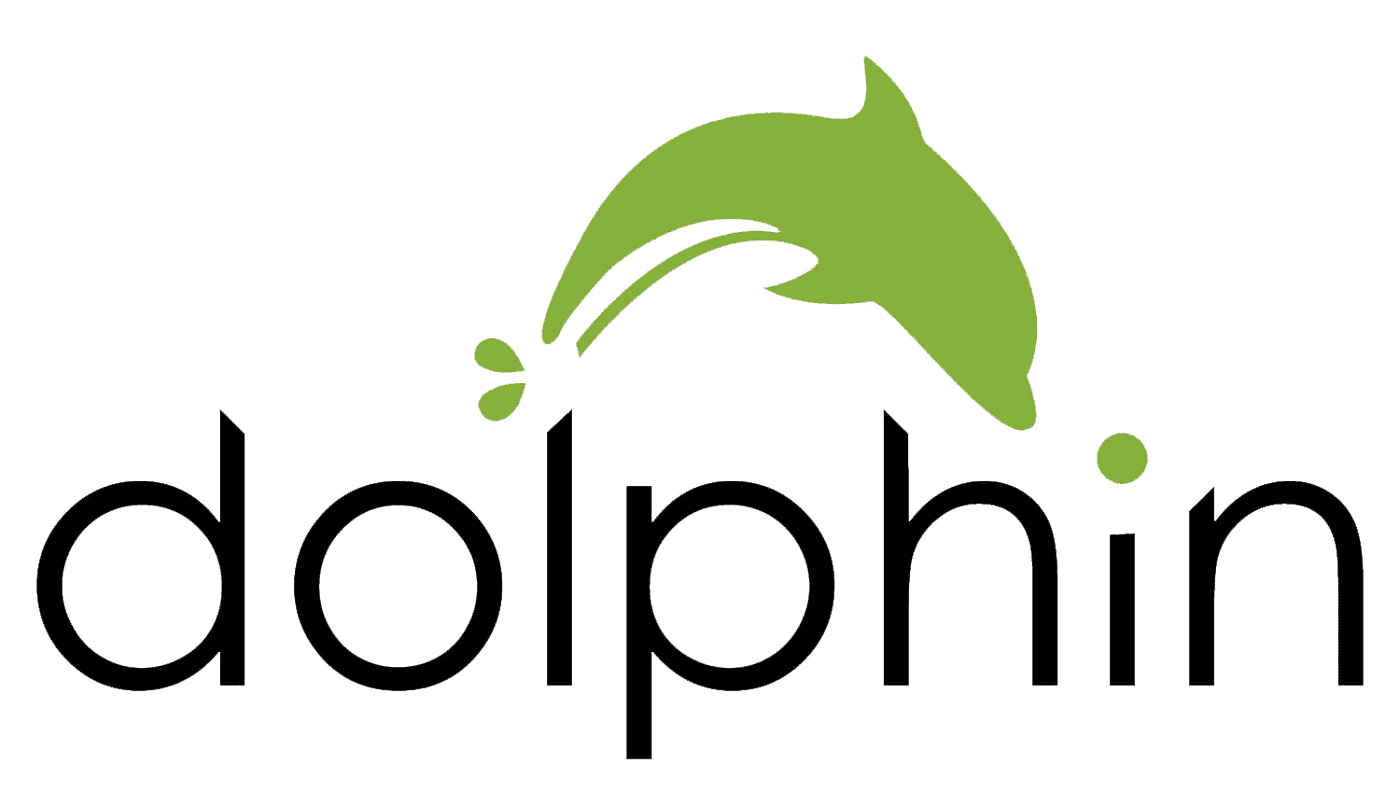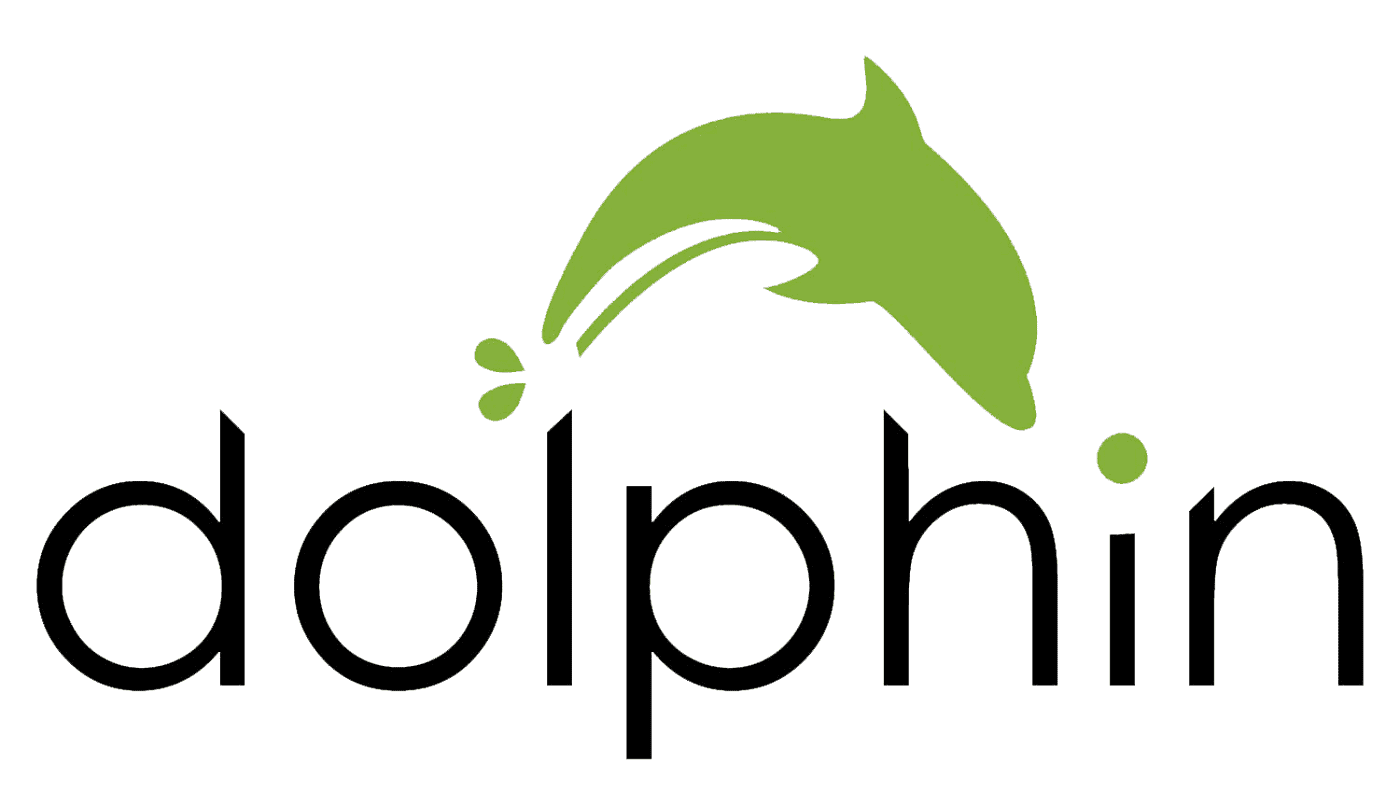A legtöbb webhely legalább két elrendezéssel van konfigurálva, amelyek közül az egyik asztali felhasználókra, a másik mobileszközökre van optimalizálva. A webhelyek két fő módon határozzák meg a felhasználó számára megjelenítendő elrendezést: a felbontást és a felhasználói ügynököt.
Az eszköz felbontása nem túl megbízható módszer annak meghatározására, hogy az eszköz mobiltelefon-e vagy asztali számítógép. Míg a telefonokat általában álló módban, az asztali számítógépeket pedig fekvő módban használják, a telefont könnyű fekvő helyzetbe forgatni, és sok asztali monitor képes álló helyzetbe forgatni.
A felhasználói ügynök egy másik módszer, amelyet önállóan vagy a felbontással együtt használnak annak meghatározására, hogy milyen platformról érik el a webhelyet. A felhasználói ügynök egy kérésfejléc, egy metaadatok formája, amelyet egy böngésző küld, és amely általában tájékoztatja a webhelyet a webhely eléréséhez használt durva operációs rendszerről és böngészőverzióról.
Ha mobilon próbálja megtekinteni az asztali elrendezést, de az nem működik, akkor lehetséges, hogy a probléma az, hogy a webhely az Ön felhasználói ügynökét használja annak megállapítására, hogy Ön mobilfelhasználó. A legtöbb mobilböngésző egyáltalán nem ad lehetőséget ennek megváltoztatására. Az Androidon futó Dolphin böngésző azon kevesek egyike, amelyik igen.
A felhasználói ügynök módosításához a Dolphin böngészőben be kell lépnie az alkalmazáson belüli beállításokba úgy, hogy először megérinti a Dolphin ikont az alsó sáv közepén.
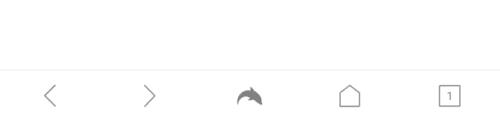
Érintse meg a Dolphin ikont az alsó sáv közepén az alkalmazáson belüli beállítások eléréséhez.
Az előugró ablaktábla jobb alsó sarkában érintse meg a fogaskerekű ikont a beállítások megnyitásához.

A beállítások megnyitásához érintse meg a fogaskerekű ikont a felugró ablaktábla jobb alsó sarkában.
Váltson a „Speciális” fülre a jobb felső sarokban, majd koppintson a „Felhasználói ügynök” elemre a „Testreszabás” alszakasz tetején.
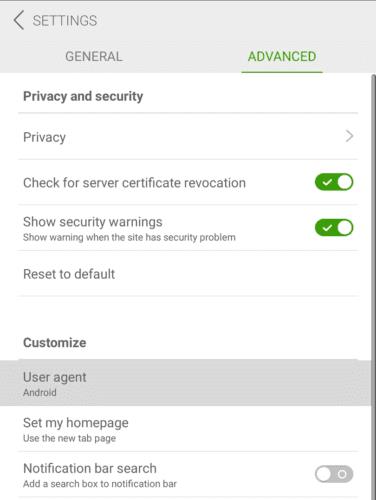
Érintse meg a „Felhasználói ügynök” lehetőséget a „Speciális” lap „Testreszabás” alszakaszának tetején.
Válassza ki a négy beépített felhasználói ügynök egyikét, vagy koppintson az „Egyéni” elemre, és adja meg saját értékét, majd érintse meg az „OK” gombot a mentéshez.
Tipp: A felhasználói ügynök értékére nincsenek szabályok, ezért nyugodtan írjon be bármilyen értéket.
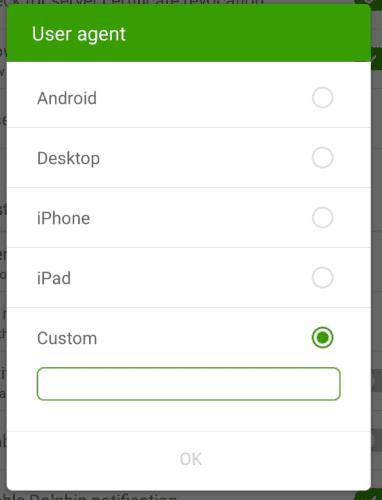
Válasszon egyet a beépített felhasználói ügynökök közül, vagy írjon be egy egyénit, majd érintse meg az „OK” gombot a mentéshez.