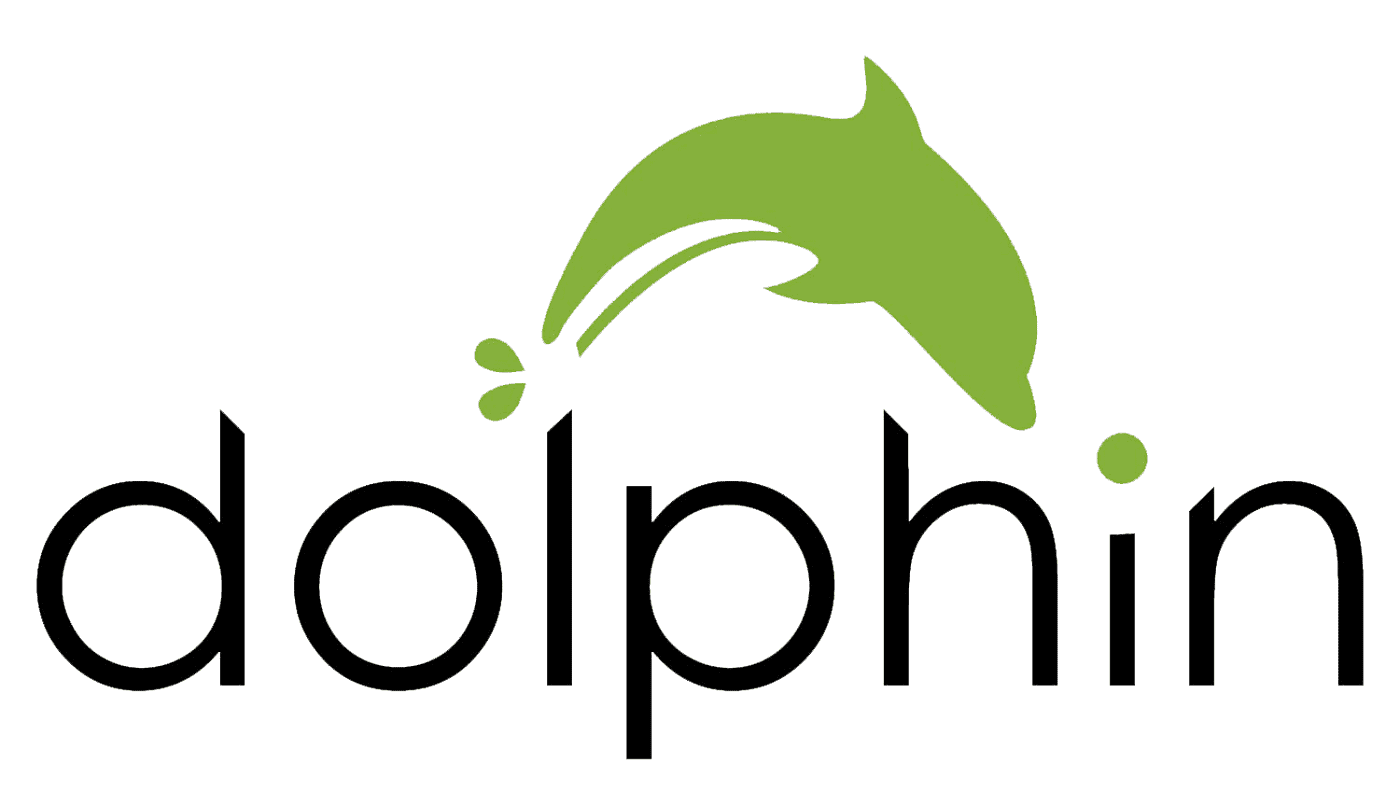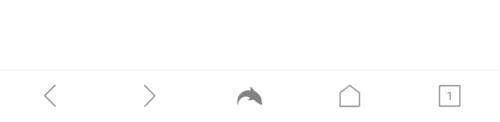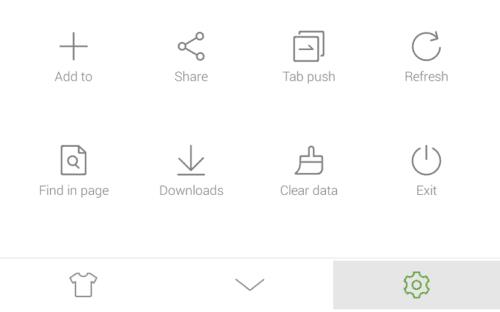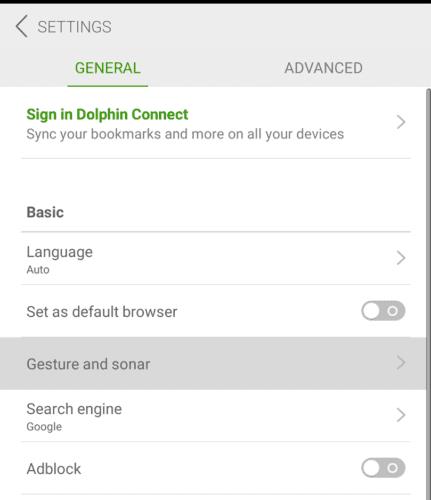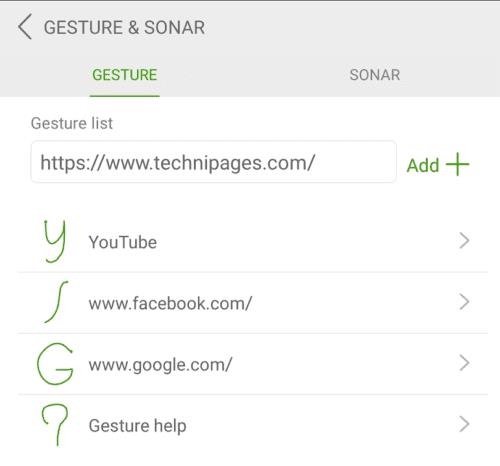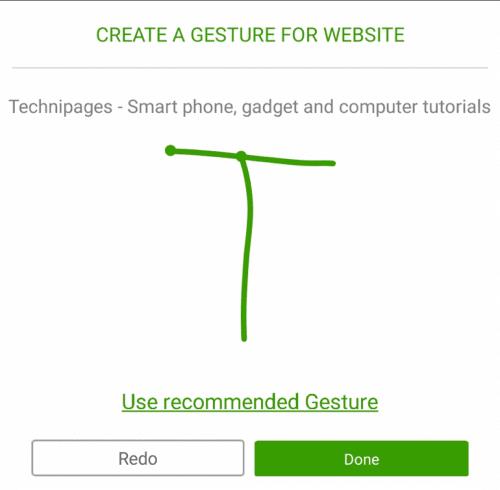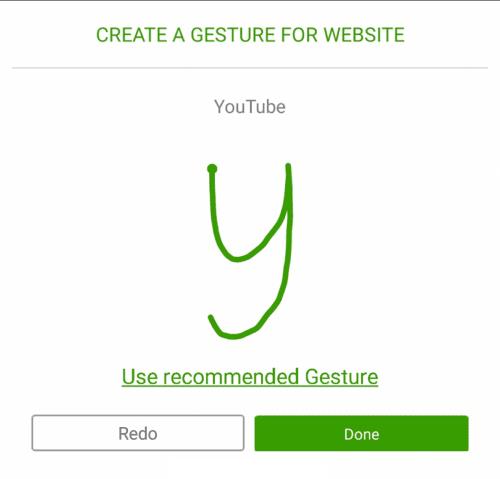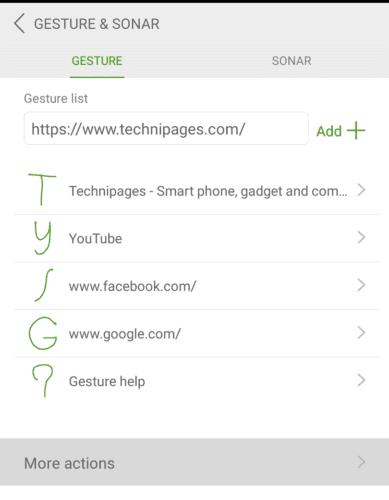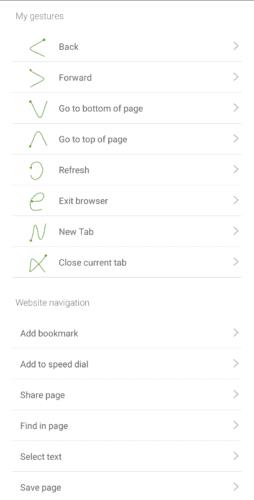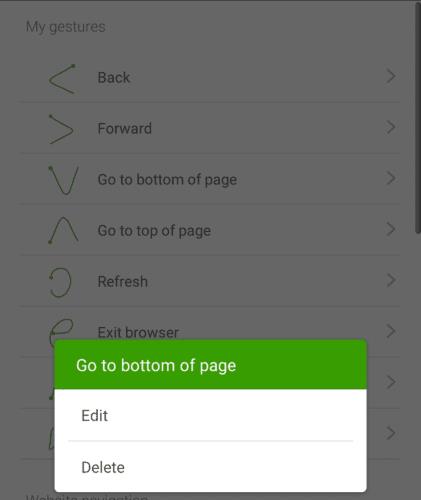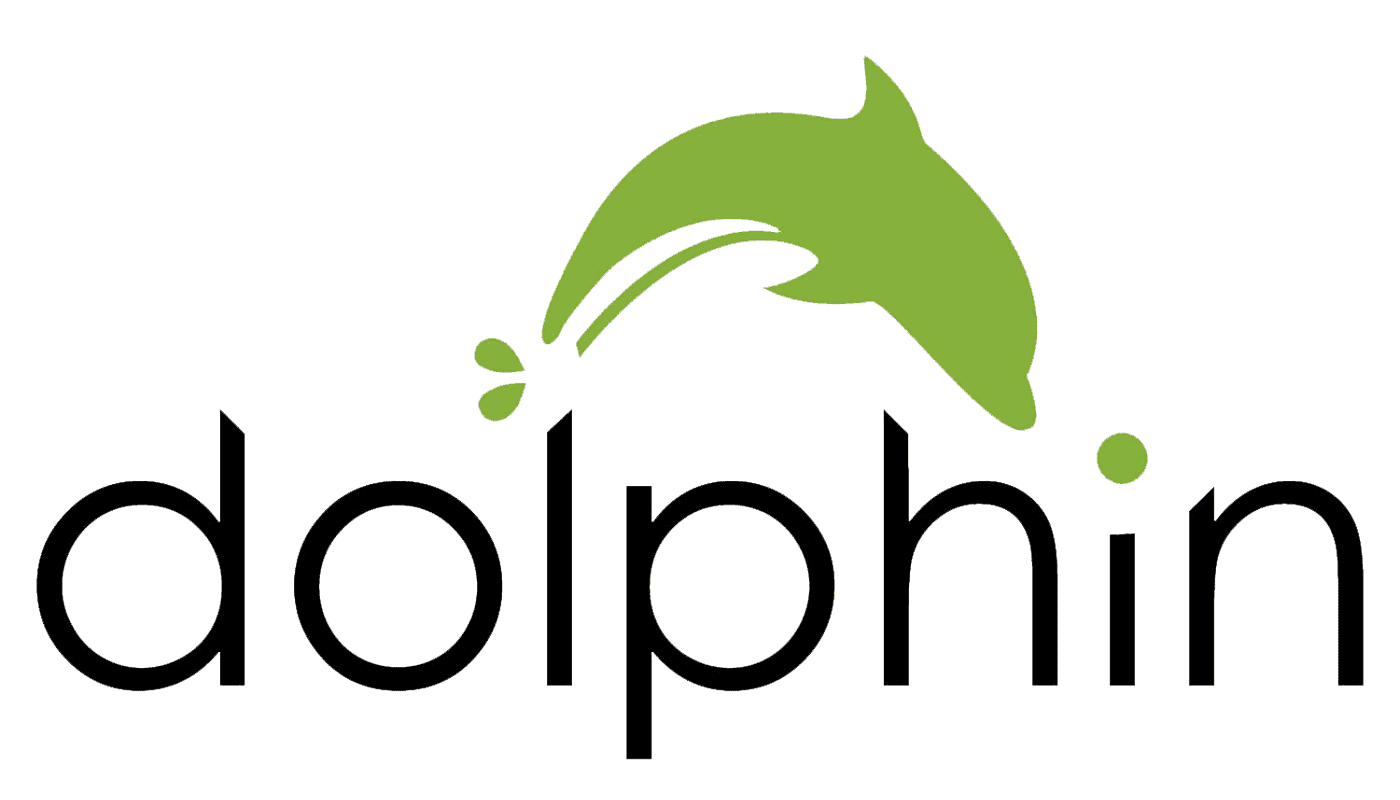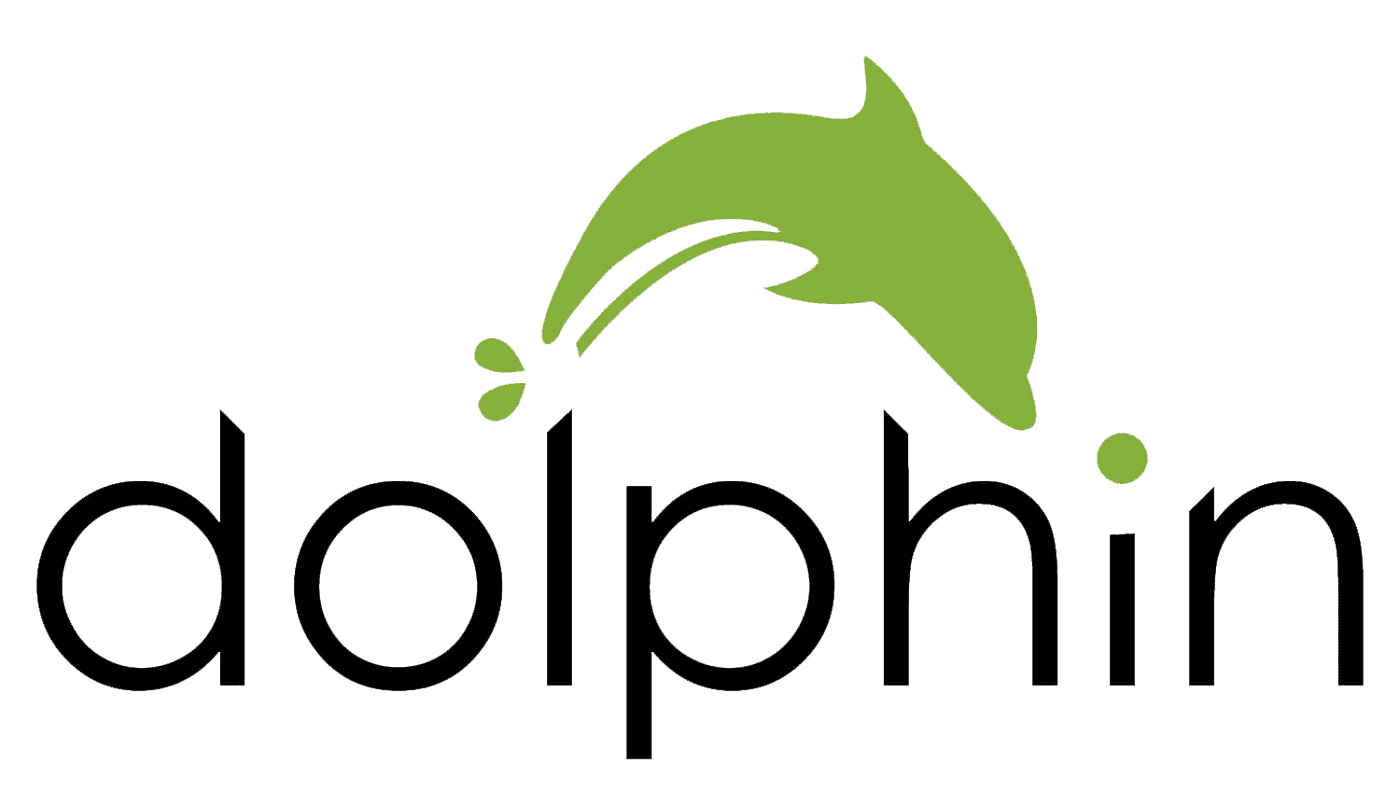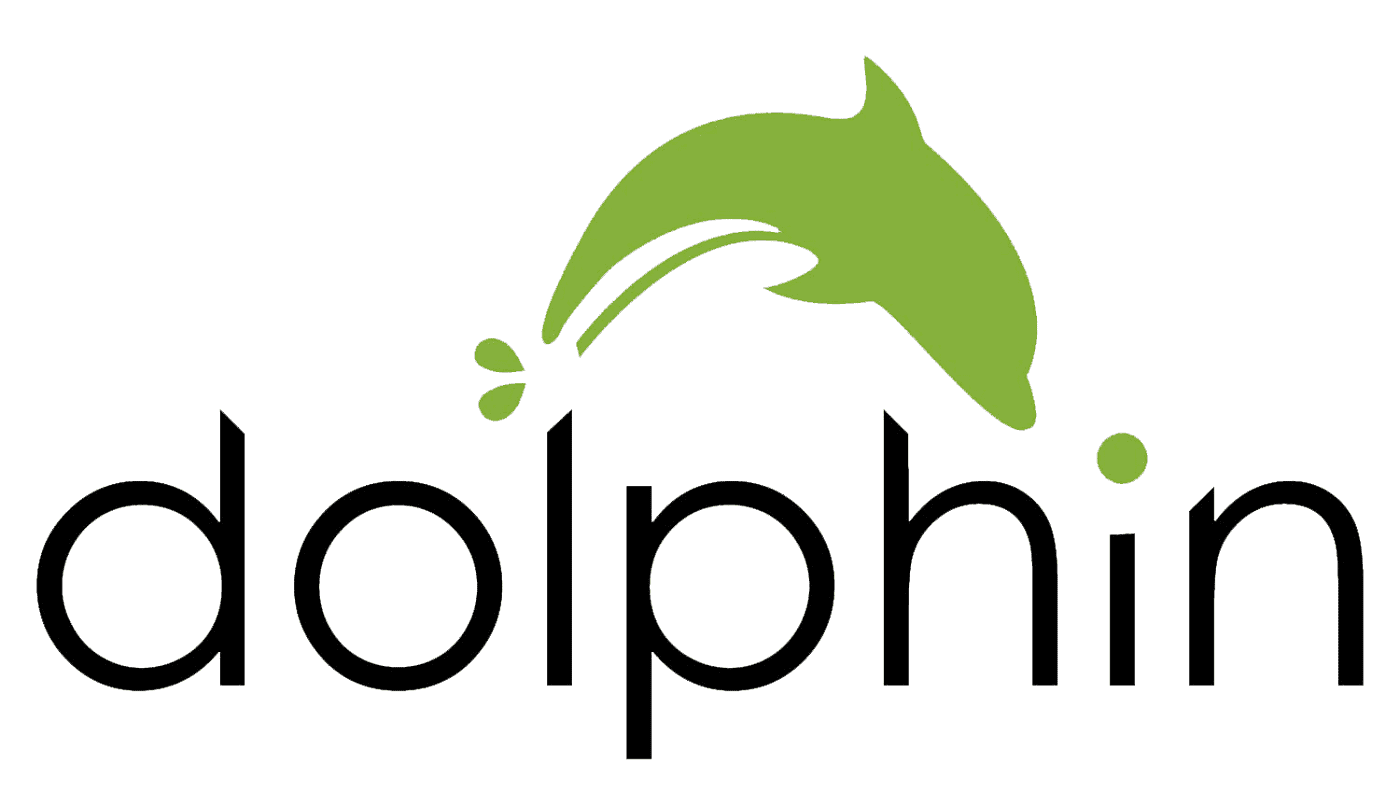Az érintőképernyős telefonok egyik legmenőbb funkciója a gesztusok használata. A kézmozdulatokkal alakzatokat rajzolhat, vagy konkrét kézmozdulatokat hajthat végre a műveletek végrehajtásához. Sajnos a gesztusvezérlés nem olyan elterjedt, mint lehetne.
Az egyik alkalmazás, amely valóban támogatja a gesztusalapú vezérlést, a Dolphin böngésző. A Dolphin számos előre meghatározott mozdulatot tartalmaz olyan műveletekhez, mint az oldal frissítése, visszalépés egy oldalra, görgetés az oldal aljára és új lap megnyitása. Néhány előre konfigurált gesztussal is rendelkezik bizonyos webhelyek, például a Google megnyitásához.
Bármilyen művelethez vagy webhelyhez tartozó kézmozdulat manuálisan módosítható. Lehetőség van új webhelyek hozzáadására és új kapcsolódó kézmozdulat-parancsikonok létrehozására is.
A gesztusrendszer egyetlen korlátozása az, hogy a gesztusokat csak a gesztusaktiválási képernyőn fogadja el. A kézmozdulat aktiválásához hosszan meg kell nyomnia az alsó sáv közepén található delfin ikont, majd húznia kell az ujját a kézikonra, amely átlósan felfelé és balra található. Ezt követően megnyílik a gesztusbeviteli képernyő, amely lehetővé teszi a kézmozdulat megadását.
A gesztusok a Dolphin beállításaiból konfigurálhatók. A beállítások eléréséhez érintse meg a delfin ikont az alsó sáv közepén.
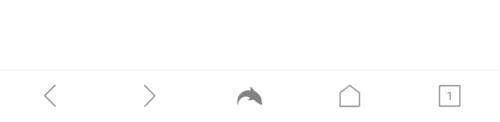
Érintse meg a delfin ikont az alsó sáv közepén az alkalmazáson belüli beállítások eléréséhez.
Az előugró ablaktáblában érintse meg a fogaskerék ikont a jobb alsó sarokban a beállítások megnyitásához.
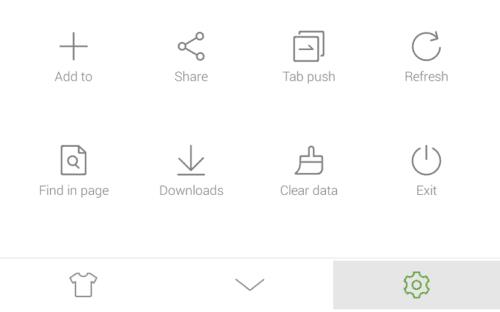
A beállítások megnyitásához érintse meg a fogaskerekű ikont a felugró ablaktábla jobb alsó sarkában.
A beállításoknál érintse meg a „Gesztus és szonár” elemet, amely az általános beállítások „Alap” alszakaszában a harmadik bejegyzés lesz.
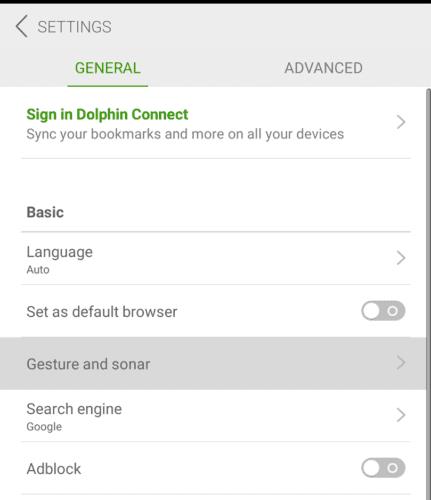
Érintse meg a „Gesztus és szonár” elemet a kézmozdulatok konfigurációs oldalának megnyitásához.
A kézmozdulat-beállítások között van egy gesztuslista, amely tartalmazza a webhely alapértelmezett kézmozdulatait. Új webhely hozzáadásához egyszerűen írja be az URL-t a „Gesztuslista” cím alatti szövegmezőbe, majd érintse meg a „Hozzáadás” gombot.
Tipp: A jelenleg megtekintett weboldal URL-címe előre kitöltve lesz a szövegmezőben.
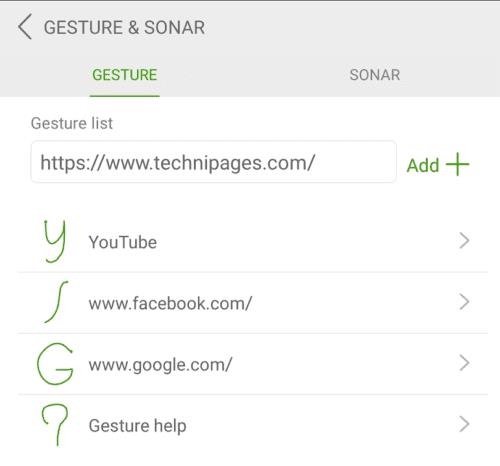
A szövegmezőbe írja be azt az URL-t, amelyhez kézmozdulat-parancsikont szeretne létrehozni.
A „Hozzáadás” gombra kattintás után új gesztust kell létrehoznia. A rendszer alapértelmezés szerint egyet javasol, de ha úgy tetszik, testreszabhatja a mozdulatot valami emlékezetesebbé. Például létrehozhat egy „T” kézmozdulatot a Blog.WebTech360 webhelyhez. Ha elégedett a gesztussal, a mentéséhez koppintson a jobb alsó sarokban található „Kész” gombra.
Tipp: Javasoljuk, hogy nézze át a meglévő gesztusokat, mielőtt létrehozna egyet, hogy elkerülje a túlzottan hasonló gesztusokat és az ütközést. Azt is szem előtt kell tartania, hogy a gesztusok nem forgásérzékenyek. Például a YouTube gesztusa kisbetűs „y”, ha fejjel lefelé vagy oldalra rajzolja ezt az alakzatot, akkor is működni fog.
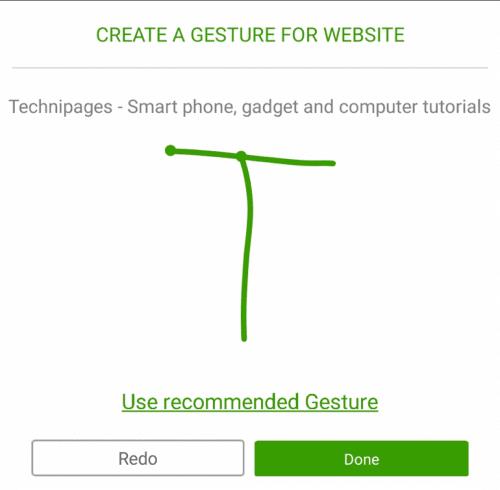
Hozza létre az új kézmozdulatot, majd a mentéshez koppintson a „Kész” gombra.
Egy meglévő webhely-parancsikon gesztusának szerkesztéséhez érintse meg a webhelyet a listában, majd hozza létre az új kézmozdulatot, és a mentéshez koppintson a „Kész” gombra.
Tipp: Az egyéni kézmozdulat lehet egyetlen folyamatos csúsztatás, vagy több kézmozdulatból is összeállítható. Ha több csúsztatással szeretne kézmozdulatot létrehozni, szinte szünet nélkül kell végrehajtania azokat. Ha túl sokáig vár, a kézmozdulat következő csúsztatása a teljes kézmozdulat újraindításának minősül.
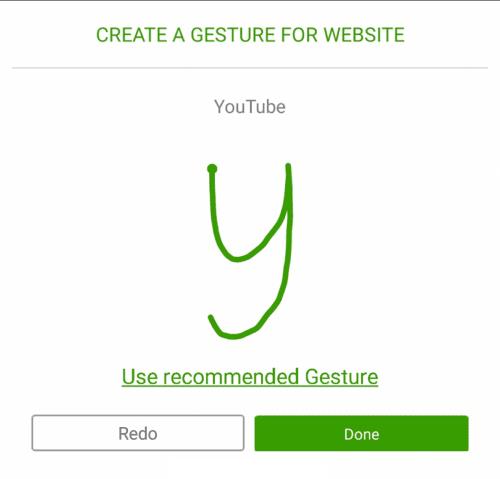
Koppintson egy webhelyre egy meglévő kézmozdulattal, majd rajzoljon egy újat, és a felülírásához érintse meg a „Kész” gombot.
Gesztusok létrehozása cselekvésekhez
A kézmozdulatokkal konfigurálható műveletek listájának megtekintéséhez érintse meg a „További műveletek” lehetőséget a konfigurált gesztusokat tartalmazó webhelyek alatt.
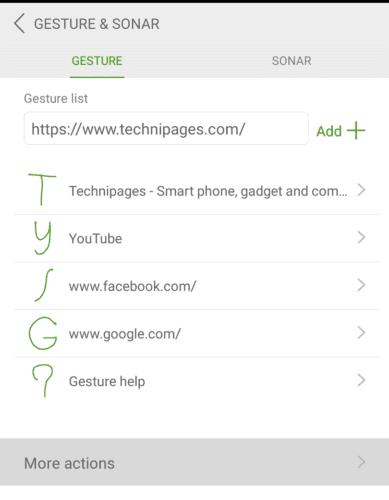
Érintse meg a „További műveletek” elemet, hogy megtekinthesse azoknak a műveleteknek a listáját, amelyekhez gesztusok vannak konfigurálva, és amelyekhez konfigurálhatók.
A gesztusokkal konfigurálható műveletek hosszú listája. Jelenleg csak a tetején lévők vannak beállítva, amelyek mellett vannak gesztusok. Ha módosítani szeretne egyet, vagy gesztust szeretne létrehozni egy korábban nem konfigurált művelethez, koppintson a megfelelő műveletre, rajzolja meg a mozdulatot, majd érintse meg a „Kész” gombot a gesztus mentéséhez.
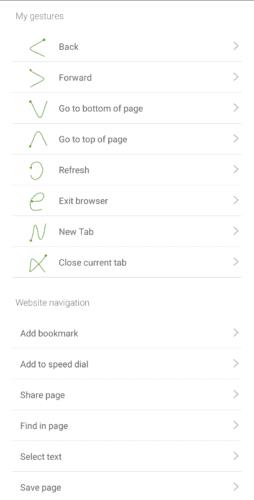
Görgessen végig azon elérhető műveletek listáján, amelyekhez gesztusokat lehet létrehozni.
Bármely meglévő gesztus bejegyzését törölheti, amelyet többé nem szeretne, ha hosszan lenyomja a megfelelő kézmozdulatot. Egy kézmozdulat hosszan tartó megnyomása után megjelenik egy felugró ablak, amely lehetővé teszi a kézmozdulat szerkesztését vagy törlését.
Tipp: A művelethez tartozó kézmozdulat törlésével a művelet visszakerül a műveletek listájába, ha nincs konfigurált kézmozdulat. A webhely-parancsikonhoz tartozó kézmozdulat törlésével azonban a teljes parancsikon törlődik.
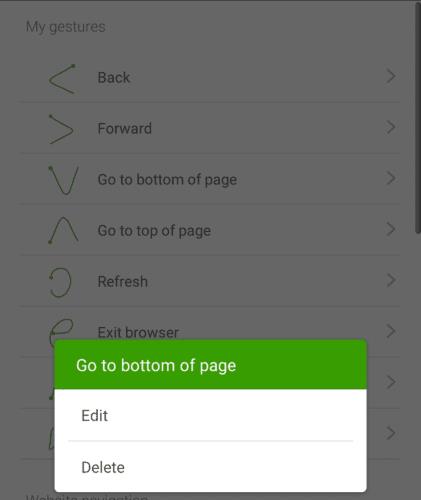
Nyomja meg hosszan a mozdulatot a törléséhez.