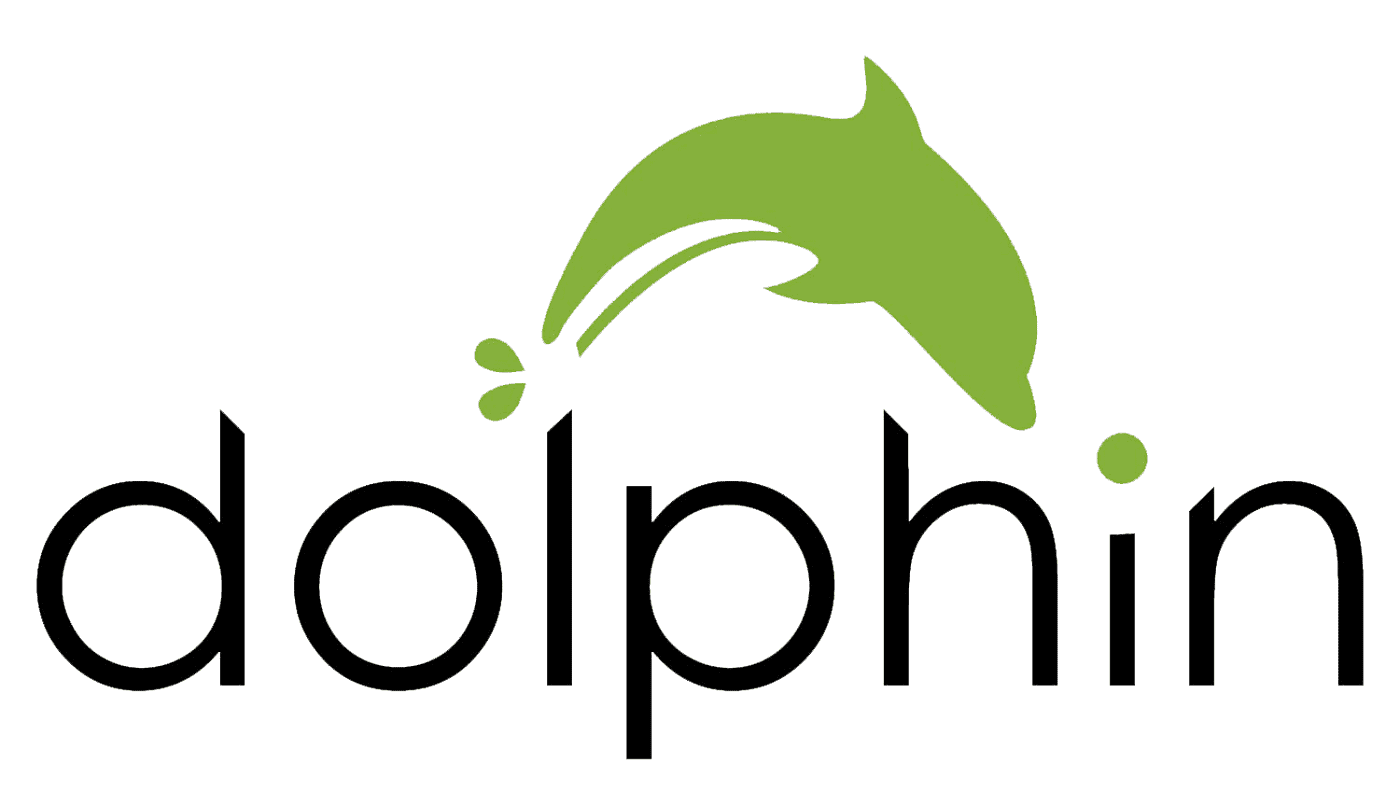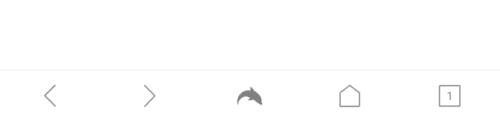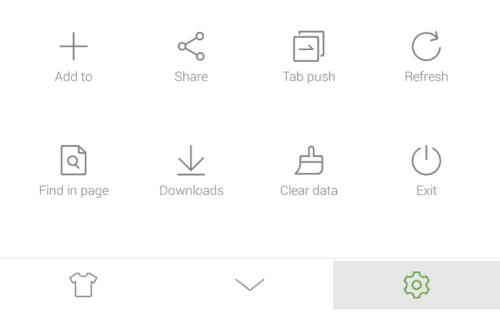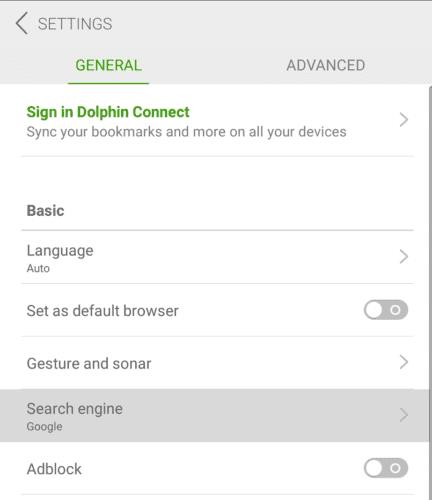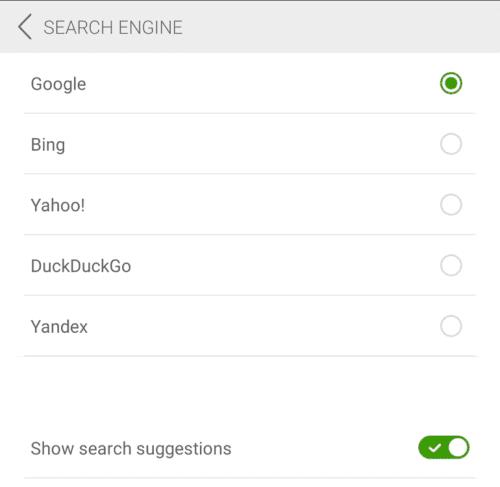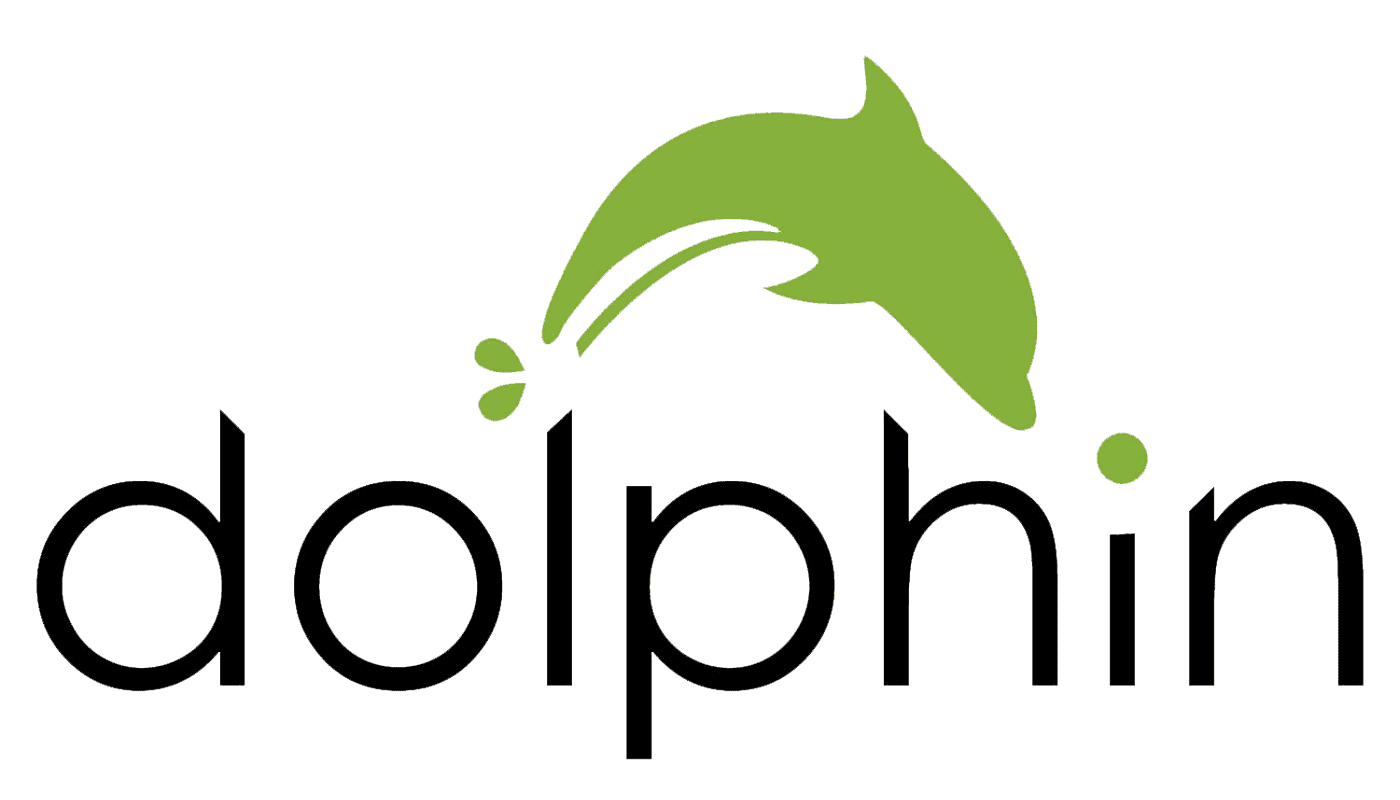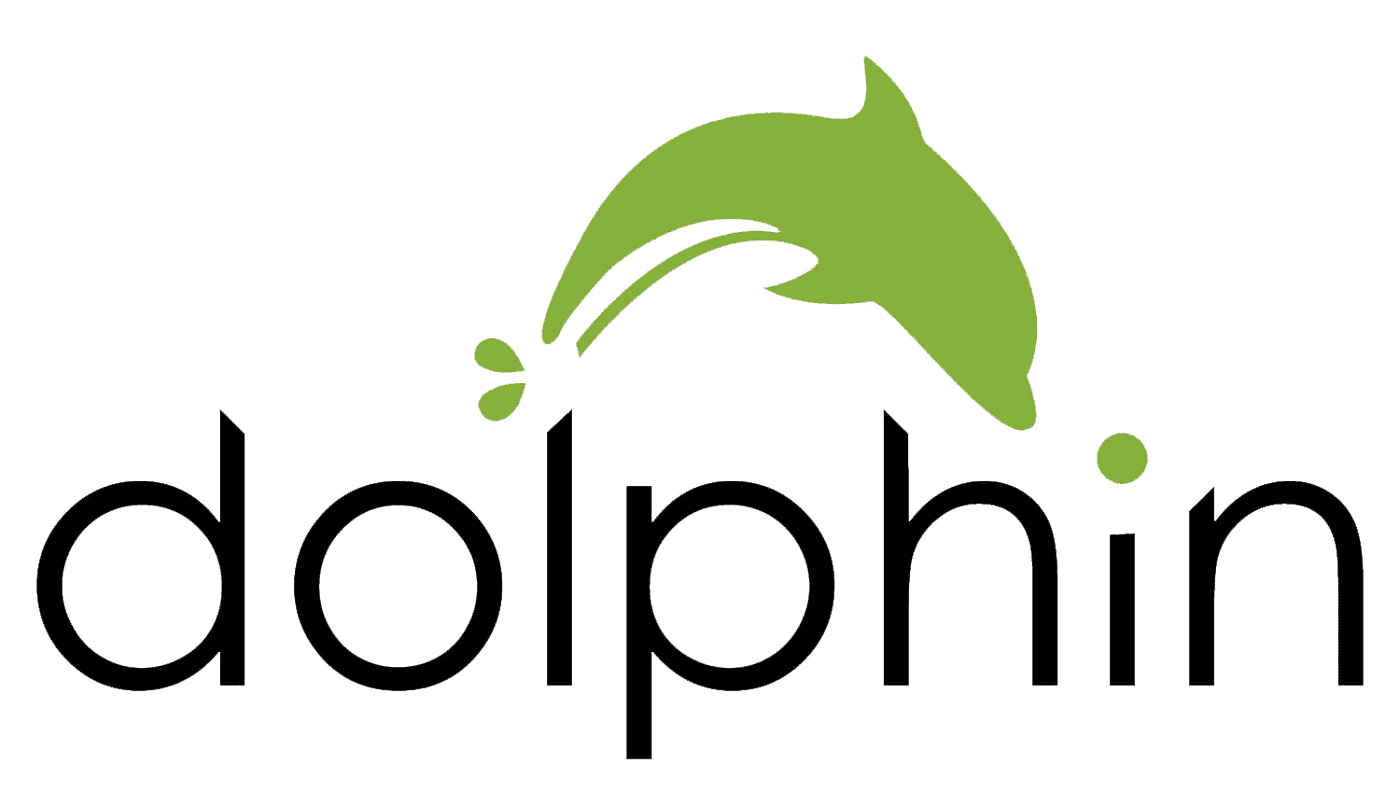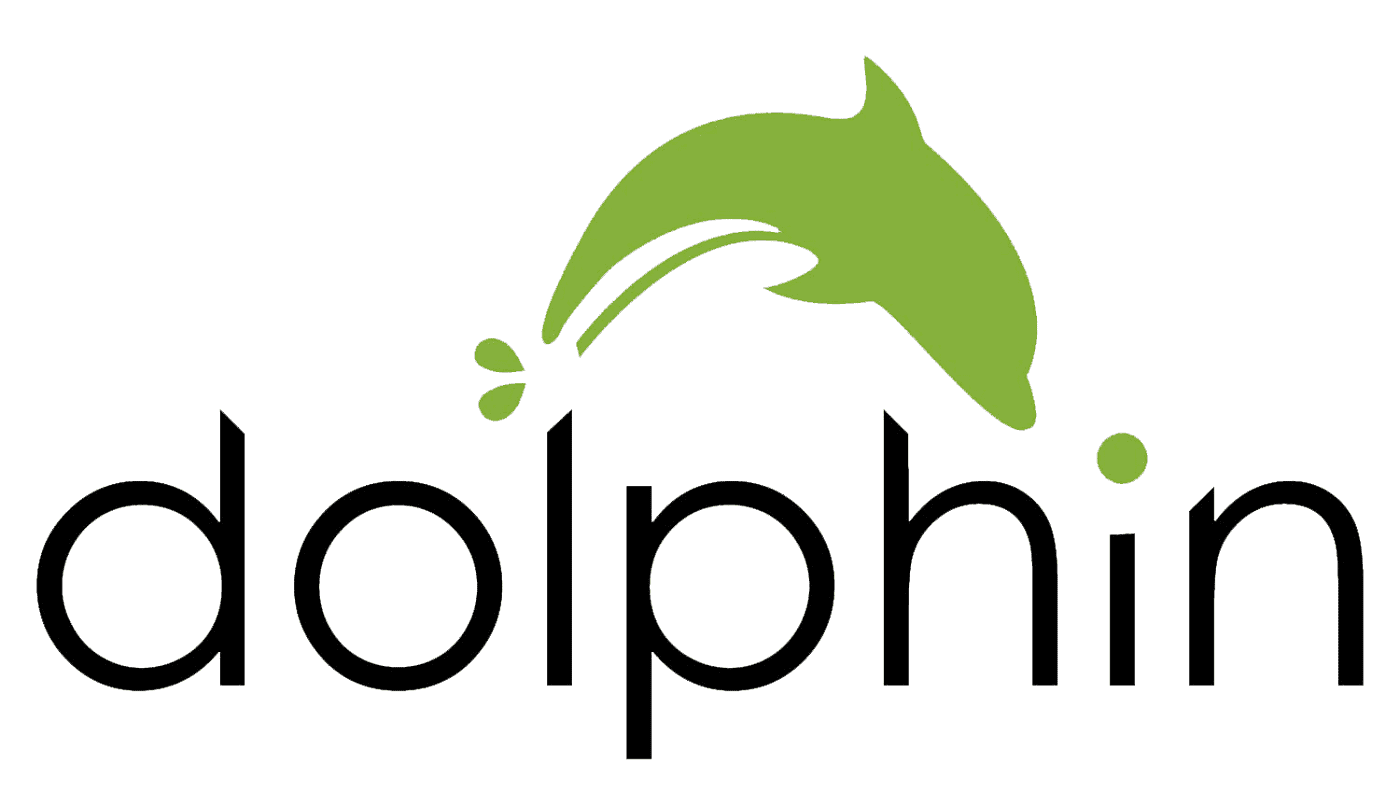A modern böngészők általában az URL-sávot használják a webcímekhez és a keresési kifejezésekhez is – minden, ami nem URL, keresési kifejezésként kezelendő. A böngésző ezután továbbítja a keresett kifejezést egy keresőmotornak. Ezt a folyamatot úgy tervezték, hogy életminőséget biztosítson, és megkímélheti, hogy egy keresőmotorba böngészjen a keresési lekérdezés megadásához.
Az URL-sáv keresősávként való kezeléséhez azonban a böngészőnek ki kell választania egy keresőmotort, amelyre elküldi a lekérdezést. A böngészők általában beállítanak egy alapértelmezett keresőmotort, és lehetővé teszik, hogy azok a felhasználók, akik más keresőmotorokat preferálnak, kiválasszák őket a listából.
Az Android Dolphin böngészője alapértelmezés szerint a Google-t használja, de ha más keresőmotort szeretne használni, akkor néhány további lehetőség is elérhető.
Az alapértelmezett keresőmotor módosításához be kell lépnie a Dolphin alkalmazáson belüli beállításaiba. A beállítások eléréséhez először meg kell érintenie a Dolphin ikont az alsó sáv közepén.
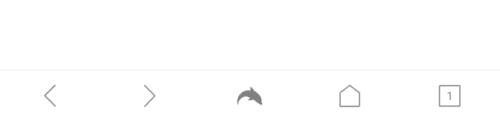
Érintse meg a Dolphin ikont az alsó sáv közepén az alkalmazáson belüli beállítások eléréséhez.
Ezután érintse meg a fogaskerék ikont a felugró ablaktábla jobb alsó sarkában a beállítások megnyitásához.
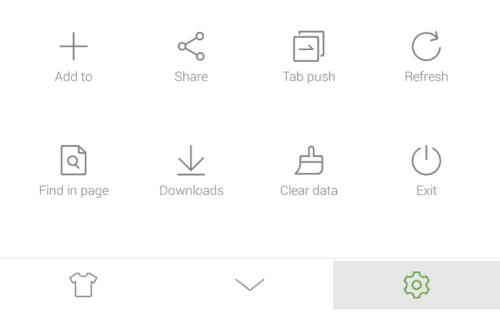
Érintse meg a fogaskerekű ikont a felugró ablaktábla jobb alsó sarkában az alkalmazáson belüli beállítások megnyitásához.
A beállítások listájában érintse meg a „Keresőmotor” elemet az alapértelmezett keresőmotor kezeléséhez.
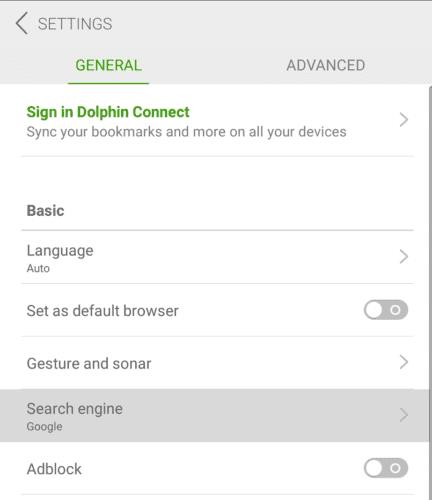
Érintse meg a „Keresőmotor”, az „Alap” alszakasz negyedik opcióját, hogy beállítsa, melyik kereső legyen alapértelmezett.
Keresőmotor kiválasztásához egyszerűen érintse meg a használni kívánt keresőmotort. Öt keresőmotor közül választhat. A Google az alapértelmezett kereső. A Bing és a Yahoo egymással versengő keresőmotorok, amelyeket a Microsoft és a Yahoo kínál. A DuckDuckGo egy olyan keresőmotor, amely egy sor más keresőmotor eredményeit gyűjti össze, és nem szűri a találatokat az észlelt érdeklődés alapján, hogy elkerülje a szűrőbuborékot. A Yandex egy orosz keresőmotor.
Tipp: A szűrőbuborék egy önerősítő koncepció, ahol a webhelyek, például a keresőmotorok szűrik a találatokat. Ezt az észlelt érdeklődések alapján teszik, hogy megkíséreljenek olyan tartalmat mutatni, amely nagyobb valószínűséggel érdekli Önt. Ezzel a megközelítéssel az a probléma, hogy a rendszer megerősíti saját érdeklődését, miközben megnehezíti az erőforrások áttekintését. ami ütközhet a véleményeddel. A legrosszabb forgatókönyv szerint ez olyan helyzeteket eredményez, amikor az összeesküvés-elméleteket kedvelők csak az összeesküvés-elmélet eredményeit látják, nem pedig bármilyen tényellenőrző eredményt.
A „Keresési javaslatok megjelenítése” csúszka megérintésével azt is beállíthatja, hogy engedélyezi-e vagy letiltja-e a keresési javaslatokat, amikor az URL-sávba gépel.
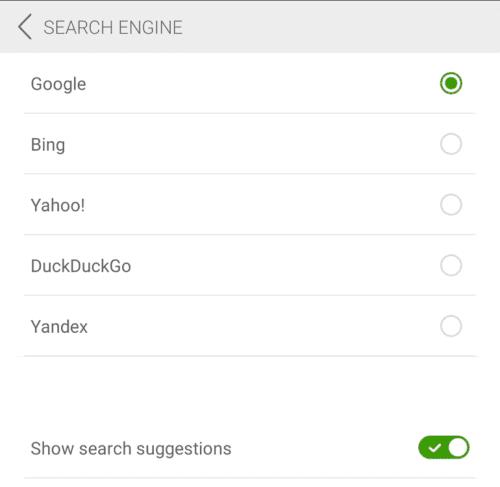
Koppintson arra a keresőmotorra, amelyet alapértelmezett keresőmotorként szeretne használni.