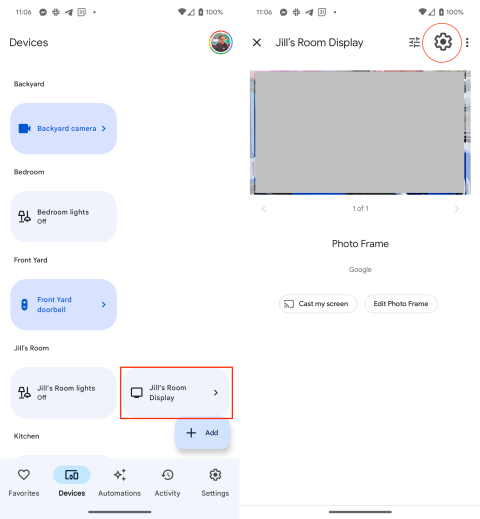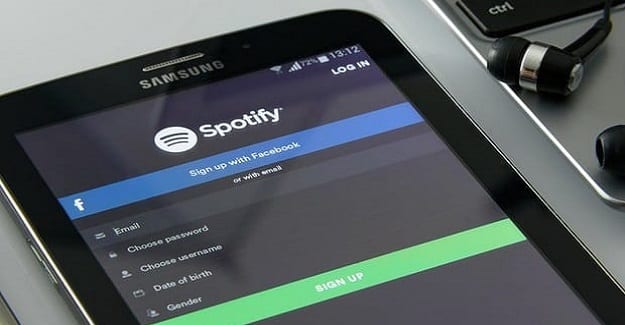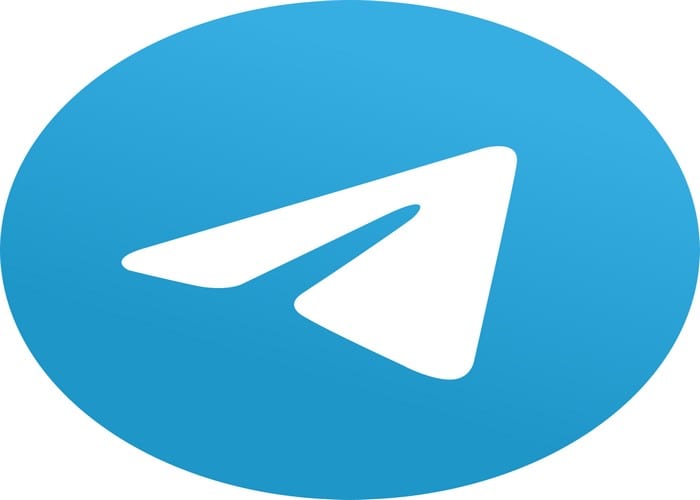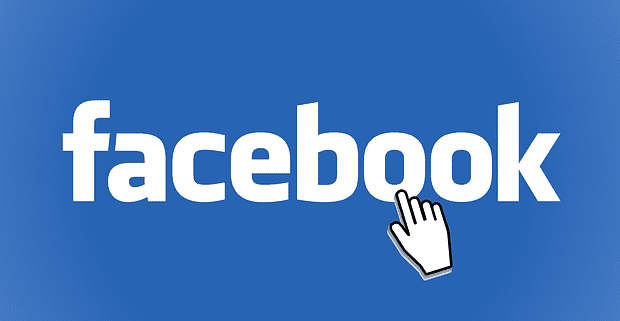Függetlenül attól, hogy Android-telefonja vagy iPhone-ja van-e és használja-e, előfordulhat, hogy néhány további percet ki kell húznia telefonja akkumulátorából . Míg az Akkumulátorkímélő mód már jó ideje létezik, egyes telefonok „Extrém akkumulátor üzemmódot” kínálnak. Azonban, és talán meglepő módon, a Google egy ideig várt, mielőtt ezt a Pixelhez hozta.
Mi az „extrém akkumulátorkímélő” mód?
Ha Pixel 3 vagy újabb telefonja van, az Extreme Battery Saver még több funkciót kikapcsol, felfüggeszti a legtöbb alkalmazást, és még a feldolgozási teljesítményt is lelassítja. Mindezek célja annak biztosítása, hogy telefonja bekapcsolva maradjon, amíg a töltőhöz nem ér.
Ezt az új „módot” a decemberi Feature Drop részeként adták ki még 2020-ban, és alappillérevé vált. Más funkciókkal ellentétben a Google nem foglalkozott ezzel túl sokat, azon kívül, hogy lehetőséget adott olyan alkalmazások kiválasztására, amelyek nem lesznek benne, ha ez a mód aktiválva van.
Az extrém akkumulátorkímélő mód használata Pixelen
A „normál” Akkumulátorkímélő módtól eltérően először át kell mennie a beállítási folyamaton, mielőtt az Extrém akkumulátorkímélő módot használhatná a Pixel készüléken. Ezt nem találja meg a Pixel első beállításakor, de a Beállítások alkalmazásban megtalálható.
- Nyissa meg a Beállítások alkalmazást Google Pixel telefonján .
- Görgessen le, és koppintson az Akkumulátor elemre .
- Koppintson az Akkumulátorkímélő lehetőségre .
- Az Akkumulátorkímélő oldalon érintse meg az Extrém akkumulátorkímélő lehetőséget .
- Érintse meg a Mikor kell használni .
- Válasszon az alábbiak közül:
- Kérdezd meg minden alkalommal
- Mindig használd
- Soha ne használja
- Érintse meg a <- gombot a bal felső sarokban, hogy visszatérjen az előző képernyőre.
- Koppintson az Alapvető alkalmazások elemre .
- Válassza ki azokat az alkalmazásokat, amelyeket alapvetőnek tart .
- Miután kiválasztotta, érintse meg a <- gombot a bal felső sarokban a módosítások mentéséhez.
Talán nem meglepő, hogy az Extreme Battery Saver Mode tényleges használatához a Pixel készüléken aktiválnia kell a normál Akkumulátorkímélő módot. Az aktiválás után azonban az „extrém” rész lép működésbe, mivel ez kikapcsolja azokat az alkalmazásokat, amelyeket nem választott ki „létfontosságúként”. Ezenkívül teljesen szünetelteti az értesítéseket, hogy a lehető legtöbb akkumulátor-élettartamot próbálja kipréselni a telefonból, mielőtt töltőhöz juthatna.
Gyorsan aktiválja és használja az extrém akkumulátorkímélő módot
Bár beállíthatja, hogy az Akkumulátorkímélő mód automatikusan bekapcsoljon, amikor a telefon elér egy bizonyos százalékos töltöttségi szintet, előfordulhat, hogy manuálisan szeretné engedélyezni. Ez a Beállítások alkalmazásban lehetséges, de van egy egyszerűbb módja az Extrém akkumulátorkímélő mód használatának Pixelen:
- Oldja fel Google Pixel telefonja zárolását.
- Érintse meg a Ceruza ikont a bal alsó sarokban a Szerkesztés menü megnyitásához .
- A Szerkesztés menüben keresse meg az Akkumulátorkímélő csempét.
- Tartsa lenyomva és húzza az Akkumulátorkímélő csempét a kívánt helyre a Gyorsbeállítások csempén belül.
- Dobja a lapkát a megfelelő helyre.
- Csúsztassa felfelé az ujját a képernyő aljáról az értesítési felület bezárásához és a módosítások mentéséhez.
Miután húzta és ejtette a csempét a kívánt helyre, csúsztassa lefelé az ujját, és koppintson rá, amikor engedélyezni szeretné az Akkumulátorkímélő módot. Ha pedig nem szeretné használni a funkciót, a csempére koppintva ismét kikapcsolhatja.