Az eszközök eltávolítása és a Google Home alkalmazás testreszabása
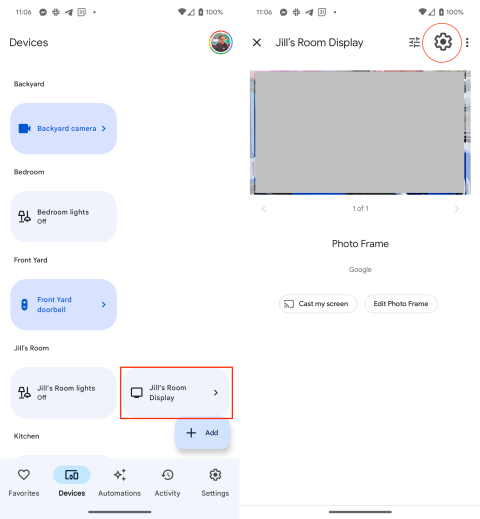
Tekintse meg az Eszközök eltávolítása és a Google Home alkalmazás testreszabása című részt a dolgok rendszerezéséhez. Fedezze fel a követendő lépéseket.
A Google Home alkalmazás egy sokoldalú és felhasználóbarát alkalmazás, amely központi központként szolgál különféle okoseszközök kezeléséhez otthonában. Lehetővé teszi a felhasználók számára a kompatibilis eszközök, például intelligens hangszórók, intelligens kijelzők, termosztátok, lámpák és egyebek vezérlését és monitorozását egyetlen felületről. A Google Home alkalmazás az eszközkezelési képességein túl testreszabási lehetőségeket is kínál, hogy a felhasználói élményt az egyéni preferenciáknak megfelelően szabhassa.
Függetlenül attól, hogy egy eszközt újra cserél, kapcsolódási problémákat tapasztal, vagy egyszerűen már nem használ egy adott eszközt, az eszközök eltávolítása biztosítja, hogy csak a releváns és aktív eszközök jelenjenek meg, és egyszerűsíti a kezelési folyamatot.
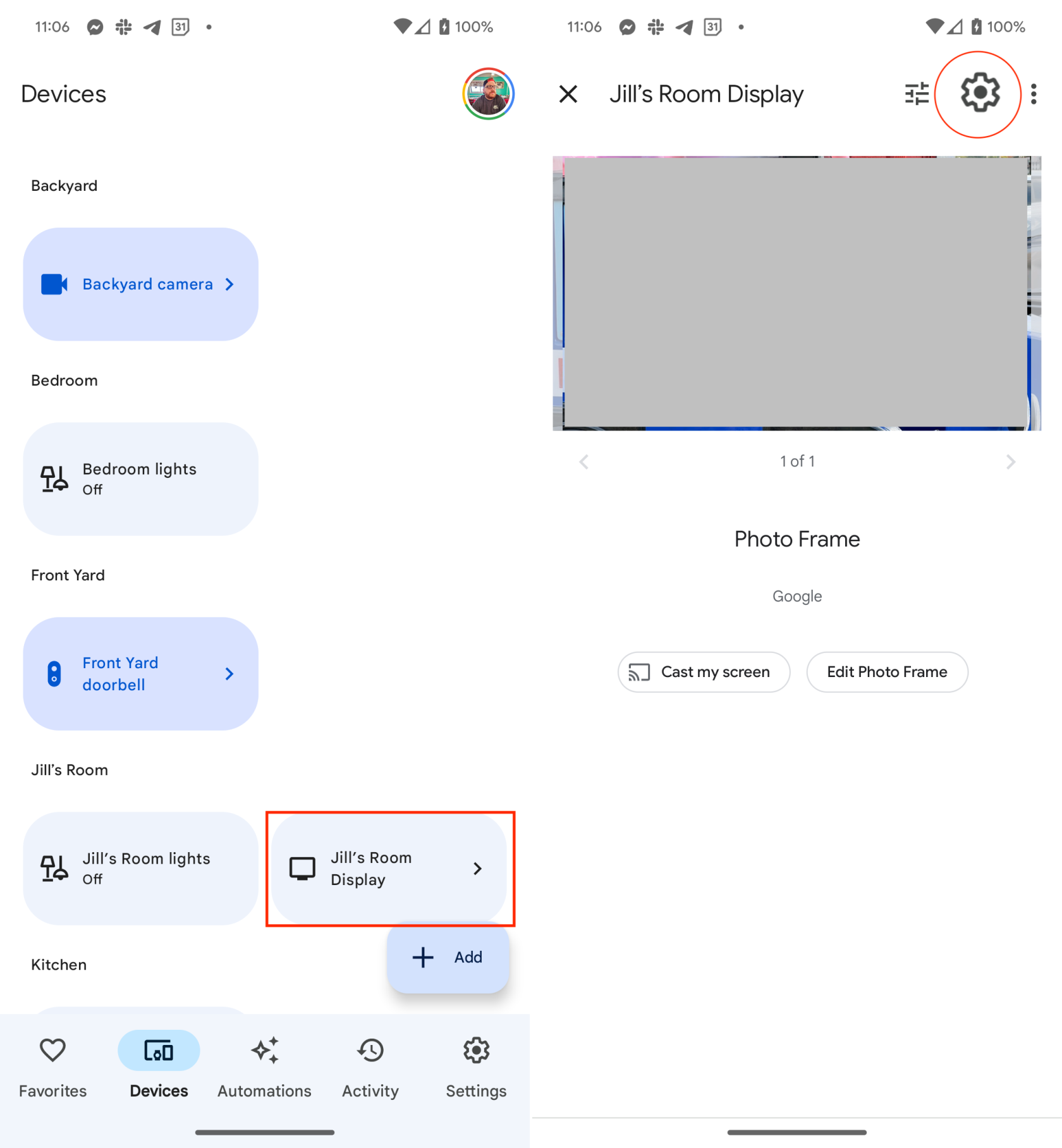
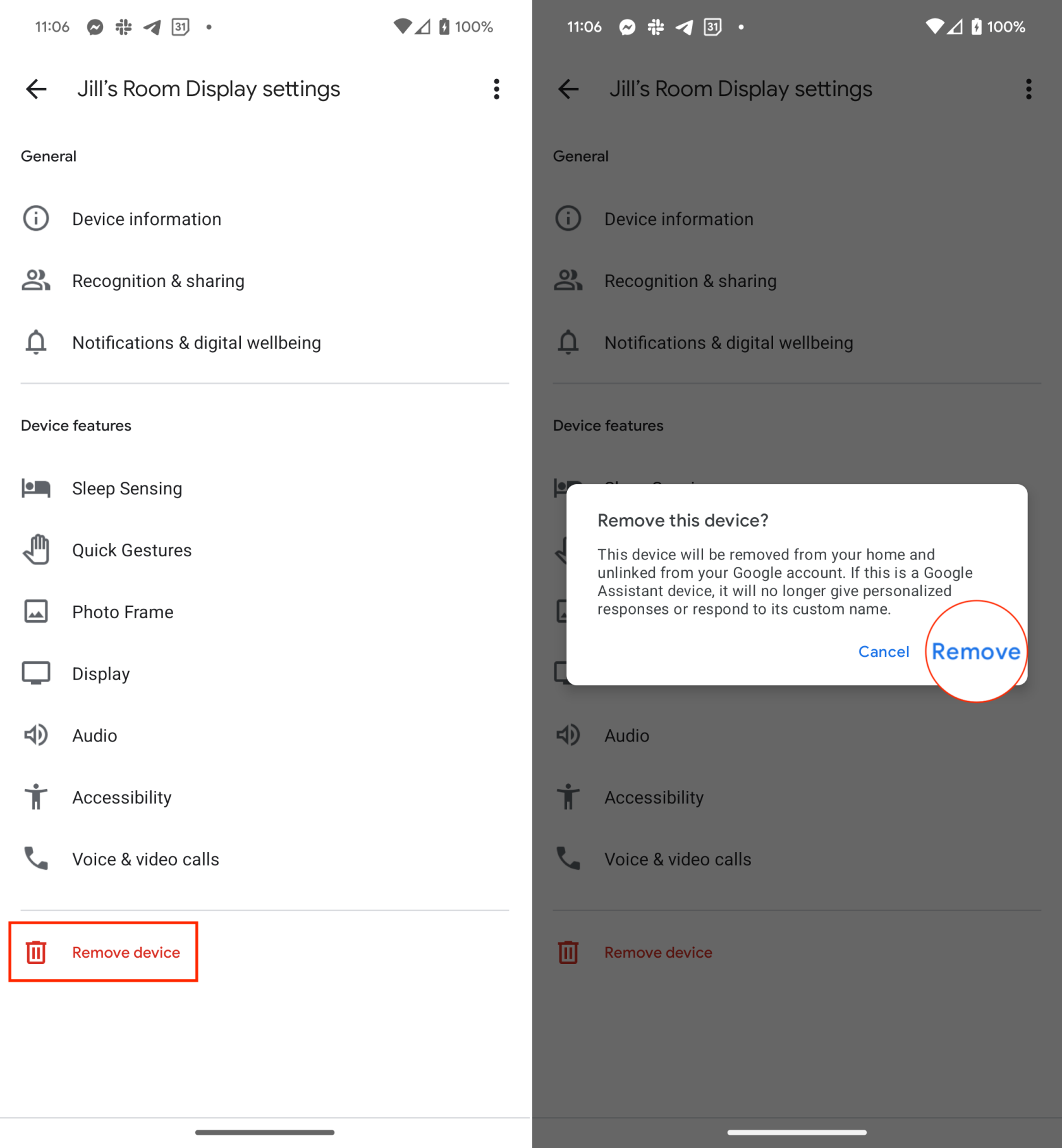
A felesleges eszközök eltávolításával a felhasználók optimalizálhatják élményeiket, és az aktívan használt eszközök vezérlésére összpontosíthatnak.
A Google Home alkalmazás személyre szabása lehetővé teszi a felhasználók számára, hogy személyre szabják az okosotthon élményét. Legyen szó eszközcsempék átrendezéséről, egyéni szobacsoportok létrehozásáról vagy rutinok és parancsikonok beállításáról, a testreszabás növelheti az alkalmazás hatékonyságát.
Az új szobák létrehozásával a felhasználók rendszerezhetik okoseszközeiket a fizikai helyük vagy funkciójuk alapján.
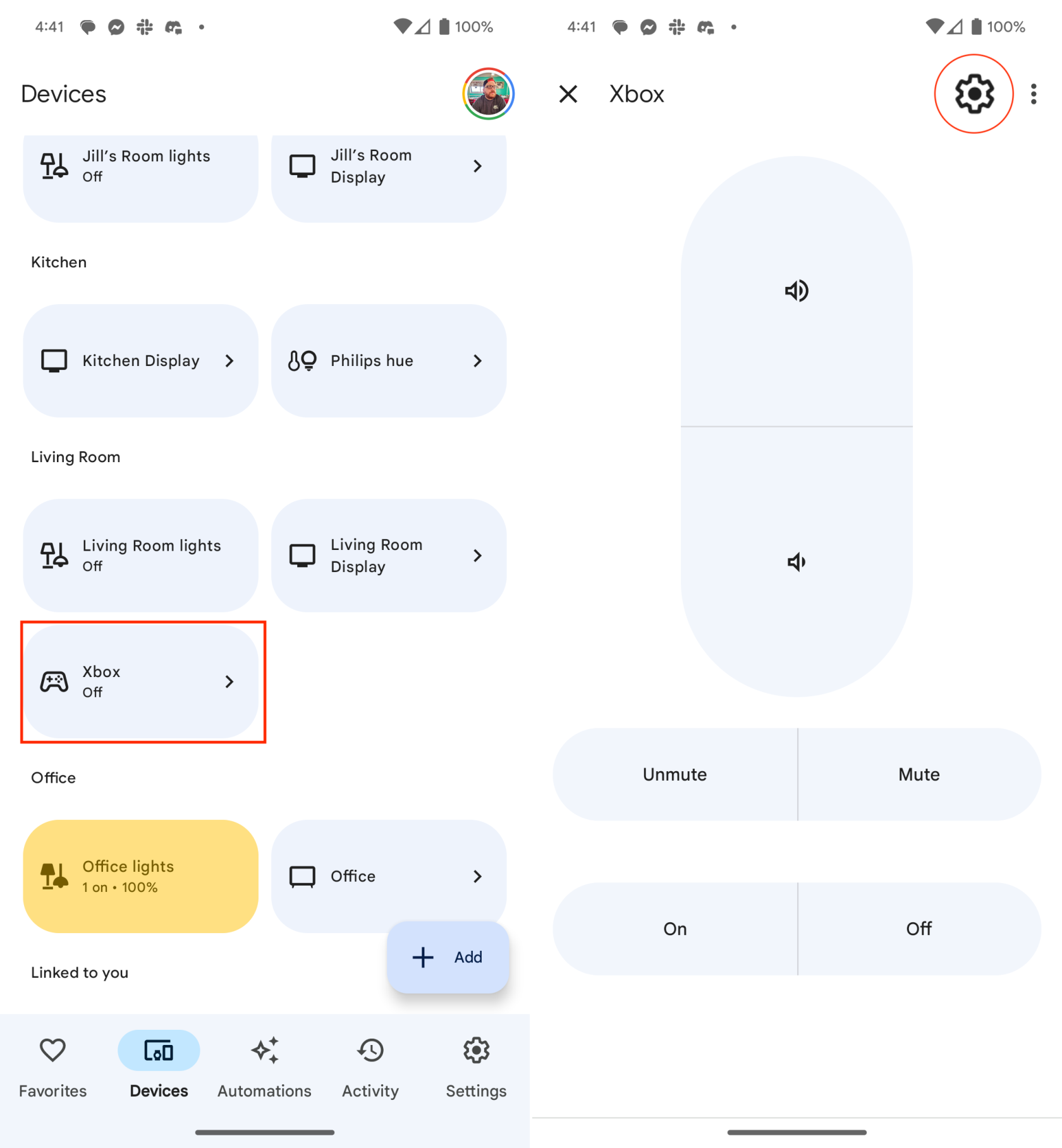
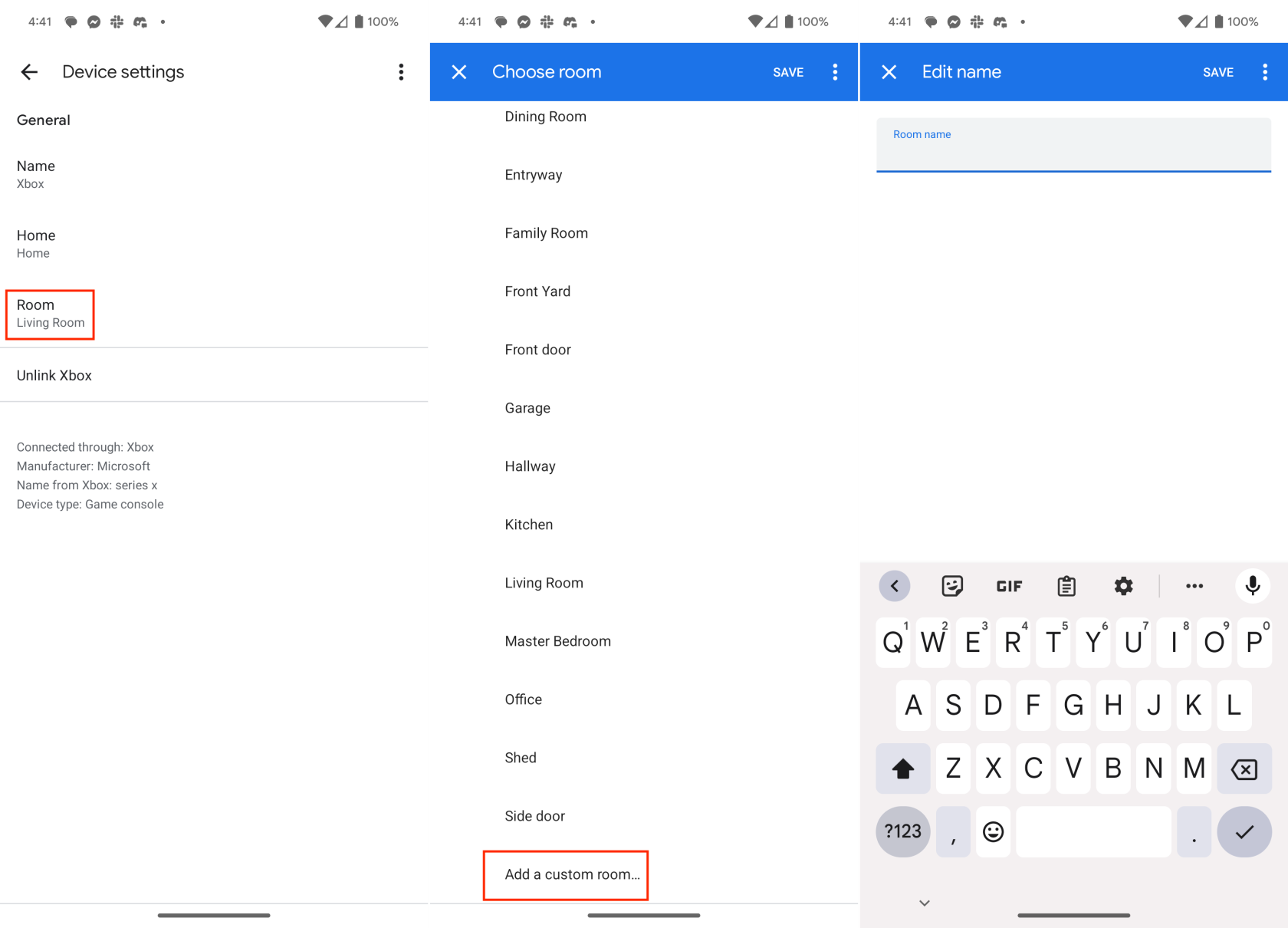
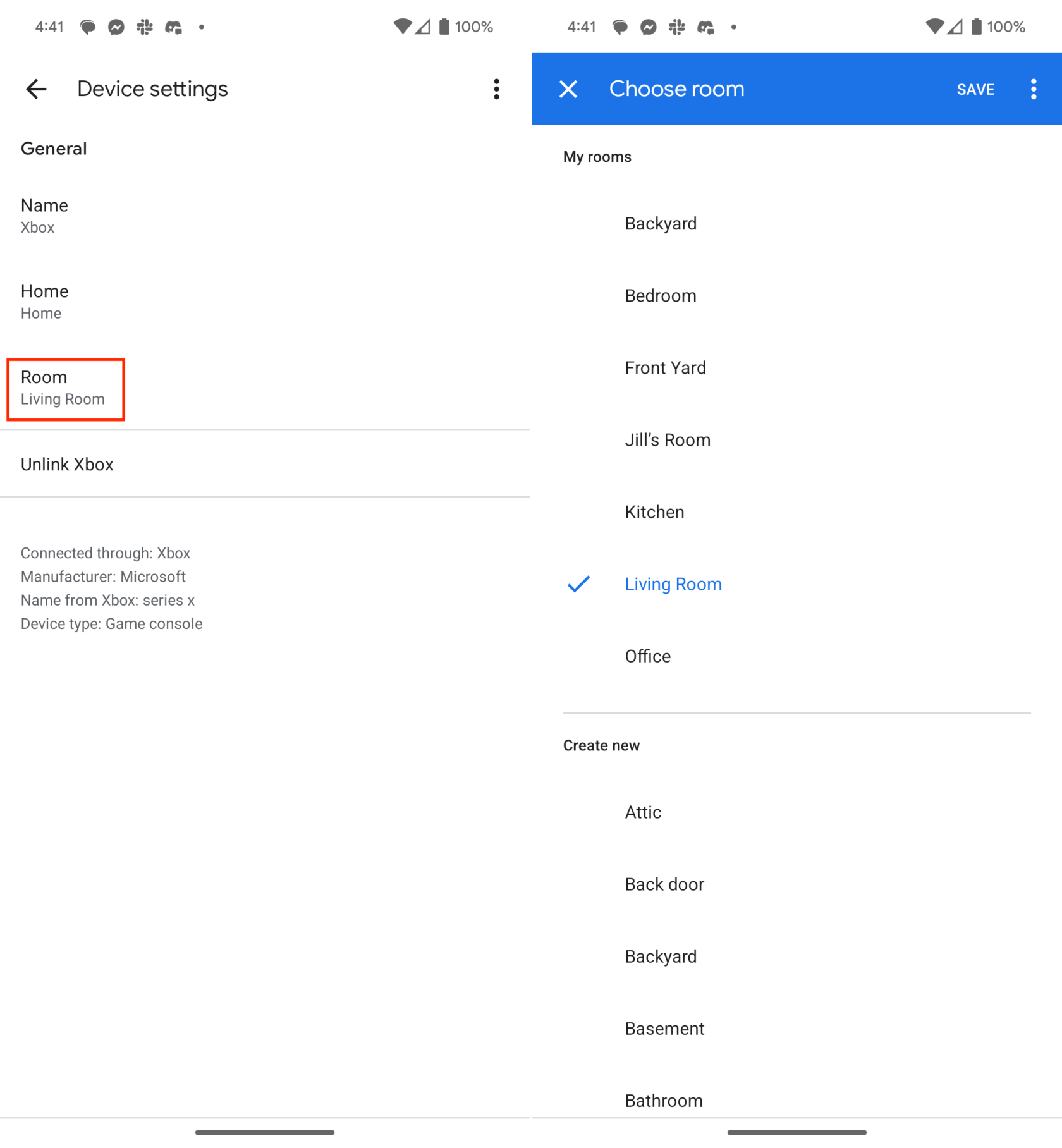
A frissített Google Home alkalmazás új funkciója a „Kedvencek” lap, amely gyors hozzáférést biztosít a leggyakrabban használt eszközökhöz.
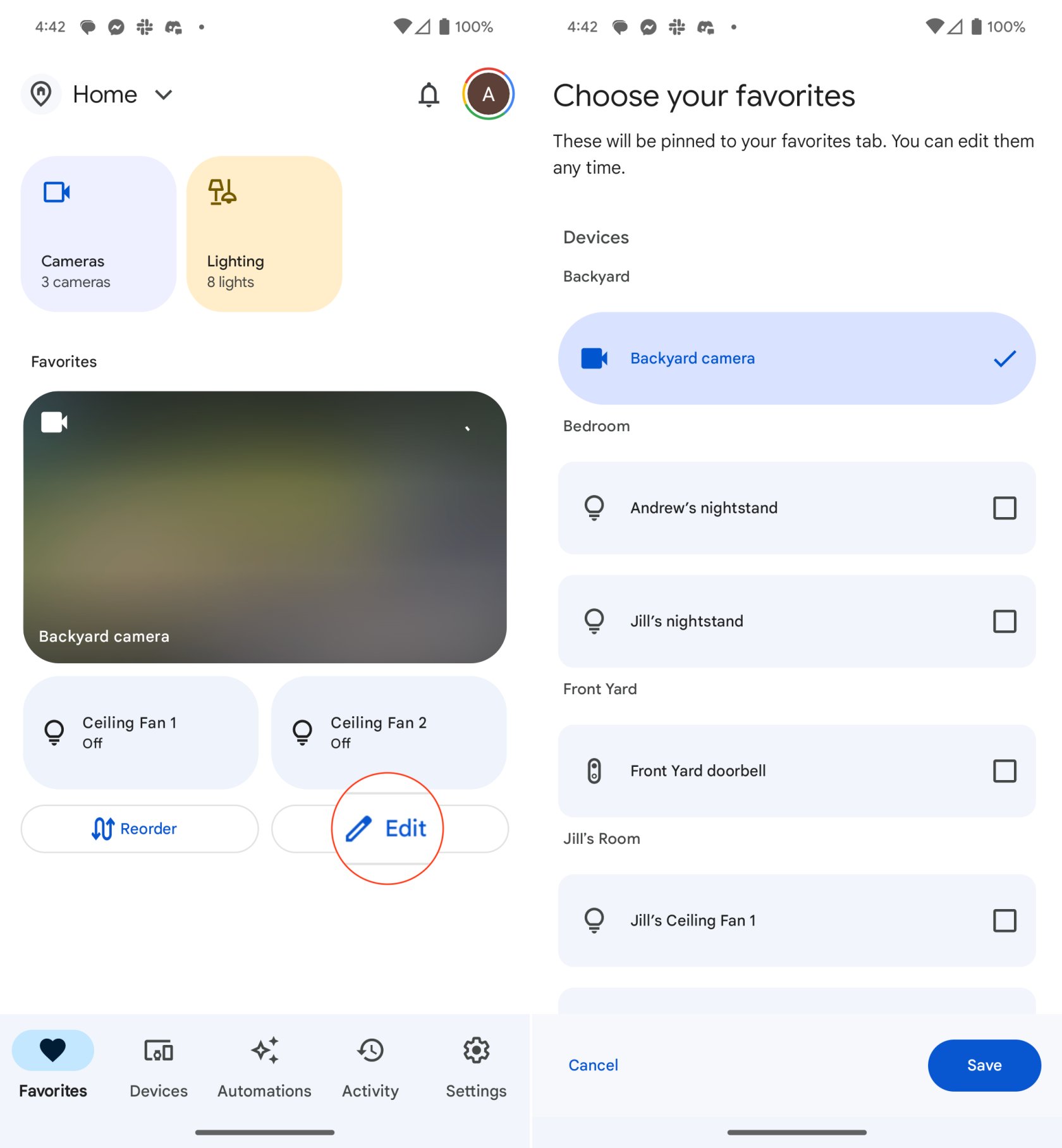
Ez lehetőséget ad, hogy pontosan ellenőrizheti, mely eszközök nincsenek hozzárendelve egy adott helyiséghez.
Ez egy jó módja annak, hogy Google Home alkalmazását tisztán és rendezetten tartsa, valamint a legfrissebb eszközfrissítéseket és -beszerzéseket nyomon követhesse.
Miután rootoltad az Android telefonod, teljes rendszerhozzáférésed lesz, és számos olyan alkalmazást futtathatsz, amelyek root hozzáférést igényelnek.
Az Android telefonodon található gombok nem csak a hangerő szabályozására vagy a képernyő felébresztésére szolgálnak. Néhány egyszerű módosítással gyorsbillentyűkké válhatnak egy gyors fotó készítéséhez, zeneszámok átugrásához, alkalmazások elindításához vagy akár a vészhelyzeti funkciók aktiválásához.
Ha a munkahelyeden hagytad a laptopodat, és sürgős jelentést kell küldened a főnöködnek, mit tehetsz? Használd az okostelefonodat. Még kifinomultabb megoldás, ha telefonodat számítógéppé alakítod, hogy könnyebben végezhess több feladatot egyszerre.
Az Android 16 zárképernyő-widgetekkel rendelkezik, amelyekkel tetszés szerint módosíthatja a zárképernyőt, így a zárképernyő sokkal hasznosabb.
Az Android kép a képben módjával lekicsinyítheted a videót, és kép a képben módban nézheted meg, így egy másik felületen nézheted meg, így más dolgokat is csinálhatsz.
A videók szerkesztése Androidon egyszerűvé válik a cikkben felsorolt legjobb videószerkesztő alkalmazásoknak és szoftvereknek köszönhetően. Gondoskodj róla, hogy gyönyörű, varázslatos és elegáns fotóid legyenek, amelyeket megoszthatsz barátaiddal a Facebookon vagy az Instagramon.
Az Android Debug Bridge (ADB) egy hatékony és sokoldalú eszköz, amely számos dolgot lehetővé tesz, például naplók keresését, alkalmazások telepítését és eltávolítását, fájlok átvitelét, egyéni ROM-ok rootolását és flashelését, valamint eszközmentések létrehozását.
Automatikusan kattintó alkalmazásokkal. Nem kell sokat tenned játékok, alkalmazások vagy az eszközön elérhető feladatok használata közben.
Bár nincs varázsmegoldás, a készülék töltésének, használatának és tárolásának apró változtatásai nagyban befolyásolhatják az akkumulátor élettartamának lassítását.
A telefon, amit sokan most szeretnek, a OnePlus 13, mert a kiváló hardver mellett egy évtizedek óta létező funkcióval is rendelkezik: az infravörös érzékelővel (IR Blaster).









Jani123 -
Ha nem tudjátok, hogy miket kell eltávolítani, csak nézzetek körül a beállításokban, hátha találtok valami felesleget
Katalin56 -
Én is próbálkoztam a Google Home testreszabásával, de nem igazán ment. Van valami trükk, amit nem tudok
Reka -
Csodálatos cikk, köszönöm! Eddig nem tudtam, hogy ennyire egyszerű a testreszabás!
Gergő -
Megpróbálom a javasolt lépéseket! Kíváncsi vagyok, tényleg könnyebb lesz az eszközök eltávolítása.
Mariann -
Pont jókor jött ez a cikk! Kicsit elvesztem a beállítások között, de most már kezdem érteni
Csilli K. -
A tesztreszabás annyira izgalmas! Én is mindig keresem az új lehetőségeket
Petra M. -
Ez a cikk remek! Az eszközök eltávolítása mindig nehézkes volt, de most már tudom, mit kell tennem
Anita -
Jó, hogy írtál erről! El akartam távolítani egy régi eszközt, de nem tudtam hogyan, most már tudom
Zsuzsi -
Miért kell eltávolítani az eszközöket? Ha egyszer jól működnek, miért ne hagynánk meg őket
András 'TechGuru' -
Megosztom ezt a posztot a barátaimmal. A Google Home annyira szórakoztató, de néha zavaros!
Róbert -
Jó cikk! Élmény volt olvasni, és a tanácsok nagyon segítettek nekem
Bela45 -
Evvel a Google Home dologgal elég sokat küszködtem eddig, de most kicsit világosabb minden!
Attila 'TechMan' -
Csak annyit mondok, hogy nagyon tetszik, ahogy ezt a témát körüljártad. Sokat tanultam belőle
Flóra -
Szerintem érdemes lenne még egy szekciót írni arról, hogy hogyan lehet visszaállítani az eltávolított eszközöket
Gábor -
Köszi a tippet! Nagyon hasznos volt, most már könnyebben eltávolítom az eszközöket
László a Csodás -
A legjobban a testreszabás módjait értékeltem. Mindannyian szeretnénk egy kicsit másképp használni a Google Home-ot
Dani a macska -
Nekem még mindig nagy fejtörést okoz az eszközök eltávolítása. Valaki tud segíteni
Feri mester -
A legjobb módja a Google Home testreszabásának, ha figyelembe vesszük a saját igényeinket és szokásainkat
Péter új barát -
Van egy saját tapasztalatom, hogy a Google Home testreszabása segített a rutinszerű ügyintézésben. Más is így van ezzel?
Szandai -
Csodás cikk, hasznos információk! Bárcsak régebben olvastam volna el.
Tibi kaktusz -
Hú, ez a Google Home dolog tényleg menő! Köszönöm, hogy megosztottad ezt a tudást!
Eszter -
Nagyon tetszik ez az összefoglaló! Szívesen ajánlom mindenkinek, aki Google Home-ot használ
Réka 88 -
Ó, a Google Home nagyon hasznos dolog, de néha zűrös. Köszi a segítést a cikkben