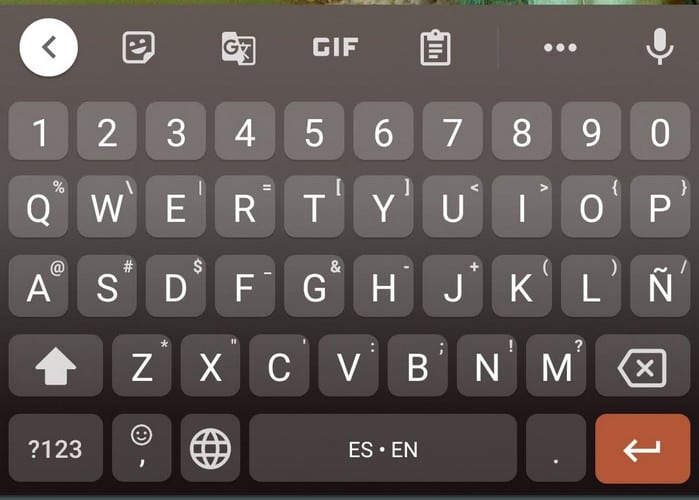Opera Androidra: Hogyan lehet megváltoztatni az alapértelmezett keresőmotort

Változtassa meg az alapértelmezett keresőmotort az Opera Androidon, és élvezze a kedvenc lehetőségeit. Fedezze fel a leggyorsabb megoldást.
A Google Play Áruház az alkalmazások és médiák hatalmas könyvtárát kínálja, amelyeket okostelefonján és más csatlakoztatott eszközén fogyaszthat és élvezhet. Mivel rengeteg különböző alkalmazást, filmet, könyvet és egyebeket lehet letölteni vagy megvásárolni a Play Áruházból, nem lenne jó, ha kaphatna valamilyen visszarúgást? Nos, 2019 novemberében a Google egyfajta új jutalomprogramot vezetett be a Google Play Points szolgáltatással, hogy az ügyfelek lehetőséget kapjanak a pontok visszaszerzésére a vásárlásaik után.
Lényegében a Google Play Points a legjobb egy jutalomprogramhoz képest, ha alkalmazásokat és tartalmat vásárol a Google Play Áruházból. Minden vásárlással vagy letöltéssel pontok gyűlnek össze, hasonlóan ahhoz, amit a Best Buy vagy más kereskedők jutalomprogramjaiban láthat.
Mielőtt elkezdené Play-pontok gyűjtését és felhasználását, a kezdéshez regisztrálnia kell. A folyamat meglehetősen egyszerű, és bármelyik Android-telefonjáról elvégezhető a Google Play Áruházban az interneten.
Nyissa meg a Google Play Áruházat .
Érintse meg a háromsoros menügombot a bal felső sarokban.
Válassza a Play Points lehetőséget a listából.
Koppintson a Csatlakozás ingyen gombra.
Adja meg a fizetési módot, ha nincs ilyen a fiókjában.
Miután regisztráltál a Google Play Points szolgáltatásra, azonnal elkezdheted a pontok gyűjtését. Egy idő után érdemes visszamenni a Play Áruházba, hogy megnézze, van-e olyan finomság, amelyre el szeretné költeni a pontjait. Így használhatod a Play Points szolgáltatást Android-telefonodon.
Nyissa meg a Google Play Áruházat .
Érintse meg a háromsoros menügombot a bal felső sarokban.
Válassza a Play Points lehetőséget a listából.
Koppintson a Használat elemre az oldal közepén.
Keress a listában, és válaszd ki, mire szeretnéd használni a Play-pontokat.
Ez a módszer a Play Áruház webes verziójában is működik. Ehhez azonban csak be kell jelentkeznie Google-fiókjával, és meg kell érintenie a Play Points gombot az oldalsávon. A Google Play-pontok sokféle tárgyra beválthatók. Ezek a Google Play-jóváírásoktól (digitális ajándékkártyáktól) az alkalmazáson belüli vásárlásokon át egészen a jótékonysági szervezetekig terjednek.
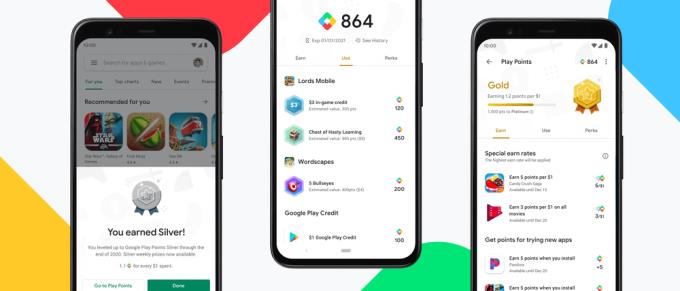
Az első induláskor 1 pontot kapsz minden 1 dollár után, amelyet alkalmazásokra, játékokra, filmekre és egyéb tartalmakra költöttél a Play Áruházban. Az alkalmazáson belüli vásárlásokért is gyűjthet pontokat, így folyamatosan jutalmakat szerezhet a Google Play Áruházban. A csatlakozást követő első hét napon háromszor annyi pontot kapsz, ami azt jelenti, hogy akár 24 Play-pontot is szerezhetsz, ha megvásárolnád a Monopolyt (1,99 USD).
Ahogy egyre több pontot gyűjt, vannak különböző szintek vagy szintek, amelyekre eljuthat. Jelenleg a szintek 0-tól egészen a platina szintig 3000-ig terjednek. A megszerzett pontok egy évvel a megszerzésük után lejárnak. Ezenkívül a Play Points juttatási szintje a következő naptári év elején megváltozik, és az előző évben szerzett pontok számán alapul.
Íme az egyes szintek által biztosított részletezés:
Változtassa meg az alapértelmezett keresőmotort az Opera Androidon, és élvezze a kedvenc lehetőségeit. Fedezze fel a leggyorsabb megoldást.
Ellenőrizze a Gmail bejelentkezési aktivitási előzményeit, és nézze meg, milyen e-maileket küldött vagy törölt az alábbi kezdőbarát utasítások követésével.
Bármennyire is dominál a Google a keresőmotorok piacán, a Bing hasznos funkciókkal rendelkezik, amelyekkel okosabban kereshetünk. Íme néhány tipp és trükk a Bing használatához.
Tegye kényelmesebbé képernyő-billentyűzetét a méret módosításával. Akár telefont, akár táblagépet használ, nézze meg, hogyan állíthatja be a virtuális billentyűzetet.
Megmutatjuk, hogyan viheti át Google Drive adatait egyik Google-fiókból a másikba két különböző módszer segítségével.
Ha problémákat tapasztal a videofeedekkel a Google Hangouts használata közben, kövesse az útmutatóban található hibaelhárítási lépéseket.
Elvesztem a listáim és a naptáraim nélkül. A Google Naptár többször mentette meg az életemet, mint amennyit számolni tudnék. Adok hozzá mindent:
A Google Fotók 2015 májusában debütált. Azóta ingyenes, korlátlan fotó- és videótárhelyet élvezhet. Valószínűleg azt hitted, hogy ez ingyenes
Engedélyezze az elküldött üzenetek gyors visszavonását a Gmailben ezzel a ritkán ismert funkcióval.
Használja ezeket a nagyszerű tippeket, amikor a Google Diákat használja a következő prezentációhoz.
Szkennelje be és mentse a dokumentumokat közvetlenül a Google Drive-ra anélkül, hogy harmadik féltől származó alkalmazást telepítene Android-eszközére. Ezenkívül szerkessze a beszkennelt dokumentumokat, és alakítsa át őket PDF-formátumba anélkül, hogy elhagyná a Drive-ot.
A Microsoft Outlook 2016 levelezőprogram összekapcsolása a Google Gmail-fiókkal.
Lehet, hogy az Outlook a megfelelő út Androidon, de ez nem mindig a legjobb élmény. Ezért kérem, kövesse, ahogy elmagyarázom, hogyan teheti ezt meg az intuitívabb Android-élmény érdekében.
Ismerje meg, hogyan helyezheti el zenei könyvtárát a Google Play környezetbe.
Nehezen találja, hogyan lehet szöveget áthúzni egy sorral a Google Dokumentumokban? Ez az oktatóanyag megmutatja.
Ma jól megmutatjuk, hogyan veheti kézbe a magánéletét, és hogyan törölheti a Bing keresési előzményeit és a Microsoft Edge előzményeit is.
2021 hivatalosan is folyamatban van, és a Google kevés időt veszít azzal, hogy idei első biztonsági frissítését eljuttassa a Pixel-tulajdonosokhoz. A cég kiadta
Az alábbi utasítások segítségével megtudhatja, hogyan használhatja és kezelheti a Google Sync segédprogramot.
Tegye sokkal jobbá a jegyzetelési élményt a Google Assistant és a keep szinkronizálásával. Itt vannak a követendő lépések.
Ha nem kapja meg e-mailjeit, többféle megoldás is lehet a javításukra. Íme néhány módszer, amelyet kipróbálhat.
Az Android Debug Bridge (ADB) egy hatékony és sokoldalú eszköz, amely számos dolgot lehetővé tesz, például naplók keresését, alkalmazások telepítését és eltávolítását, fájlok átvitelét, egyéni ROM-ok rootolását és flashelését, valamint eszközmentések létrehozását.
Automatikusan kattintó alkalmazásokkal. Nem kell sokat tenned játékok, alkalmazások vagy az eszközön elérhető feladatok használata közben.
Bár nincs varázsmegoldás, a készülék töltésének, használatának és tárolásának apró változtatásai nagyban befolyásolhatják az akkumulátor élettartamának lassítását.
A telefon, amit sokan most szeretnek, a OnePlus 13, mert a kiváló hardver mellett egy évtizedek óta létező funkcióval is rendelkezik: az infravörös érzékelővel (IR Blaster).
A Google Play kényelmes, biztonságos és a legtöbb ember számára jól működik. De létezik egy egész világnyi alternatív alkalmazásbolt – némelyik nyitottságot kínál, mások az adatvédelmet helyezik előtérbe, és megint mások csak egy szórakoztató változatosságot jelentenek a mindennapokban.
A TWRP lehetővé teszi a felhasználók számára, hogy mentsék, telepítsék, biztonsági másolatot készítsenek és visszaállítsák a firmware-t eszközeiken anélkül, hogy aggódniuk kellene az eszköz állapotának befolyásolása miatt, amikor rootolnak, flashelnek vagy új firmware-t telepítenek Android-eszközökre.
Ha úgy gondolod, hogy jól ismered a Galaxy készülékedet, a Good Lock megmutatja, mennyivel többre képes.
Legtöbben úgy bánunk okostelefonunk töltőportjával, mintha annak egyetlen feladata az akkumulátor életben tartása lenne. Pedig ez a kis port sokkal erősebb, mint amennyire elismerjük.
Ha eleged van az általános, soha be nem váló tippekből, íme néhány, amelyek csendben átalakították a fotózás módját.
A legtöbb gyerek inkább játszik, mint tanul. Azonban ezek a mobiljátékok, amelyek egyszerre oktató jellegűek és szórakoztatóak, a kisgyerekek számára is vonzóak lesznek.