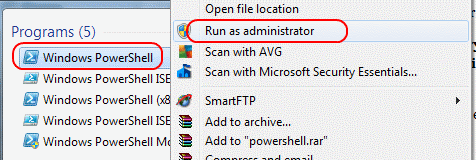Hogyan találja meg a Windows 11 termékkulcsát

A Windows 11 termékkulcsának megtalálása nehézkes lehet, ha kidobta a dobozt, amiben jött. Szerencsére alapvető rendszeralkalmazások segítségével megkeresheti.
Előfordulhat, hogy be kell állítania a PowerShell-végrehajtási házirendet, amikor PowerShell-parancsfájlokat próbál futtatni, hogy engedélyezze a parancsfájl futtatását. Ellenkező esetben előfordulhat, hogy a „ szkriptnév nem tölthető be, mert a szkriptek futtatása le van tiltva ezen a rendszeren. " hiba üzenet.
Ezzel az oktatóanyaggal engedélyezheti a PowerShell-szkriptek futtatását a Windows rendszeren.
Először győződjön meg arról, hogy a szkript nincs blokkolva a következő lépésekkel:
Kattintson a jobb gombbal a szkript ikonjára, majd válassza a „ Tulajdonságok ” lehetőséget.
Győződjön meg arról, hogy a „ Blokkolás feloldása ” jelölőnégyzet be van jelölve, majd válassza az „ OK ” lehetőséget.
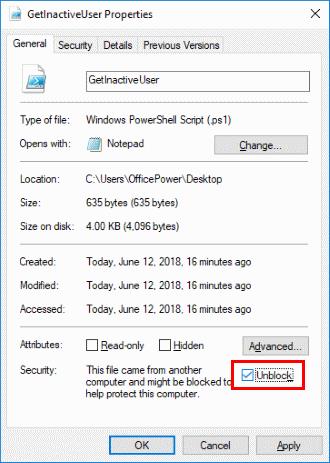
Válassza a „ Start ” gombot, és írja be a „ powershell ” kifejezést.
Kattintson jobb gombbal a „ Windows PowerShell ” elemre , majd válassza a „ Futtatás rendszergazdaként ” lehetőséget.
Írja be a következőt, majd nyomja meg az „ Enter ” billentyűt :
Set-ExecutionPolicy RemoteSigned -Force
Tartsa lenyomva a Windows gombot, majd nyomja meg az „ R ” gombot a Futtatás ablak megjelenítéséhez.
Írja be a „ regedit ”, majd válassza az „ OK ” lehetőséget:
Navigáljon a következőhöz:
Kattintson a jobb gombbal a „ Microsoft.PowerShell ” mappára, majd válassza az „ Új ” > „ Karakterlánc érték ” lehetőséget.
Írja be az „ ExecutionPolicy ” parancsot, majd nyomja meg az „ Enter ” gombot a karakterlánc nevének beállításához.
Open „ ExecutionPolicy „, majd a » RemoteSigned « a » Érték « mezőben.
Válassza az „ OK ” lehetőséget.
A végrehajtási házirend beállításához a Csoportházirend beállításai a Csoportházirend-kezelési szerkesztőben a következő elérési úton érhetők el:
A Windows 11 termékkulcsának megtalálása nehézkes lehet, ha kidobta a dobozt, amiben jött. Szerencsére alapvető rendszeralkalmazások segítségével megkeresheti.
Használja ezt a útmutatót, hogy megtudja, van-e adminisztrátori joga egy bejelentkezett felhasználónak, vagy tudja meg, hol ellenőrizheti az összes fiókot a Microsoft Windows rendszerben.
Hogyan lehet megoldani azt a problémát, amelynél a Hozzáférés a rendszerleíró adatbázis kulcsához hibaüzenetet kap, amikor megpróbálja módosítani a PowerScript-végrehajtási szabályzatot.
A Powershell 2006 novemberében jelent meg, hogy felváltsa a régi „parancssort”, és segítse a felhasználókat a „feladatautomatizálásban és konfigurációkezelésben”.
Ezekkel a módszerekkel állíthatja be a parancsfájlok végrehajtási szabályzatát a Microsoft Windows számítógépen.
A fájlrendszer Parancssorból (vagy PowerShellből vagy Windows Terminalból) történő bejáráshoz két alapvető parancsra van szükség: cd és dir. Az első (módosítás
Előfordulhat, hogy az Active Directory DNS-nek nem sikerül megfelelően felderítenie és törölnie a régi DNS-rekordokat. A PowerShell segítségével megragadhatja a rekordok listáját. Használja ezt a példát
Ha a felhasználó nem tud hozzáférni egy olyan alkalmazáshoz, amely a Microsoft Active Directory segítségével hitelesít, hasznos lehet ellenőrizni, hogy a felhasználó mikor állította be utoljára
A Windows 10-hez hasonlóan harmadik féltől származó szoftvereket is használhat a Windows 11 tálca átlátszóvá tételéhez.
Miután számtalan órát töltöttek egyetemi laptopjuk és asztali hangszóróik használatával, sokan rájönnek, hogy néhány okos fejlesztéssel szűkös kollégiumi helyüket a tökéletes streaming központtá alakíthatják anélkül, hogy vagyonukat tönkretennék.
A laptopok érintőpadja nem csak mutatásra, kattintásra és nagyításra szolgál. A téglalap alakú felület gesztusokat is támogat, amelyekkel válthat az alkalmazások között, vezérelheti a médialejátszást, kezelheti a fájlokat, sőt, akár az értesítéseket is megtekintheti.
A Lomtár ikon átváltása a Windows 11-ben leegyszerűsíti a háttérképek testreszabását, így az ízlésének vagy témájának megfelelő megjelenést és érzetet kaphatja.
A DISM (Deployment Imaging and Servicing Management) egy fontos eszköz az SFC-vel (System File Checker) együtt, amely számos rendszerprobléma kezelésére szolgál a Windows 11 rendszerben.
Bár a Windows 11 kétségtelenül előre telepítve van néhány haszontalan alkalmazással, hihetetlenül hatékony eszközöket is elrejt az orrod előtt.
Új asztali számítógép vagy laptop vásárlásakor pénzt takaríthat meg, ha egy alapvető specifikációjú eszközt vásárol. A teljesítményét később a RAM bővítésével növelheti.
A WARP egy VPN, amely segít csatlakozni az internethez a Cloudflare 1.1.1.1 DNS-ét használva, miközben optimalizálja és biztonságossá teszi (azaz titkosítja) a kapcsolatot. Az 1.1.1.1 az egyik leggyorsabb és legbiztonságosabb DNS-lehetőség.
Az Fn funkcióbillentyűk gyorsabb és egyszerűbb módot kínálnak bizonyos hardverfunkciók vezérlésére.
Ez a „nem megfelelő hely” jelző általában azt jelenti, hogy a BitLocker titkosítás le van tiltva, egy frissítés újraindítást igényel, vagy egy firmware-frissítés függőben van.