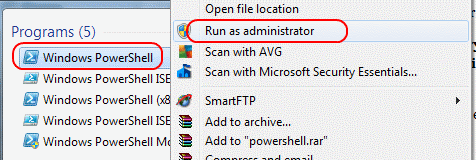Hogyan találja meg a Windows 11 termékkulcsát

A Windows 11 termékkulcsának megtalálása nehézkes lehet, ha kidobta a dobozt, amiben jött. Szerencsére alapvető rendszeralkalmazások segítségével megkeresheti.
A Powershell 2006 novemberében jelent meg, hogy felváltsa a régi „parancssort”, és több platformon – Windows, macOs vagy Linux ( Parchisanu ) – segítse a felhasználókat a „feladatok automatizálásában és konfigurációkezelésében” . A legújabb verzió, a Powershell 7, 2020. március 4-én jelent meg. A Powershell egy olyan program, amely lehetővé teszi a felhasználó számára, hogy egyszerűen programozza számítógépét az egyszerű feladatok elvégzésére. adminisztratív feladatokat vagy hálózat kezelését.
Az Azure a felhőszolgáltatások egy csoportja, amelyet a Microsoft 2008 októberében adott ki, és legújabb verziója ebben a hónapban, 2020. május 4-én jelent meg. Ugyanilyen fontos, hogy a Microsoft 2019 májusában bemutatta az Azure Powershell AZ-t annak érdekében, hogy az Azure kompatibilis legyen a Powershell szolgáltatással. minden platformon, nem csak a Windowson. A kettő kombinálásával a Microsoft növelte a számítógépes programozás és adminisztráció rugalmasságát és egyszerűségét azok számára, akik több platformon dolgoznak. Ez különösen akkor hasznos, ha hálózati biztonsági csoportot (NSG) kell beállítani, módosítani vagy eltávolítani.
Az NSG-k Azure PowershellAZ használatával történő kezeléséhez Azure-fiókkal kell rendelkeznie. Ne aggódjon, ha még nincs előfizetése, ingyenesen szerezhet be egyet az Azure.Microsoft.com webhelyen . Csak győződjön meg arról, hogy az Ön által használt fiókhoz hálózati közreműködőt vagy más egyéni szerepkört rendeltek hozzá, és olyan engedélyekkel rendelkezik, amelyek lehetővé teszik a módosítások végrehajtását. A Microsoft Azure webhelye a következő egyszerű utasításokat tartalmazza az NSG beállításához:
A kezdés attól függ, hogyan éri el az Azure-t.
Válassza az „Erőforrás létrehozása” lehetőséget az Azure Portal vagy a „Kezdőlap” oldalon. Ezután válassza a „Hálózat”, majd a „Hálózati biztonsági csoport” lehetőséget. A „Hálózati biztonsági csoport létrehozása” oldalon válassza az „Alapok” lapot, majd válassza ki a következő értékeket:
Végül válassza az „Áttekintés és létrehozás” lehetőséget. Amikor megjelenik az „Érvényesítés sikeres” üzenet, válassza a „Létrehozás” lehetőséget ( Azure ). Végeztél!
Most, hogy beállította az NSG-t, a Powershell és az Azure segítségével figyelheti az NSG-ket, használhatja diagnosztikai eszközeit a hibák elhárítására, valamint biztonsági szabályokat állíthat be és kezelhet. A Microsoft még egy hasznos cikksorozatot is kínál a webhelyén, amelyek segítségével a legtöbbet hozhatja ki a Powershell és az Azure felhőplatformjából. Ezzel a két programmal átléphet a régi parancssoron, és átléphet a modern számítógépes adminisztrációba.
A Windows 11 termékkulcsának megtalálása nehézkes lehet, ha kidobta a dobozt, amiben jött. Szerencsére alapvető rendszeralkalmazások segítségével megkeresheti.
Használja ezt a útmutatót, hogy megtudja, van-e adminisztrátori joga egy bejelentkezett felhasználónak, vagy tudja meg, hol ellenőrizheti az összes fiókot a Microsoft Windows rendszerben.
Hogyan lehet megoldani azt a problémát, amelynél a Hozzáférés a rendszerleíró adatbázis kulcsához hibaüzenetet kap, amikor megpróbálja módosítani a PowerScript-végrehajtási szabályzatot.
A Powershell 2006 novemberében jelent meg, hogy felváltsa a régi „parancssort”, és segítse a felhasználókat a „feladatautomatizálásban és konfigurációkezelésben”.
Ezekkel a módszerekkel állíthatja be a parancsfájlok végrehajtási szabályzatát a Microsoft Windows számítógépen.
A fájlrendszer Parancssorból (vagy PowerShellből vagy Windows Terminalból) történő bejáráshoz két alapvető parancsra van szükség: cd és dir. Az első (módosítás
Előfordulhat, hogy az Active Directory DNS-nek nem sikerül megfelelően felderítenie és törölnie a régi DNS-rekordokat. A PowerShell segítségével megragadhatja a rekordok listáját. Használja ezt a példát
Ha a felhasználó nem tud hozzáférni egy olyan alkalmazáshoz, amely a Microsoft Active Directory segítségével hitelesít, hasznos lehet ellenőrizni, hogy a felhasználó mikor állította be utoljára
A Windows 10-hez hasonlóan harmadik féltől származó szoftvereket is használhat a Windows 11 tálca átlátszóvá tételéhez.
Miután számtalan órát töltöttek egyetemi laptopjuk és asztali hangszóróik használatával, sokan rájönnek, hogy néhány okos fejlesztéssel szűkös kollégiumi helyüket a tökéletes streaming központtá alakíthatják anélkül, hogy vagyonukat tönkretennék.
A laptopok érintőpadja nem csak mutatásra, kattintásra és nagyításra szolgál. A téglalap alakú felület gesztusokat is támogat, amelyekkel válthat az alkalmazások között, vezérelheti a médialejátszást, kezelheti a fájlokat, sőt, akár az értesítéseket is megtekintheti.
A Lomtár ikon átváltása a Windows 11-ben leegyszerűsíti a háttérképek testreszabását, így az ízlésének vagy témájának megfelelő megjelenést és érzetet kaphatja.
A DISM (Deployment Imaging and Servicing Management) egy fontos eszköz az SFC-vel (System File Checker) együtt, amely számos rendszerprobléma kezelésére szolgál a Windows 11 rendszerben.
Bár a Windows 11 kétségtelenül előre telepítve van néhány haszontalan alkalmazással, hihetetlenül hatékony eszközöket is elrejt az orrod előtt.
Új asztali számítógép vagy laptop vásárlásakor pénzt takaríthat meg, ha egy alapvető specifikációjú eszközt vásárol. A teljesítményét később a RAM bővítésével növelheti.
A WARP egy VPN, amely segít csatlakozni az internethez a Cloudflare 1.1.1.1 DNS-ét használva, miközben optimalizálja és biztonságossá teszi (azaz titkosítja) a kapcsolatot. Az 1.1.1.1 az egyik leggyorsabb és legbiztonságosabb DNS-lehetőség.
Az Fn funkcióbillentyűk gyorsabb és egyszerűbb módot kínálnak bizonyos hardverfunkciók vezérlésére.
Ez a „nem megfelelő hely” jelző általában azt jelenti, hogy a BitLocker titkosítás le van tiltva, egy frissítés újraindítást igényel, vagy egy firmware-frissítés függőben van.