Windows: Parancssor Megnyitása Meghatározott Mappa Helyre
Ez a bemutató megmutatja, hogyan készíthet Windows asztali parancsikon ikont, amely megnyit egy parancssort egy adott mappa helyén.
A Command Prompt (cmd) egy parancssori értelmező a Windows 10 operációs rendszeren. Fontos szerepet játszik a parancsok végrehajtásában, a feladatok automatizálásában és a Windows problémák elhárításában.
Különféle módszerekkel érheti el a Parancssort rendszergazdaként a Windows 10 rendszerben. Az alábbiakban összegyűjtöttük a legjobb megoldásokat erre a feladatra:
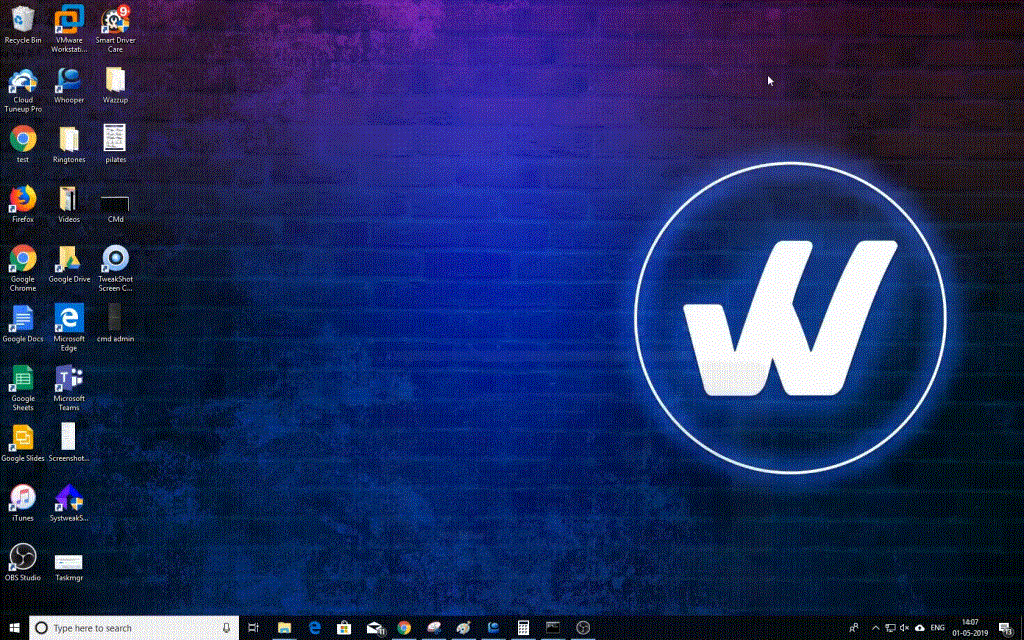
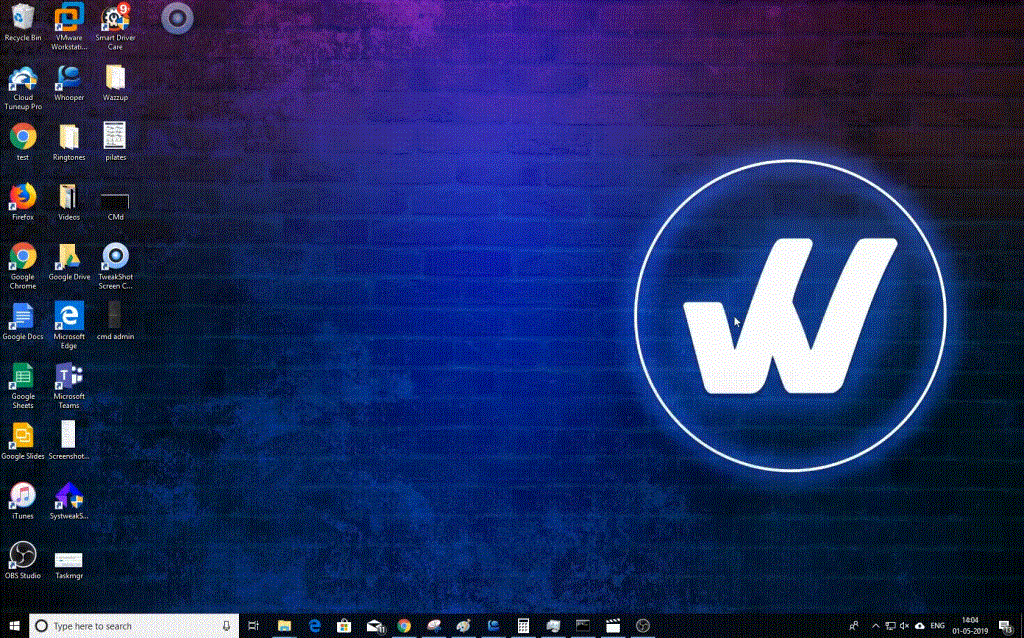
Megjegyzés: Ez a funkció eltávolításra kerülhet, ha frissítette a Windows 10 rendszert a Windows 10 Creators Update-re.
A fenti módszerek segítségével könnyedén futtathatja a Parancssort rendszergazdaként a Windows 10 rendszerben. Van más módszer, amit szeretne hozzáadni? Kérjük, ossza meg velünk a megjegyzésekben!
Olvassa el még:
Ez a bemutató megmutatja, hogyan készíthet Windows asztali parancsikon ikont, amely megnyit egy parancssort egy adott mappa helyén.
A Windows 11 termékkulcsának megtalálása nehézkes lehet, ha kidobta a dobozt, amiben jött. Szerencsére alapvető rendszeralkalmazások segítségével megkeresheti.
Használja ki a Command Prompt teljes potenciálját ezzel a több mint 280 (CMD) Windows-parancsot tartalmazó átfogó listával.
Fedezze fel a 14 különböző módszert a parancssor megnyitására a Windows 11 rendszerben! Használja a leghatékonyabb megoldásokat a gyors és egyszerű hozzáféréshez.
A Parancssor futtatása adminisztrátorral nagyon hasznos lehet, ha adminisztrátori jogokkal szeretne parancsokat végrehajtani. Olvassa el ezt, hogy megtudja, hogyan futtathatja a Parancssort rendszergazdaként a Windows 10 rendszerben
Sok oka lehet annak, hogy a laptopja miért nem tud csatlakozni a Wi-Fi-hez, ezért számos módja van a hiba kijavításának. Ha a laptopja nem tud csatlakozni a Wi-Fi-hez, próbálja ki a következő módszereket a probléma megoldására.
Miután létrehoztak egy USB rendszerindítót a Windows telepítéséhez, a felhasználóknak ellenőrizniük kell az USB rendszerindító teljesítményét, hogy kiderüljön, sikeresen létrejött-e vagy sem.
Számos ingyenes eszköz képes előre jelezni a meghajtó meghibásodásait, mielőtt azok bekövetkeznének, így időt adva az adatok biztonsági mentésére és a meghajtó időben történő cseréjére.
A megfelelő eszközökkel átvizsgálhatja a rendszerét, és eltávolíthatja a kémprogramokat, a kéretlen reklámprogramokat és más rosszindulatú programokat, amelyek esetleg megbújhatnak a rendszerén.
Amikor egy számítógép, mobileszköz vagy nyomtató hálózaton keresztül próbál csatlakozni egy Microsoft Windows rendszerű számítógéphez, például a „hálózati elérési út nem található – 0x80070035 számú hiba” hibaüzenet jelenhet meg.
A kék halál képernyő (BSOD) egy gyakori és nem új keletű hiba a Windowsban, amikor a számítógép valamilyen súlyos rendszerhibát tapasztal.
A Windows rendszeren manuális és közvetlen elérésű műveletek végrehajtása helyett azokat a rendelkezésre álló CMD parancsokkal helyettesíthetjük a gyorsabb elérés érdekében.
A Windows 10-hez hasonlóan harmadik féltől származó szoftvereket is használhat a Windows 11 tálca átlátszóvá tételéhez.
Miután számtalan órát töltöttek egyetemi laptopjuk és asztali hangszóróik használatával, sokan rájönnek, hogy néhány okos fejlesztéssel szűkös kollégiumi helyüket a tökéletes streaming központtá alakíthatják anélkül, hogy vagyonukat tönkretennék.
A laptopok érintőpadja nem csak mutatásra, kattintásra és nagyításra szolgál. A téglalap alakú felület gesztusokat is támogat, amelyekkel válthat az alkalmazások között, vezérelheti a médialejátszást, kezelheti a fájlokat, sőt, akár az értesítéseket is megtekintheti.














Benedek -
Köszönöm a támogatást, ez most jól jött! Néhány dolog nekem új, de érdekes!
Miklós -
A tartalom nagyon érthető! Remélem, más is így találja meg a megoldást a problémáira
Feri 89 -
Ez tényleg hasznos cikk! Mindenkinek érdemes lenne elolvasnia, aki Windows 10-el dolgozik
Kata -
Tök jó! Eddig nem tudtam, hogy milyen egyszerűen lehet parancssort futtatni rendszergazdaként. Köszi a cikket
Kicsi Fék -
Hú, ez tényleg nagy segítség! Évek óta nem tudtam, hogy így is meg lehet csinálni
Pál -
Mindenkinek büszkén ajánlom ezt a cikket, mert végre jó becsületes információkat találhat
Elvira -
Nagyszerű cikk, de az idézett parancsok pontos megfogalmazása mit javasoltok
Gabi -
Van valakinek tapasztalata a parancssor és a PowerShell kombinálásával? Kíváncsi vagyok rá.
Zoltan IT -
Az utolsó módszert kipróbáltam, működik! Köszi a segítséget!
Ágnes -
Ráadásul gyorsan és nem komplikáltan működik. Nagyon hálás vagyok ezért a posztért
Kis Kék -
Mennyi információ van itt! Én csak a menüből indítottam a parancssort. Sok új megoldásra leltem
Kitti -
Ha más programokba is be tudom építeni ezt a tudást, nem is tudom, miért nem csináltam eddig
Eszter -
Nekem egy Office 365 feladatom van és ez a tudás nagyon pozitív lesz számomra
Maria -
Szia! Szerintetek mi a legjobb módszer, ha rendszeresen kell rendszergazda jogosultságot kérni
Vera -
Csodás, hogy ennyire részletesen leírtad, hogyan lehet gyorsan és könnyen indítani a parancssort
Viktor -
Örülök, hogy megtaláltam ezt a cikket! Szuper az egyszerű, de hatékony megoldások gyűjteménye
Gábor 78 -
Rendszergazdáként ez a tudás elengedhetetlen! El fogom menteni ezt a cikket, köszönöm!
Fanni -
Szerintem érdemes rendszeresen frissíteni a tudást, már csak ezért is kaptam rá erre a cikkre
Bálint -
Szuper, de van valami speciális módja, hogy adminisztrátorként indítsuk a parancssort a Windows 10 rendszerben?
Norbert -
Ez nagyon hasznos! A cikk kb. 90%-ban már ismerem, de azért pár új dolgot tanultam.
Emese -
Júúj, kicsit elbizonytalanodtam, de a kérdéseimre itt válaszokat találtam. Köszönöm szépen
Csaba -
Ez jó, hogy megkerested! A parancssor tényleg sok dologra képes rendszergazdaként
Róbert -
Kipróbáltam az egyik módszert. Működik, köszi! Eddig másképpen csináltam
Lívia -
Köszönet a hasznos információkért! Az utolsó módszer tényleg nagyon egyszerű és gyors.
Juli -
Megosztom a barátaimmal, mert biztosan ők is hasznát veszik
Balázs IT -
Köszönöm a részletes útmutatót, eddig sosem mertem rendszergazdaként hozzáférni
Anna B -
Miért szükséges a parancssort rendszergazdaként futtatni? Mert néha a normál jogosultságok nem elegendőek, igaz?
Hanna -
Olyan jó érzés, amikor rájövök új dolgokra. Az utolsó tippet fogom kipróbálni először.
László macska -
Hahó! A cikk írója jól tudja, hogy ez a sok infó nagyon hasznos lehet a zöldfülűeknek is
Rita -
Csak most tanulom, de ez a cikk sokkal könnyebbé tette a számomra! :)
Tamás -
Érdekes, hogy ennyire sokféleképpen lehet a parancssort futtatni. Köszönöm a tippet
Gábor -
Én is próbáltam már, de mindig elakadtam. Szuper, hogy van egy ilyen útmutató
Krisztina -
Ez a cikk hasznosabb, mint bármi, amit az utóbbi időben olvastam, köszi
János 123 -
Csak hozzáadni fogom az új tudásomhoz! Köszönöm, hogy megosztottad
Mónika -
Hú, annyira örülök, hogy rátaláltam erre a cikkre, rendes útmutatásokat ad! Köszönöm
Péter -
A cikk bemutatja, hogyan kell handelni a parancssort. Érdemes elmenteni!
Timi -
Én is folyton küzdök a jogosultságokkal, ez sokat segít! Remélem, a következő cikked is ennyire hasznos lesz!