Windows: Parancssor Megnyitása Meghatározott Mappa Helyre
Ez a bemutató megmutatja, hogyan készíthet Windows asztali parancsikon ikont, amely megnyit egy parancssort egy adott mappa helyén.
Fedezze fel a 14 különböző módszert a parancssor megnyitására a Windows 11 rendszerben! Használja a leghatékonyabb megoldásokat a gyors és egyszerű hozzáféréshez.
Előbb-utóbb minden Windows-felhasználó tudomást szerez a parancssorról. Legyen szó alkalmazások megnyitásáról, összetett feladatok végrehajtásáról vagy problémák hibaelhárításáról, a parancssor sok éven át rendkívül népszerű parancssori terminál a Windows-felhasználók körében.
De nem csak egyetlen módja van a parancssor elérésének. Valójában elég sok van belőlük. És mivel a választási lehetőségektől elkényeztetettnek lenni jobb, mint nem tudni, hogyan férhet hozzá a parancssorhoz, amikor a legnagyobb szüksége van rá, ezért felkutattuk az összes módot, amellyel elérheti a parancssort, a legnyilvánvalóbbtól a leghomályosabbig.
Természetesen nem várjuk el, hogy mindegyiket használja, de jó, ha legalább röviden ismeri mindet. Soha nem tudhatod, mikor kell használni őket.
A Parancssor megnyitása Windows 11 rendszeren
Minden további nélkül nézzük meg a parancssor elérését az összes lehetséges helyről és képernyőről.
A parancssor vitathatatlanul legegyszerűbb és leginkább elérhető helye, a Start menü a számítógépén található számos fontos alkalmazás és fájl központi központja.
A parancssor megnyitásához a Start menüből nyomja meg a Wingombot, vagy kattintson a Start gombra.
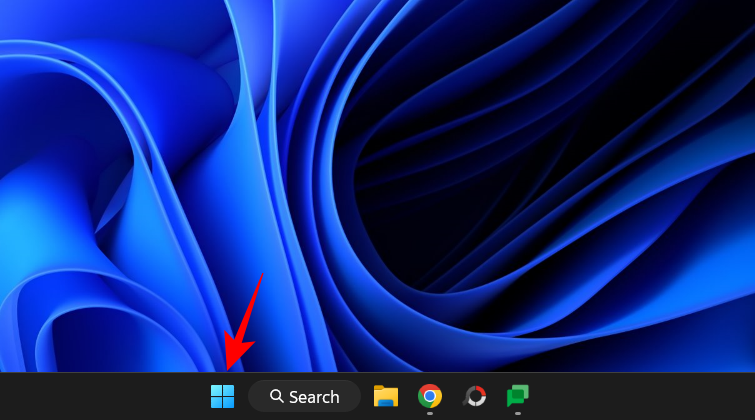
Ezután írja be a „parancssor” vagy „cmd” parancsot a keresősávba. Látni fogja, hogy a parancssor alkalmazás jelenik meg a legjobban. Kattintson rá, vagy nyomja meg Entera megnyitásához.
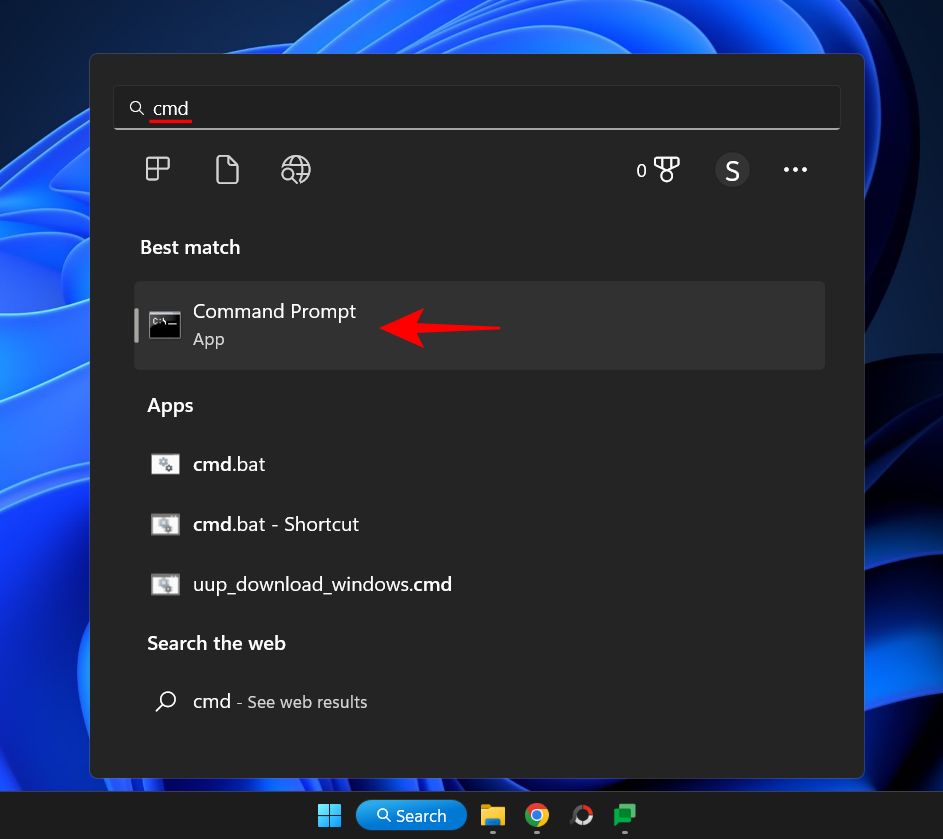
A parancssor normál felhasználói jogosultságokkal nyílik meg, amint azt a parancssori hely jelzi – C:\Felhasználók\felhasználónév>
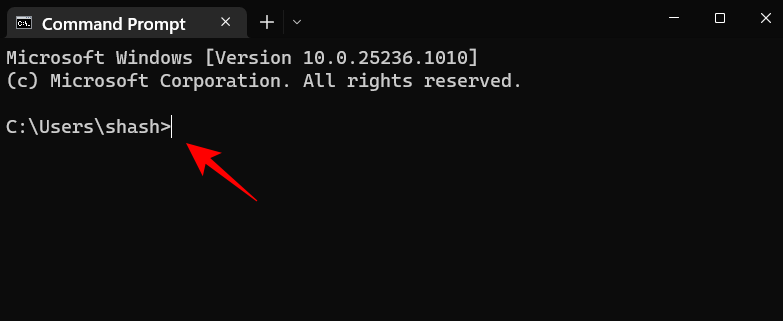
A parancssor rendszergazdai jogosultságokkal történő megnyitásához kattintson a jobb gombbal a parancssorra, és válassza a Futtatás rendszergazdaként lehetőséget .
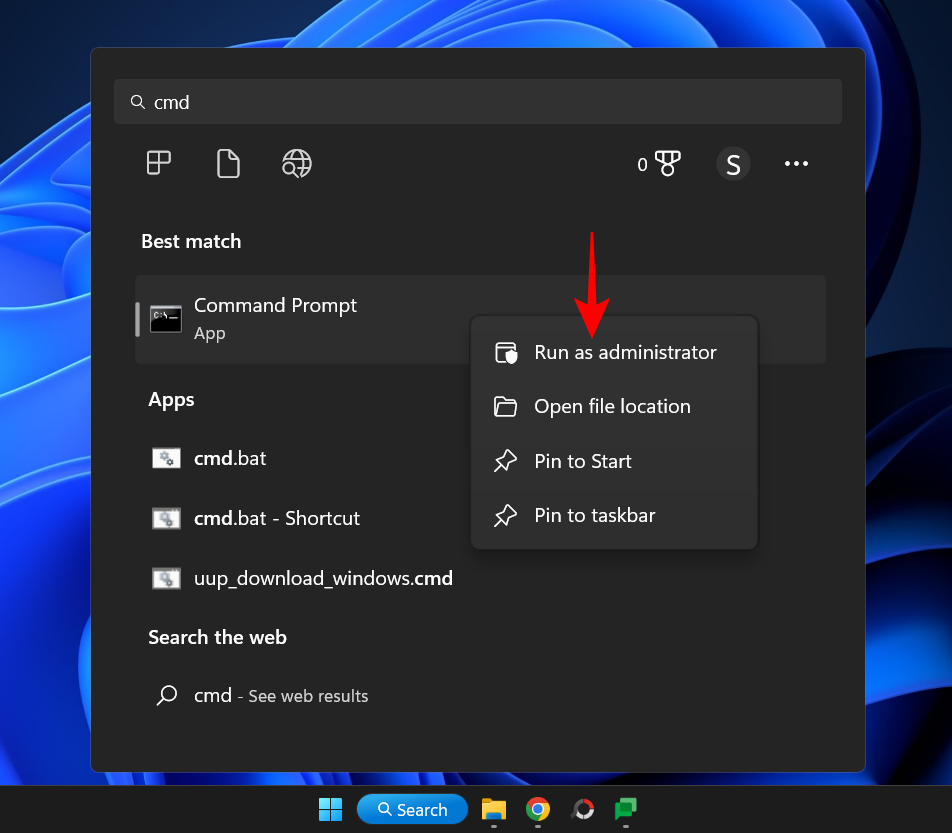
Gyors tipp : Ctrl+Shift+Enter A billentyűkombinációt parancsikonkéntis használhatja
Meg tudja állapítani, hogy a cmd rendszergazdai jogosultságokkal nyílt-e meg, mivel a parancssori helye lesz - C:\Windows\System32>
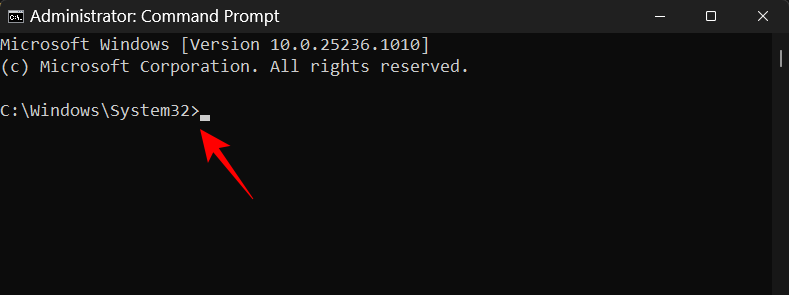
Azok számára, akik a Windows keresőjét a tálcán tartják, a Start billentyű lenyomása helyett a keresés gombra is kattinthatnak.
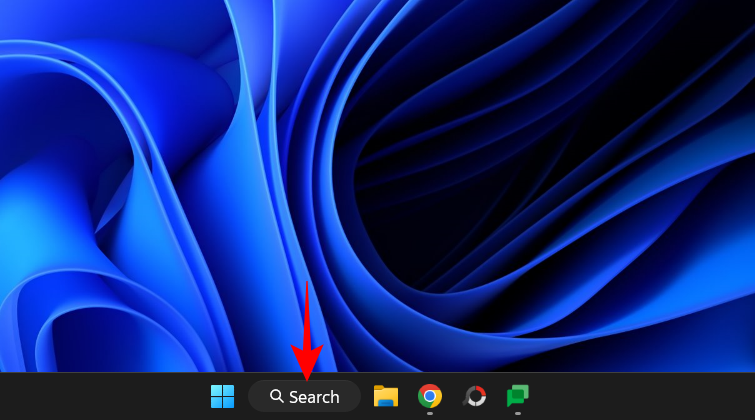
Ezután keresse meg a parancssort, és válassza ki azt a korábban látható módon.
Kapcsolódó: 3 módszer a System 32 mappa megnyitására Windows 11 vagy 10 rendszeren
2. módszer: A RUN párbeszédpanelből
A parancssor megnyitásának másik gyors módja a RUN párbeszédpanel használata. A következőképpen teheti meg:
Nyomja meg Win+Ra RUN parancsmező megnyitásához.
Ezután írja be a cmd parancsot, és nyomja meg Enter(vagy kattintson az OK gombra) a parancssor megnyitásához normál felhasználói jogosultságokkal.
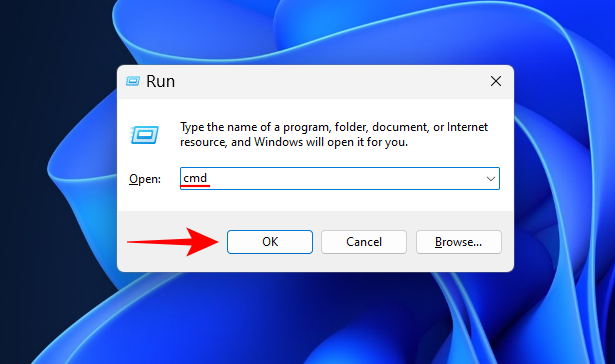
Ha rendszergazdai jogosultságokkal szeretné megnyitni, használja a parancsikont Ctrl+Shift+Enter.
Kapcsolódó: chkdsk javítási parancs: Használata Windows 11 rendszeren
3. módszer: A Windows terminálból
A Windows terminált egyablakos terminálalkalmazásként vezették be, amely képes megnyitni a PowerShell, a Command Prompt és az Azure Cloud Shell különböző példányait. Három különböző módon érhető el. Íme mindegyik:
Kattintson a jobb gombbal a Start menüre (vagy nyomja meg a gombot Win+X).
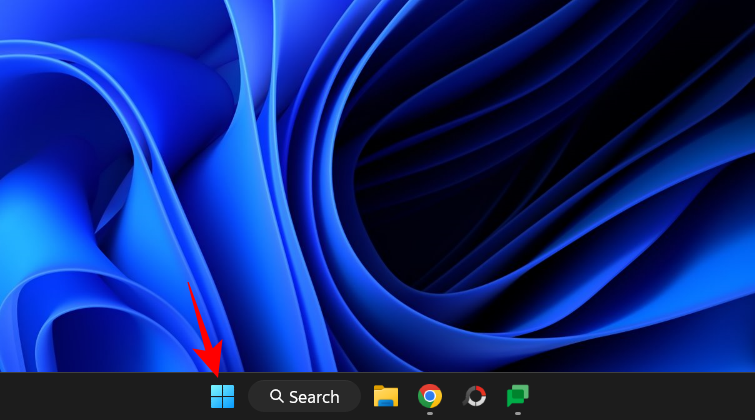
Válassza a Terminál lehetőséget .
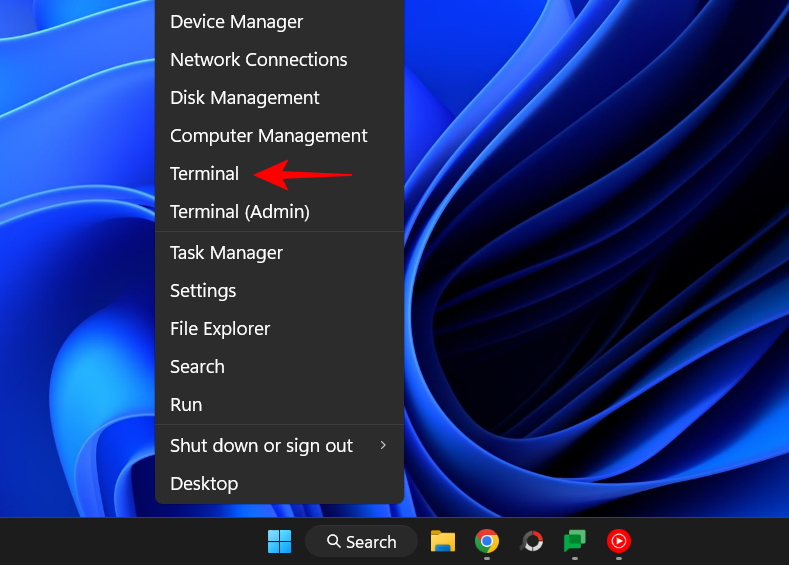
Ezzel megnyílik a Windows Terminal. Alapértelmezés szerint azonban a PowerShell nyílik meg benne, nem pedig a parancssor.
A parancssor megnyitásához kattintson a "+" melletti lefelé mutató nyílra a fenti sávban.
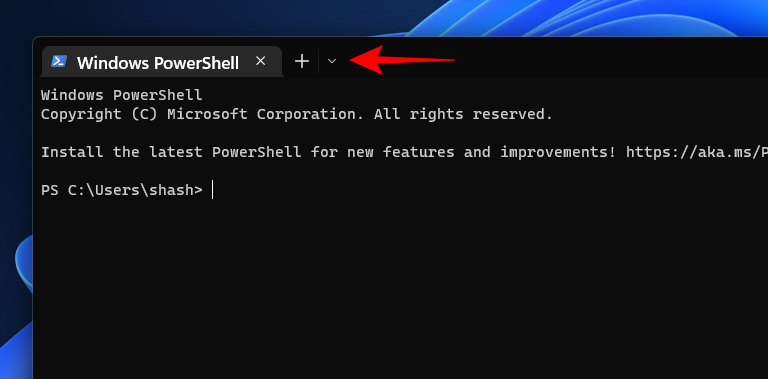
Válassza a Parancssor lehetőséget .
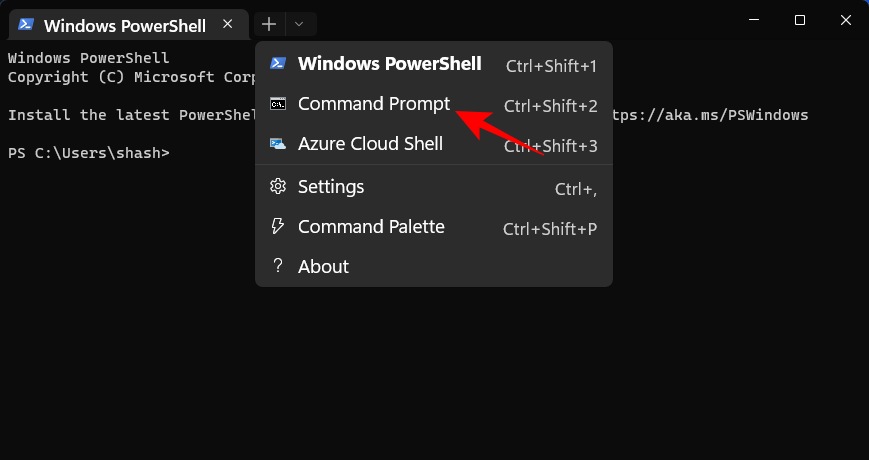
Ez megnyitja a parancssort egy új lapon.
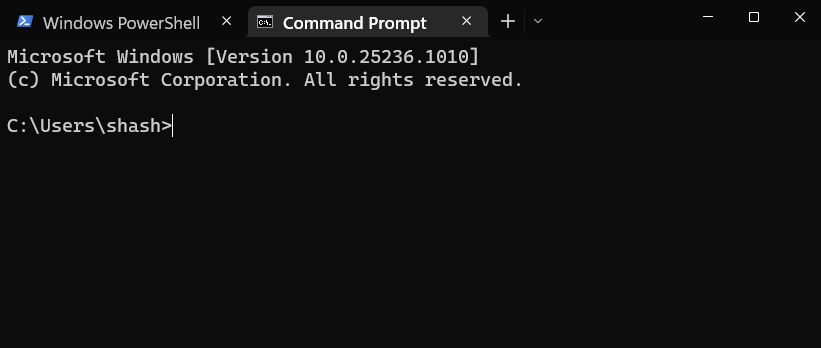
Alternatív megoldásként használhatja a parancsikont is Ctrl+Shift+2.
Kattintson a jobb gombbal az asztalra, és válassza a Megnyitás terminálban lehetőséget .
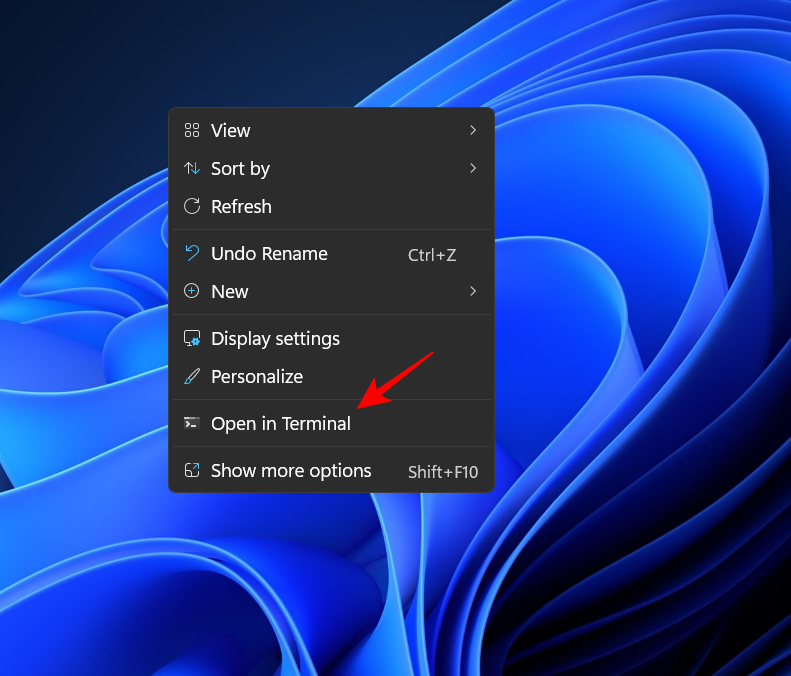
Ismét, mivel a terminál alapértelmezés szerint megnyitja a PowerShellt, kattintson a lefelé mutató nyílra a „+” mellett a fenti sávban.
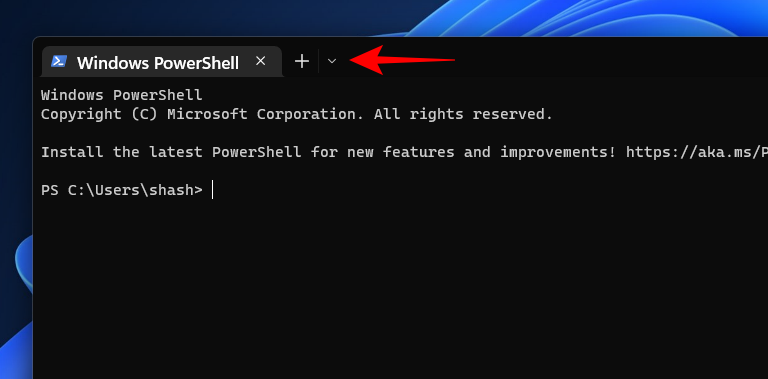
És válassza a Parancssor lehetőséget .
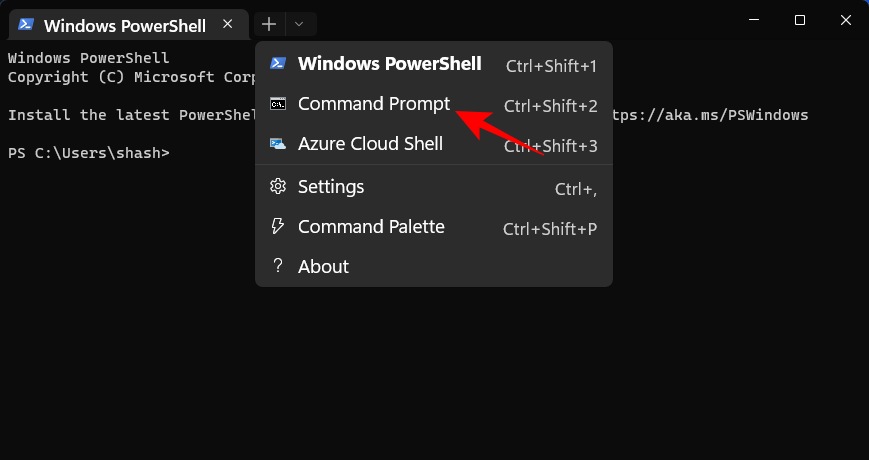
Vagy használja a Ctrl+Shift+2parancsikont.
Tipp: Állítsa be a Parancssort alapértelmezett parancsterminálként a Windows terminálban
A Windows terminál meglehetősen gyors módja lehet a parancssor megnyitásának, ha csak alapértelmezés szerint nyitotta meg. De ez megoldható:
A Windows terminálban kattintson a lefelé mutató nyílra a „+” mellett a fenti sávban.
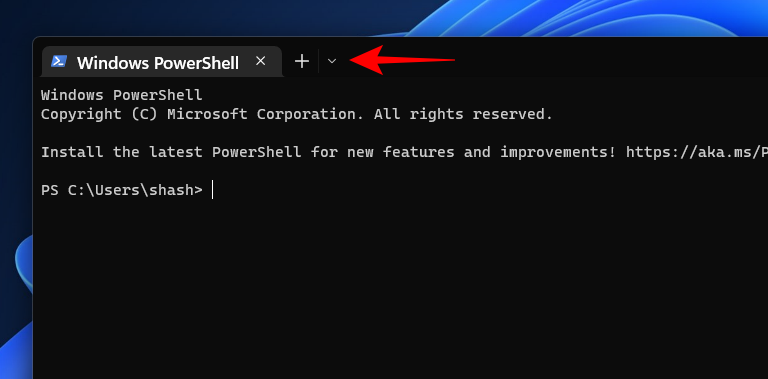
Ezután válassza a Beállítások lehetőséget .
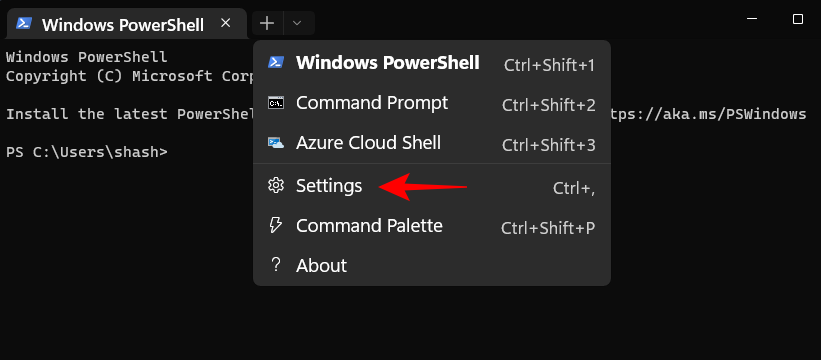
Most kattintson az „Alapértelmezett profil” melletti legördülő gombra.
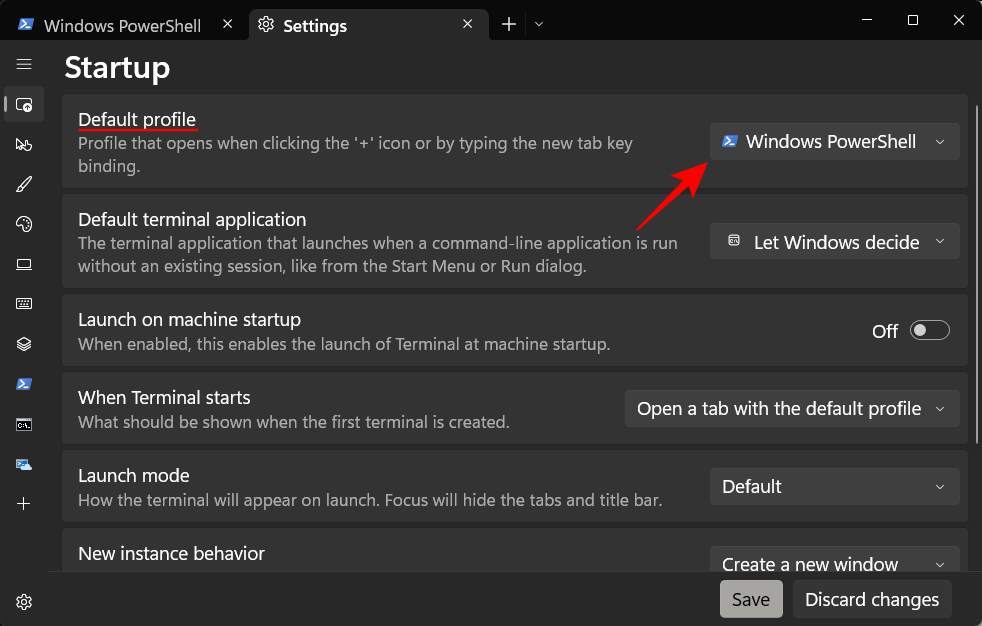
Változtassa meg Parancssorra .
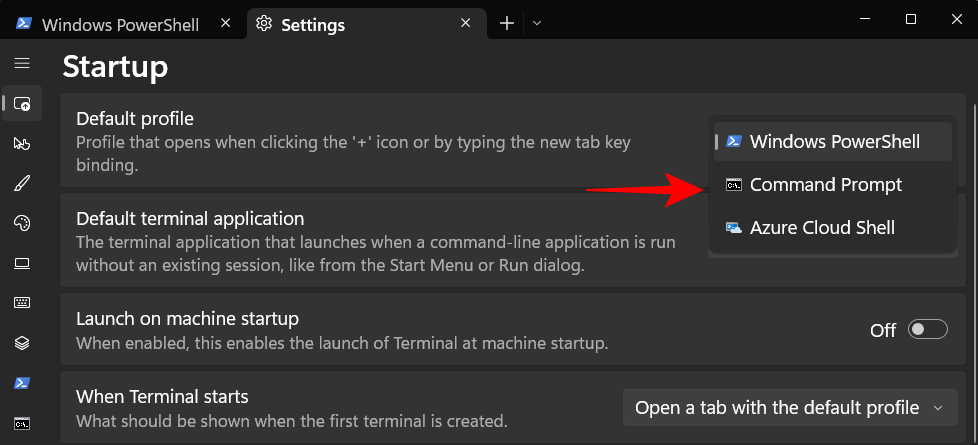
Ezután kattintson a Mentés gombra alul.
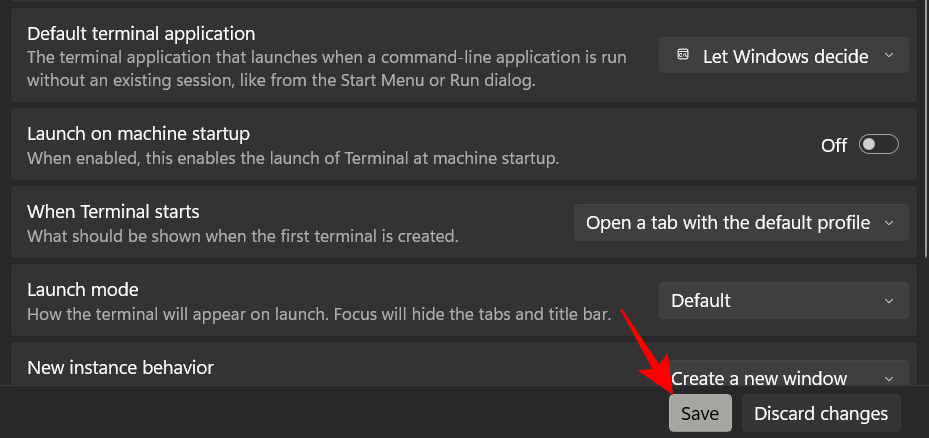
Mostantól minden alkalommal, amikor megnyitja a Windows terminált, a parancssor alapértelmezett parancssori felületként jelenik meg.
Egy másik előnye annak, hogy a parancssort alapértelmezett parancssori felületté teszi a Windows Terminalban (a fentebb leírtak szerint), hogy bármikor meg akar nyitni egy mappa helyét a parancssorban, csak jobb gombbal kell kattintania egy mappára. jelenítse meg a helyi menüt, majd válassza a Megnyitás terminálban lehetőséget .
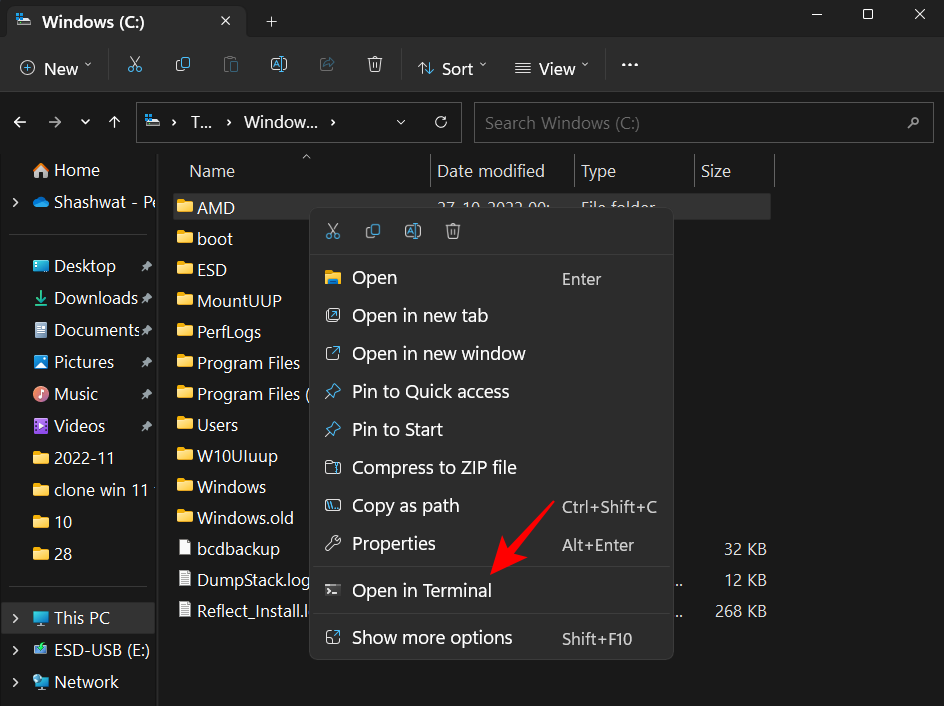
A mappa parancssori helyként nyílik meg a parancssorban.
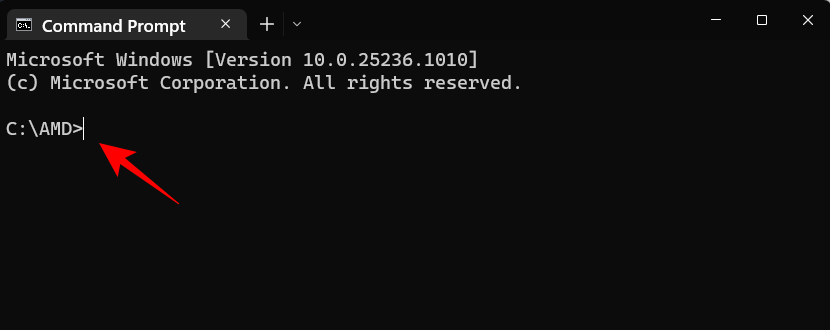
5. módszer: A Feladatkezelőből
A Feladatkezelő egy másik alkalmazás, amelyen keresztül elérhetjük a parancssort. Itt van, hogyan:
Először nyissa meg a Feladatkezelőt úgy, hogy jobb gombbal kattintson a tálcára, és válassza a Feladatkezelő lehetőséget .
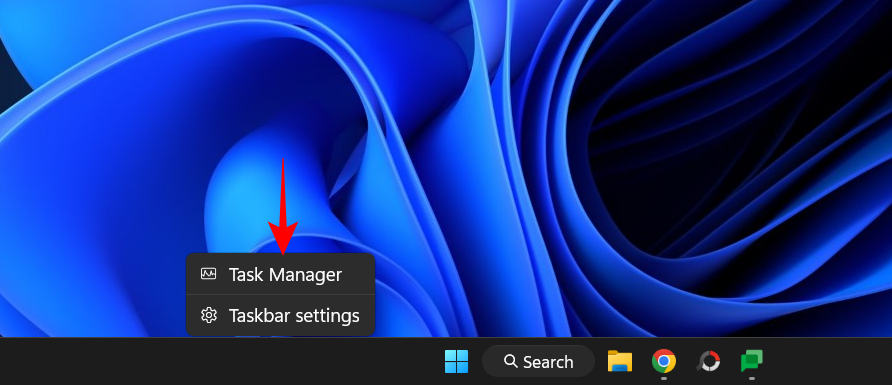
Alternatív megoldásként nyomja meg a parancsikont Ctrl+Shift+Esc. Ez akkor lehet hasznos, ha az Explorer hibásan működik, és meg kell nyitnia a parancssort valahogy a feladatkezelőn keresztül.
Most kattintson az Új feladat futtatása elemre .
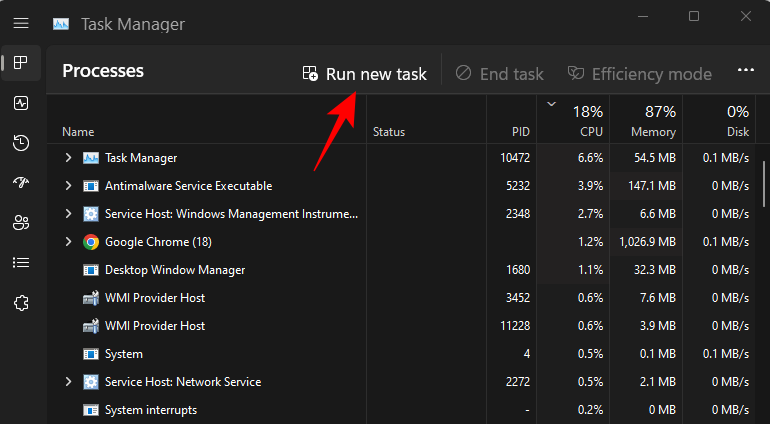
Írja be a „cmd” parancsot, és nyomja meg az Enter billentyűt a megnyitáshoz.
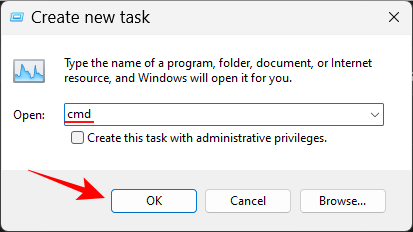
Függetlenül attól, hogy bejelöli a „Feladat létrehozása rendszergazdai jogosultságokkal” jelölőnégyzetet, a parancssort mindig rendszergazdai jogosultságokkal fogja megnyitni a feladatkezelőből.
Gyors tipp : Gyors parancsikon a parancssor megnyitásához a feladatkezelőből, ha lenyomva tartja a billentyűt, miközben az Új feladat futtatásaCtrl lehetőségre kattint .
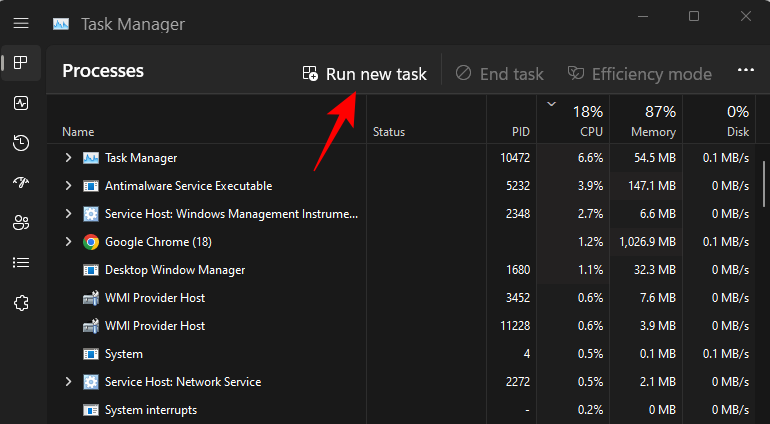
6. módszer: A System32 mappából
A File Explorerben közvetlenül a parancssor végrehajtható fájljához navigálhat, és onnan futtathatja azt. Ez a cím, ahol a cmd.exe található:
C:\Windows\System32
Másik megoldásként másolja ki a fentieket, és illessze be a File Explorer címsorába.
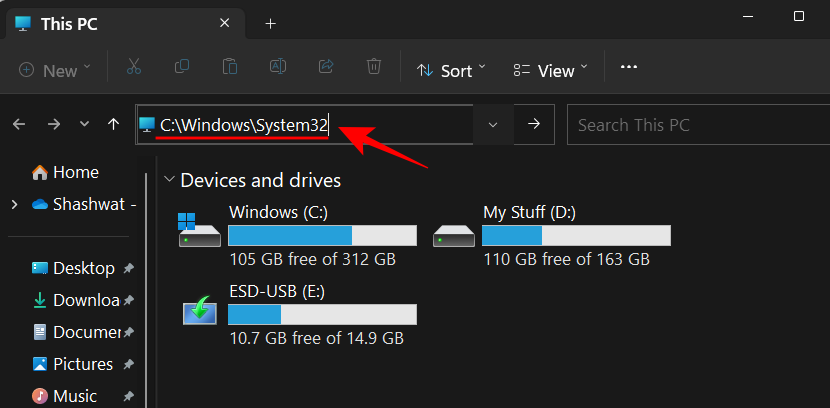
Ezután nyomja meg az Enter billentyűt. Most görgessen le, és kattintson duplán a cmd.exe fájlra .
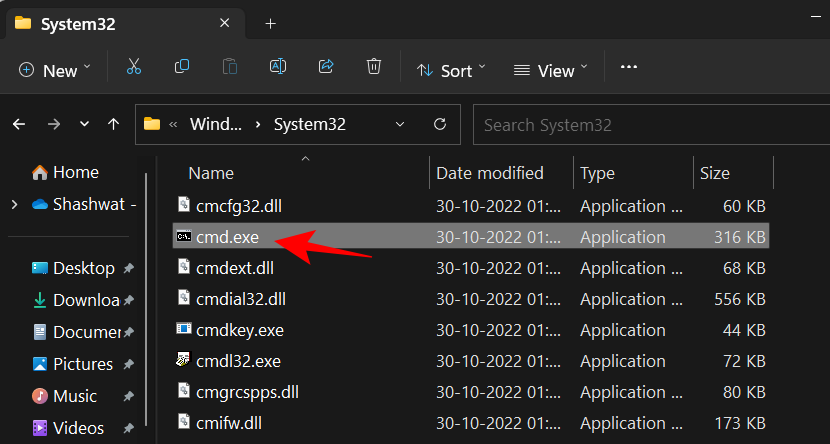
Tipp: Hozzon létre egy parancsikont az asztalon a parancssorhoz (cmd.exe)
Ezt a cmd.exe fájlt parancsikonként is elküldheti az asztalra. Ehhez kattintson rá jobb gombbal, és válassza a További lehetőségek megjelenítése lehetőséget .
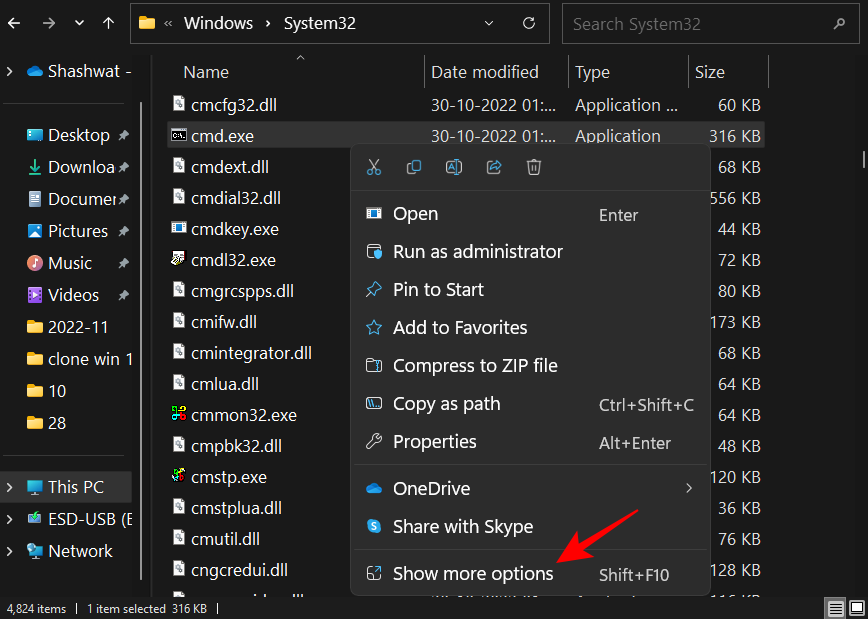
Ezután vigye az egérmutatót a Küldés elemre , és válassza az Asztal (parancsikon létrehozása) lehetőséget .
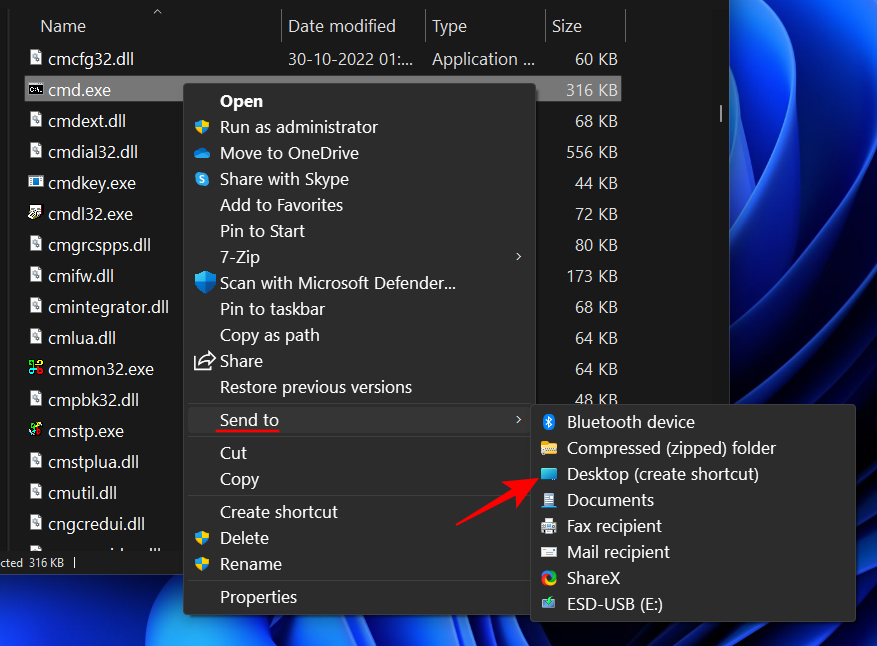
A cmd.exe parancsikon most az asztalra kerül a könnyű hozzáférés érdekében.
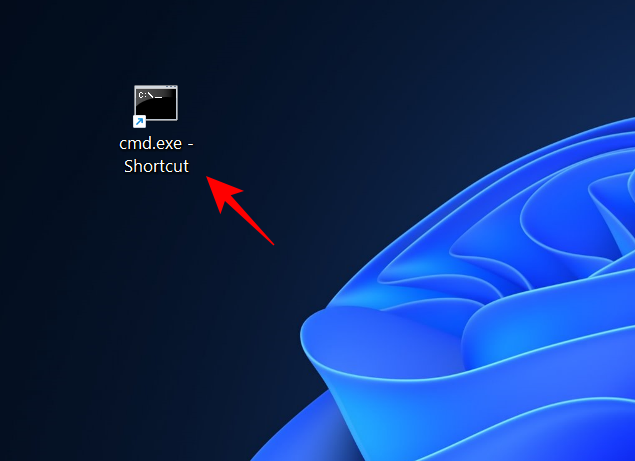
7. módszer: A File Explorer címsorából
Van egy másik, gyorsabb módja a parancssor elérésének a File Explorerből. Itt hogyan:
Nyissa meg a File Explorer programot a gomb megnyomásával Win+E. Ezután kattintson a címsor tetejére.
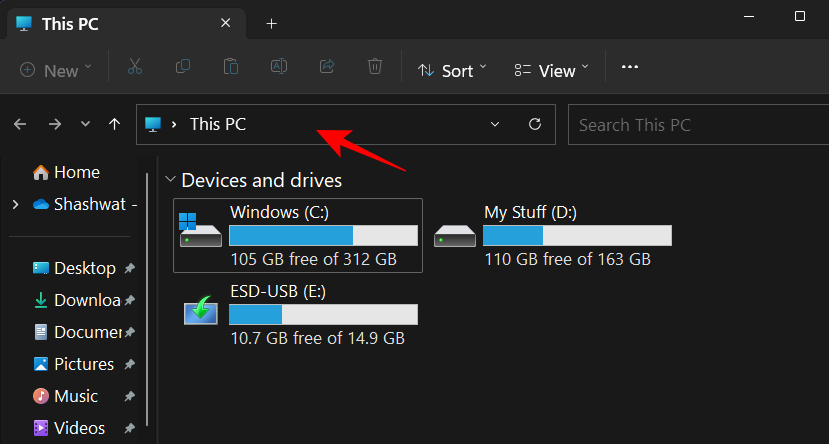
Írja be a cmd parancsot .
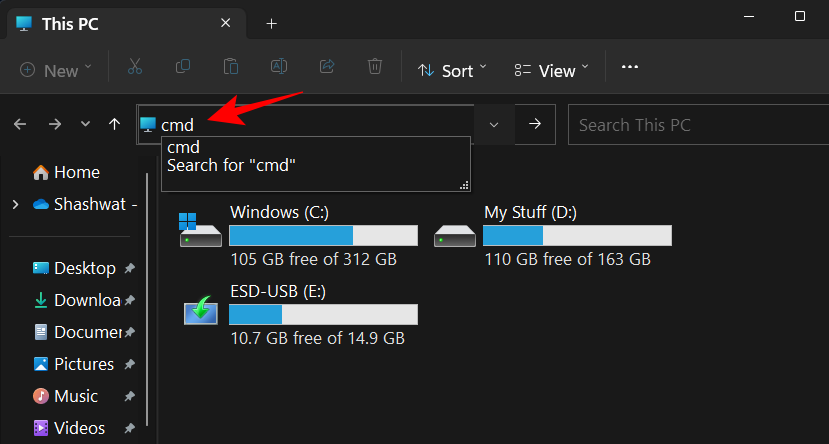
Nyomja meg az Enter billentyűt. A parancssor alapértelmezés szerint rendszergazdai jogosultságokkal nyílik meg.
8. módszer: Parancsikon létrehozásával a parancssorhoz
A parancssorhoz saját asztali parancsikont is létrehozhat. Íme, hogyan kell ezt megtenni:
Kattintson a jobb gombbal az asztalra, és válassza az Új lehetőséget , majd válassza a Parancsikon lehetőséget .
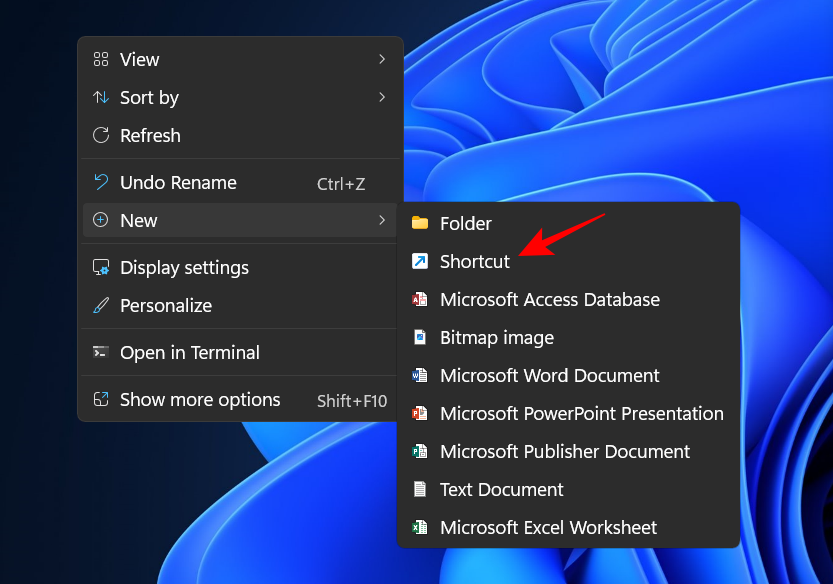
A „Parancsikon létrehozása” varázslóba írja be a cmd.exe parancsot .
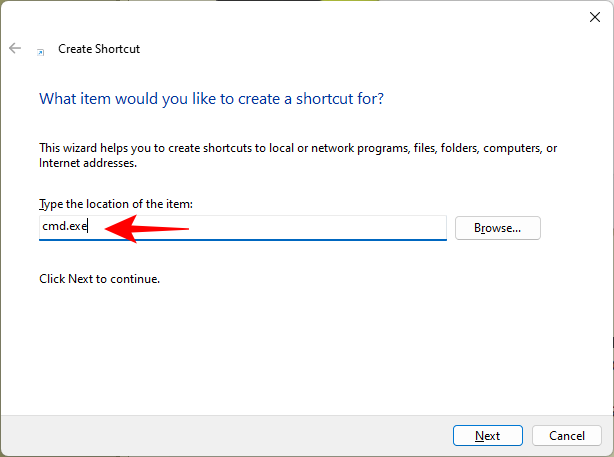
Kattintson a Tovább gombra .
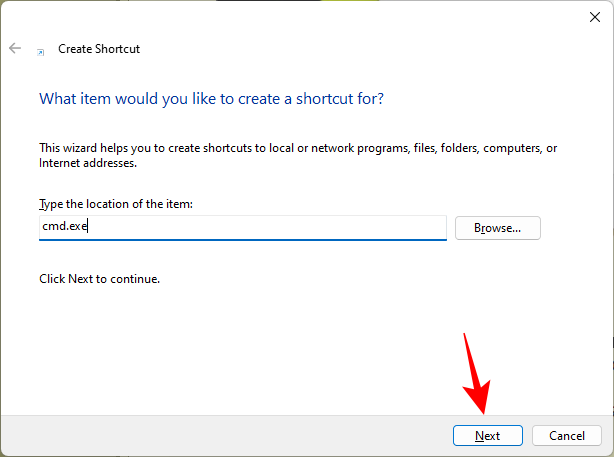
Adjon nevet a parancsikonnak, majd kattintson a Befejezés gombra .
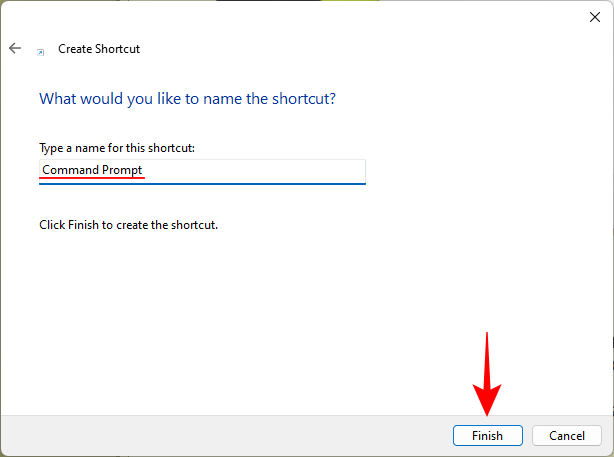
És ez az. A parancsikon most az asztalra kerül.
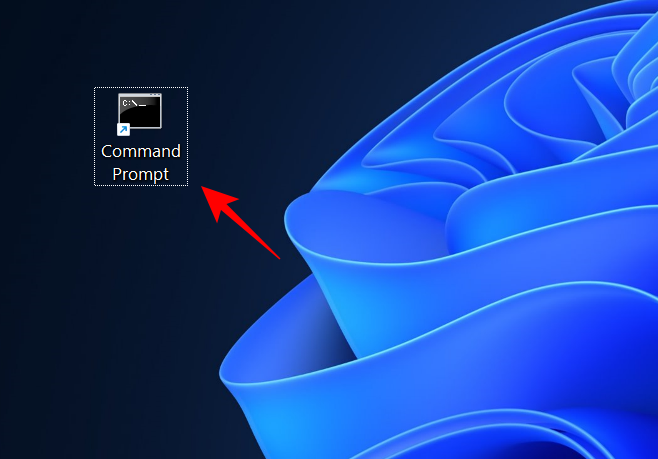
Tipp: Engedélyezze a rendszergazdai jogot az asztali CMD parancsikonhoz
Annak érdekében, hogy a parancssor asztali parancsikonja mindig rendszergazdai jogosultságokkal fusson, kövesse az alábbi lépéseket:
Kattintson a jobb gombbal a parancssor parancsikonjára, és válassza a Tulajdonságok lehetőséget .
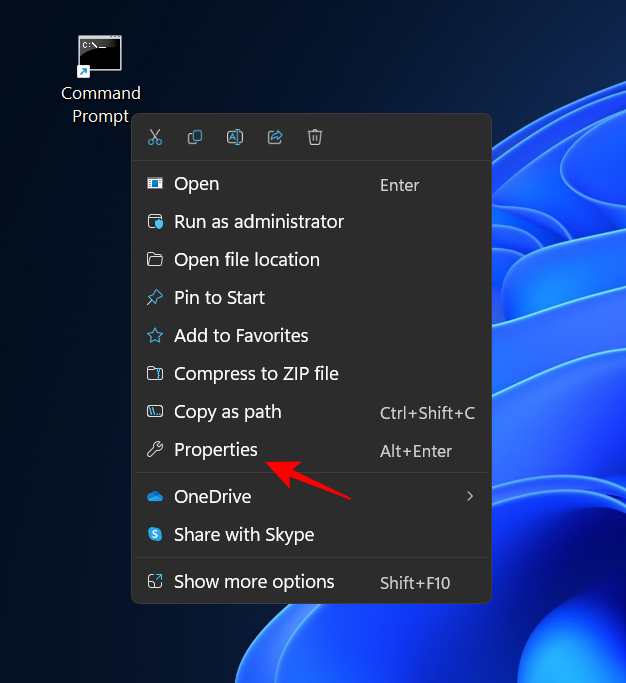
Ezután a „Parancsikon” lapon kattintson a Speciális elemre .
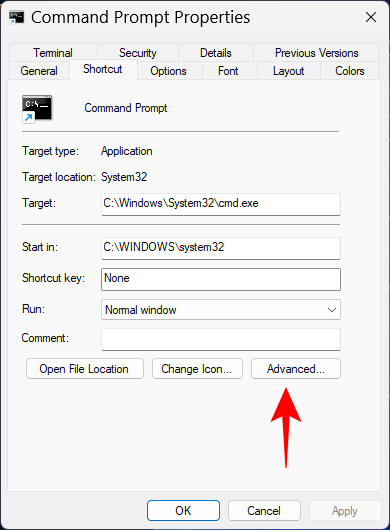
Jelölje be a Futtatás rendszergazdaként jelölőnégyzetet , majd kattintson az OK gombra .
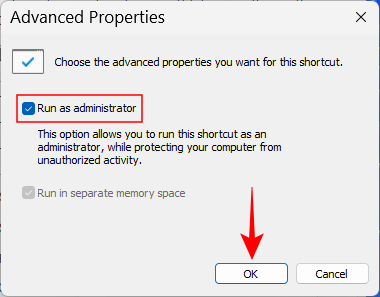
Kattintson ismét az OK gombra .
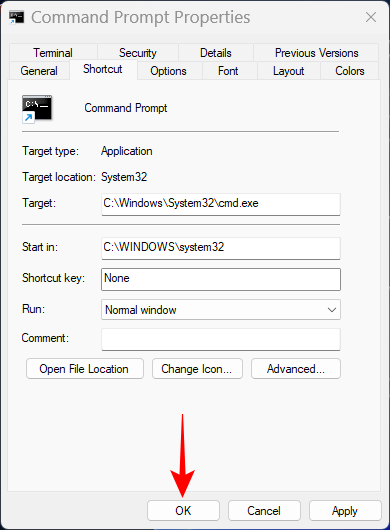
A parancssor parancsikonja mostantól mindig rendszergazdai jogosultságokkal nyílik meg.
Tipp: Adja hozzá saját billentyűparancsát a parancssor billentyűparancsához
Ha még gyorsabban szeretné elérni ezt a billentyűparancsot, létrehozhat hozzá saját billentyűzet-billentyűkombinációt. Itt van, hogyan:
Kattintson a jobb gombbal a parancssor parancsikonjára, és válassza a Tulajdonságok lehetőséget .
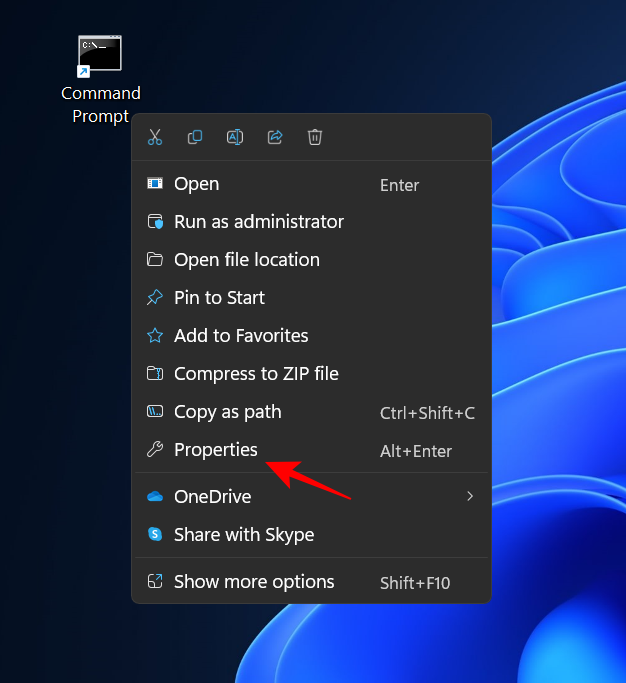
Kattintson a „Gyorsbillentyű” melletti „Fed” gombra.
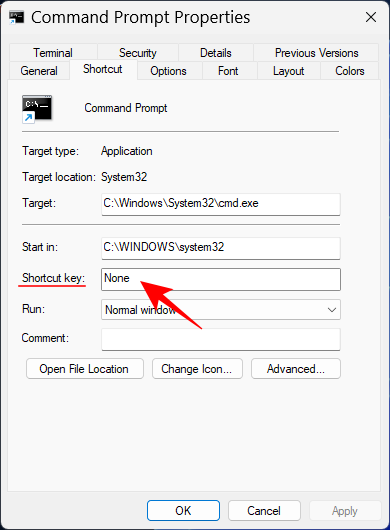
Ezután írja be a parancsikonként kívánt billentyűt, és a Ctrl+Alt automatikusan hozzáadódik a gyorsbillentyűk előfutáraként. Így például, ha a 'C' billentyűt választotta, a teljes parancsikon a következő lesz Ctrl+Alt+C.
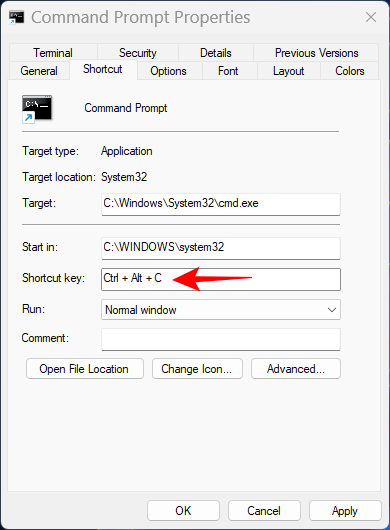
Kattintson az OK gombra a megerősítéshez.
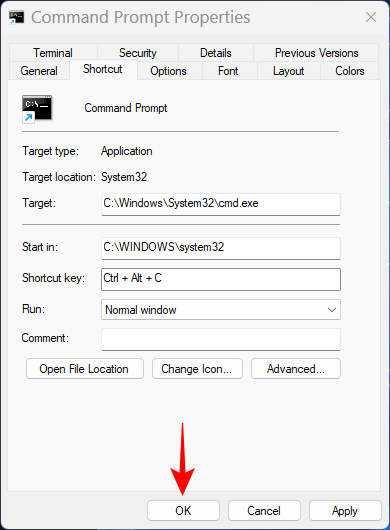
Mostantól függetlenül attól, hogy éppen melyik képernyőn van, amikor megnyomja a testreszabott parancsikont, megnyílik az asztali parancssor parancsikonja.
9. módszer: .bat fájllal
A parancssor futtatásához kötegelt fájlt (.bat) is létrehozhat. Itt van, hogyan:
Nyomja meg a Start gombot, írja be a Jegyzettömb parancsot , és nyomja meg az Enter billentyűt.
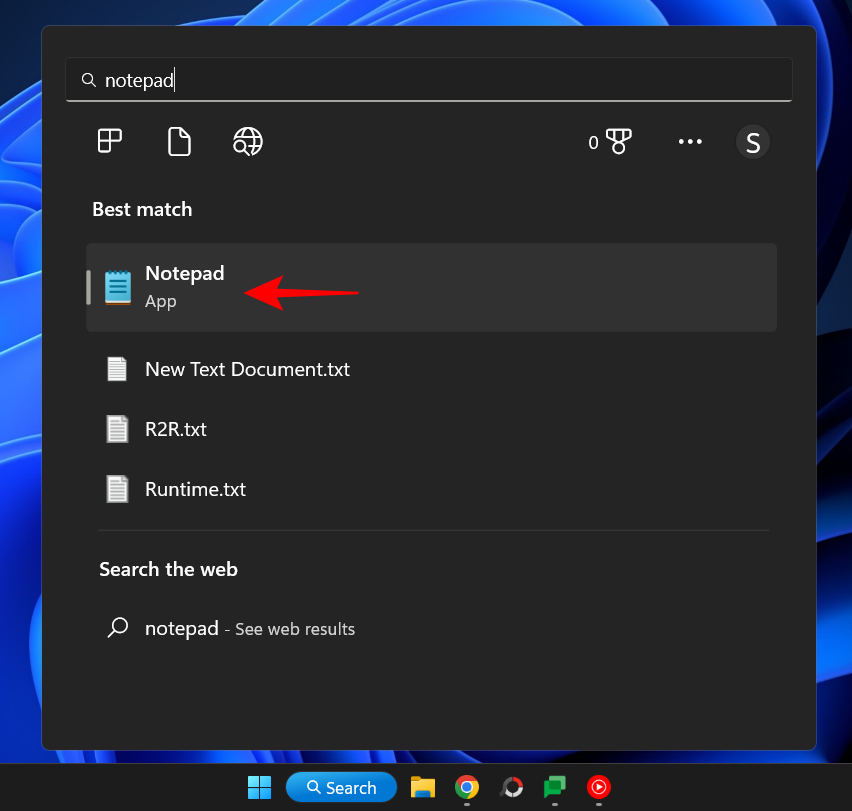
Most írja be a következőt:
echo off
call cmd.exe
Alternatív megoldásként másolja ki a fentieket, és illessze be a jegyzettömbbe.
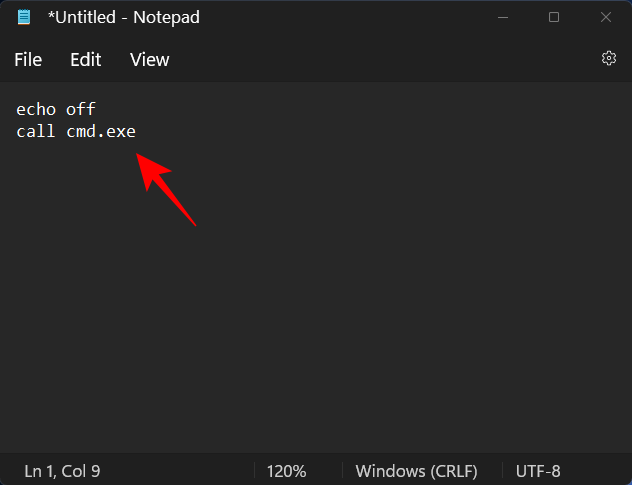
Most kattintson a Fájl gombra .
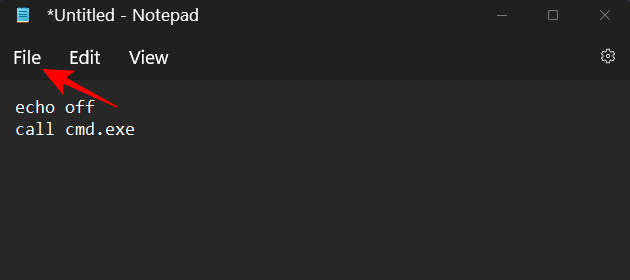
Válassza a Mentés másként lehetőséget .
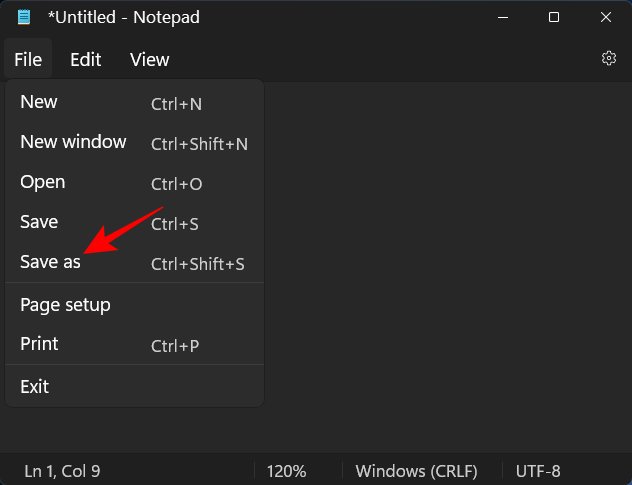
Válassza ki a helyet, és adjon nevet a fájlnak. Ezután győződjön meg arról, hogy .txt helyett .bat- vel fejezze be.
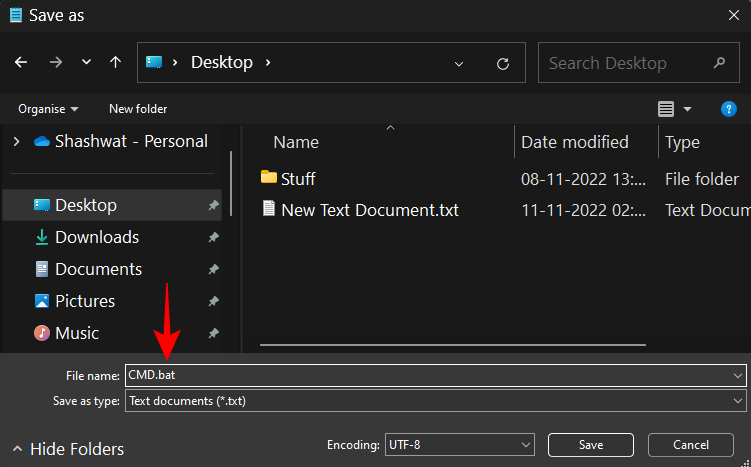
Ezután kattintson a Mentés gombra .
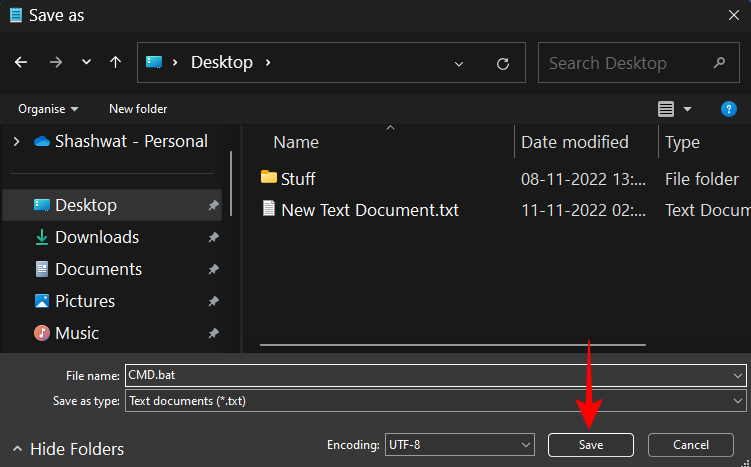
A parancssori kötegfájl most létrejön a kívánt helyen. Kattintson duplán rá a parancssor elindításához.
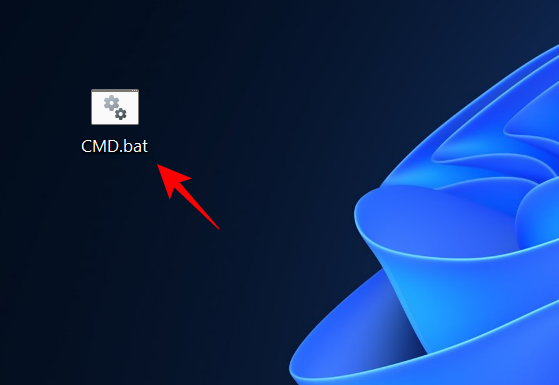
Itt azonban észreveheti, hogy a parancssor megnyitása után a parancssori hely a .bat fájl létrehozásának mappája lesz.
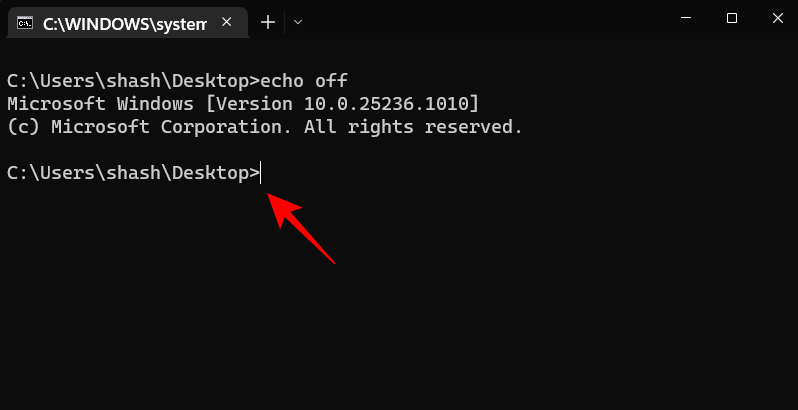
A normál felhasználói helyről való futtatásához kattintson a jobb gombbal a tálcán a megnyitott parancssorra.
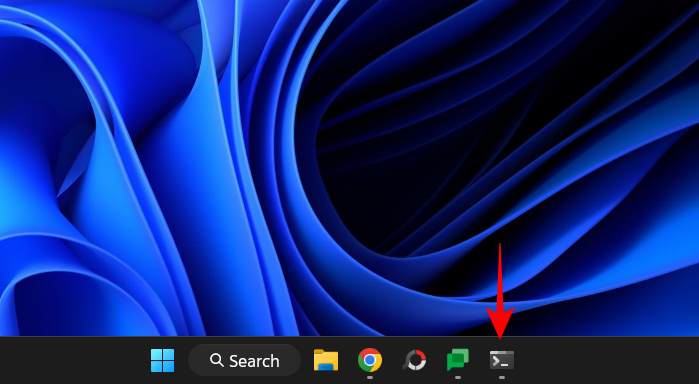
Ezután válassza a Parancssor lehetőséget .
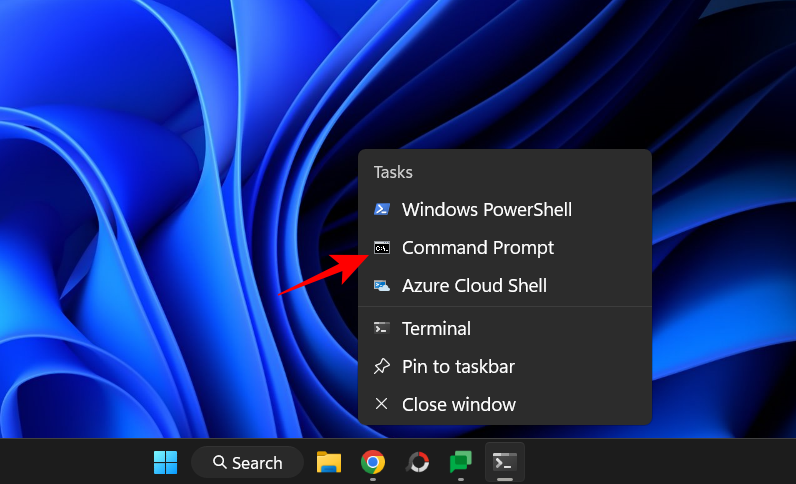
Ez megnyitja a parancssor új példányát a szokásos felhasználói parancs helyével és engedélyeivel.
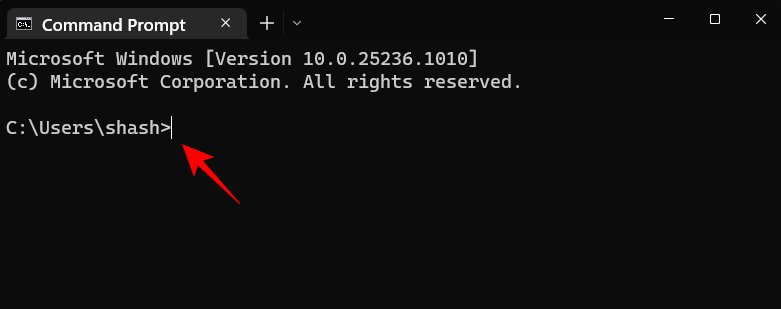
A kötegfájl rendszergazdai jogosultságokkal való futtatásához kattintson rá jobb gombbal, és válassza a Futtatás rendszergazdaként lehetőséget .
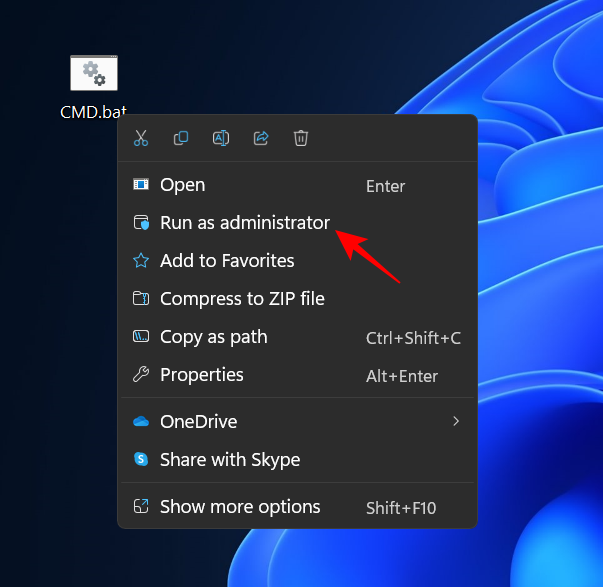
Tipp: Állítsa be, hogy a CMD BAT (kötegelt) fájl mindig futtasson rendszergazdaként
Ha azt szeretné, hogy a parancssori kötegfájl mindig rendszergazdai jogosultságokkal fusson, kövesse az alábbi lépéseket:
Kattintson a jobb gombbal a parancssor kötegfájljára, és válassza a További beállítások megjelenítése lehetőséget .
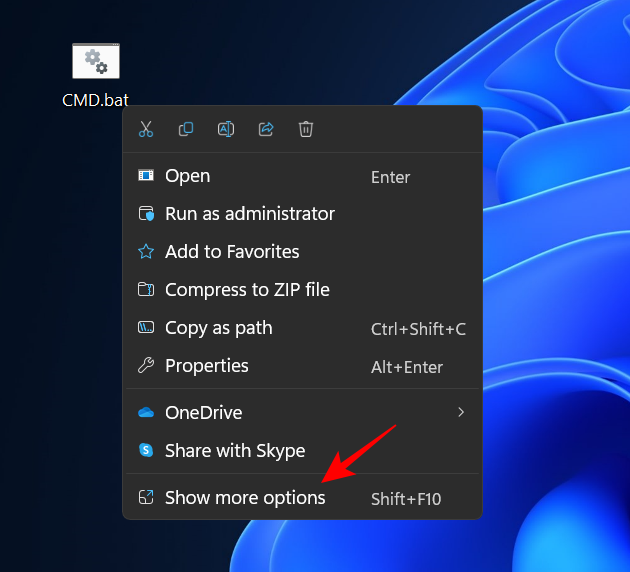
Ezután válassza a Küldés lehetőséget , majd kattintson az Asztal (parancsikon létrehozása) elemre .
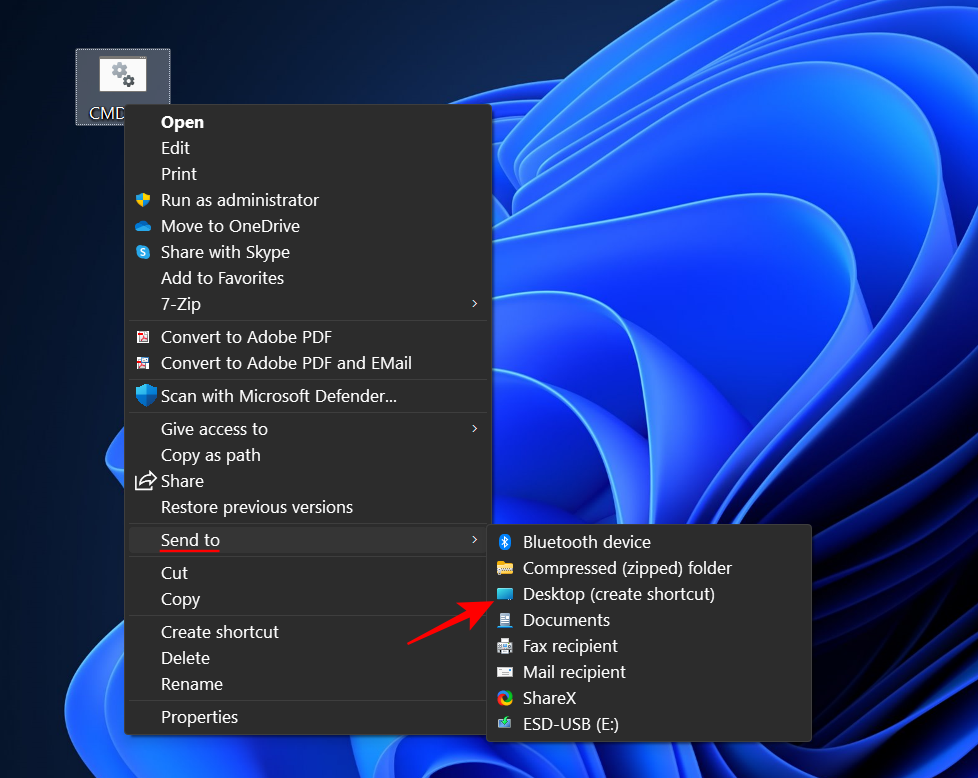
Megjegyzés : Tegye ezt akkor is, ha a kötegfájl már az asztalon van, mert csak a parancsikonfájl tulajdonságainál van lehetőség arra, hogy mindig „futtatás rendszergazdaként” legyen.
Miután a parancsikon megjelenik az asztalon, kattintson rá jobb gombbal, és válassza a Tulajdonságok menüpontot .
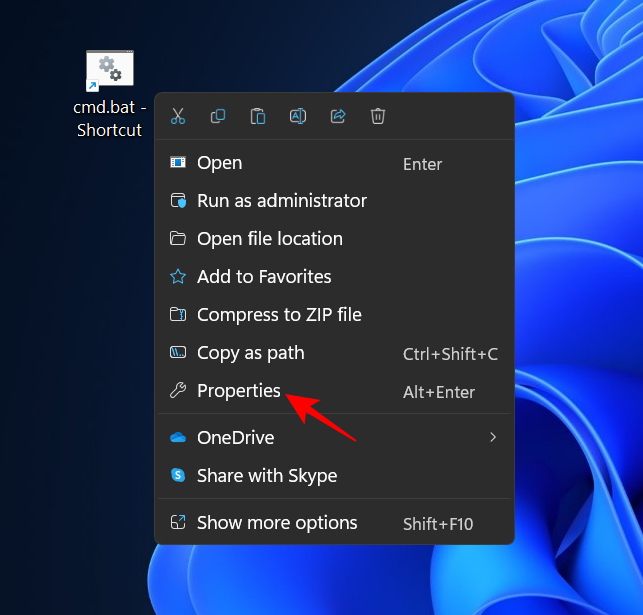
Most kattintson a Speciális gombra .
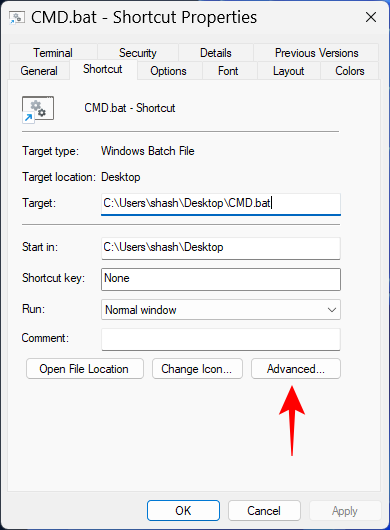
Jelölje be a Futtatás rendszergazdaként jelölőnégyzetet , majd kattintson az OK gombra .
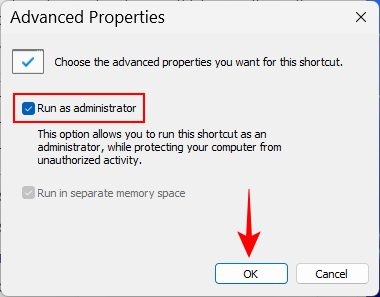
Kattintson ismét az OK gombra .
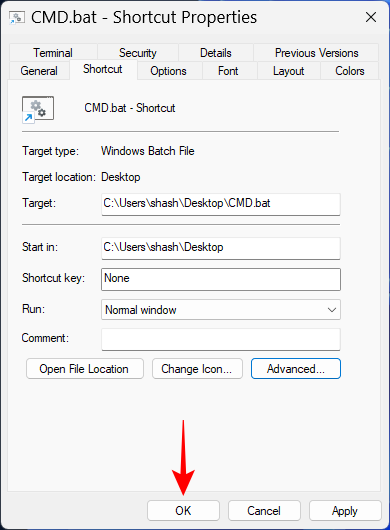
Ha most duplán kattint a parancssor kötegfájljának parancsikonjára, az mindig rendszergazdai jogosultságokkal fog megnyílni.
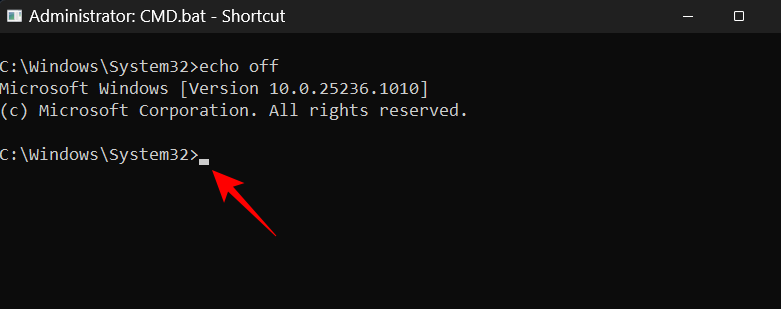
10. módszer: A Windows helyreállítási környezetből (WinRE)
A Windows helyreállítási környezet egy másik képernyő, ahol a parancssor nagyon hasznos lehet. A WinRE rendszerről való indításhoz nyomja meg a Start gombot, kattintson a "Bekapcsoló" gombra, majd tartsa lenyomva a Shiftbillentyűt, és kattintson az Újraindítás gombra .
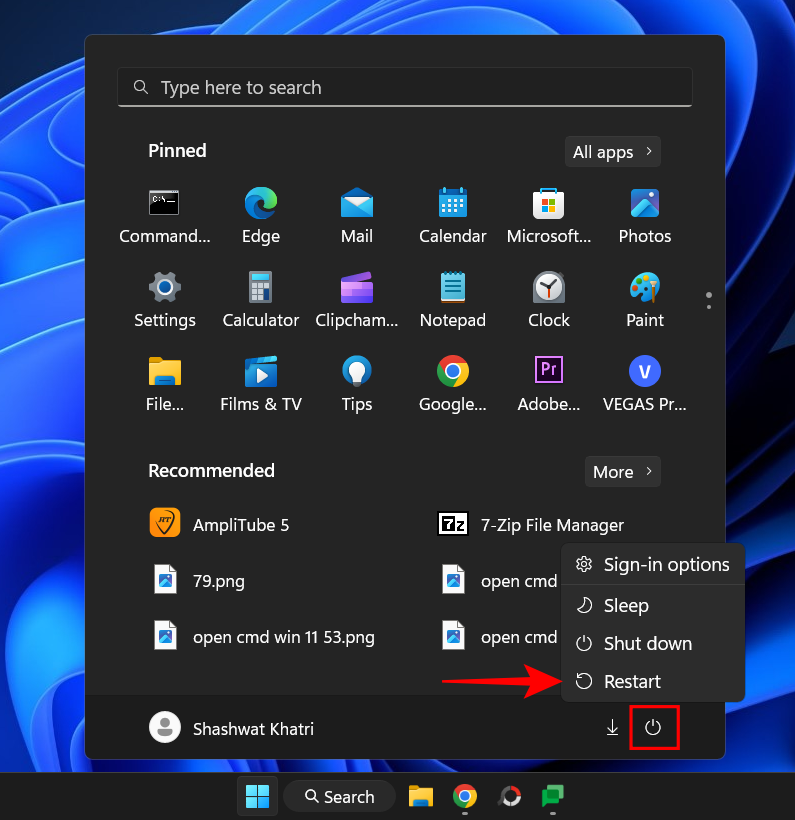
Miután a rendszer újraindul WinRE-re, a következőképpen nyithatja meg a parancssort.
Kattintson a Hibaelhárítás elemre .
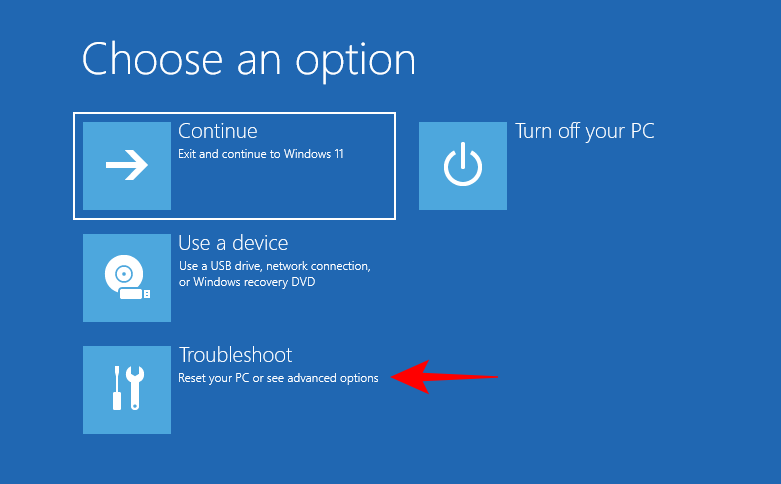
Kattintson a Speciális beállítások elemre .
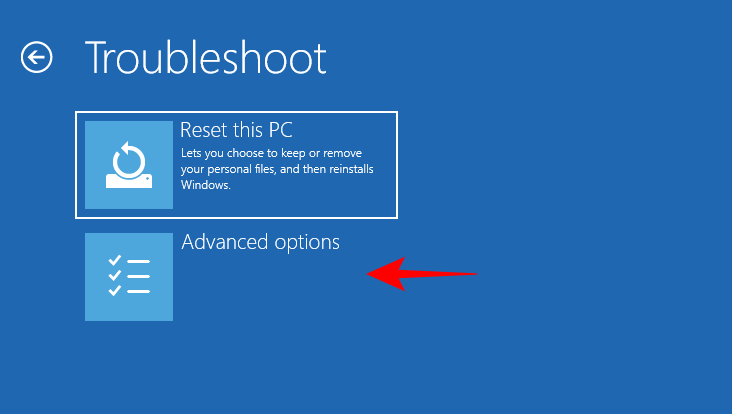
Kattintson a Parancssor gombra .
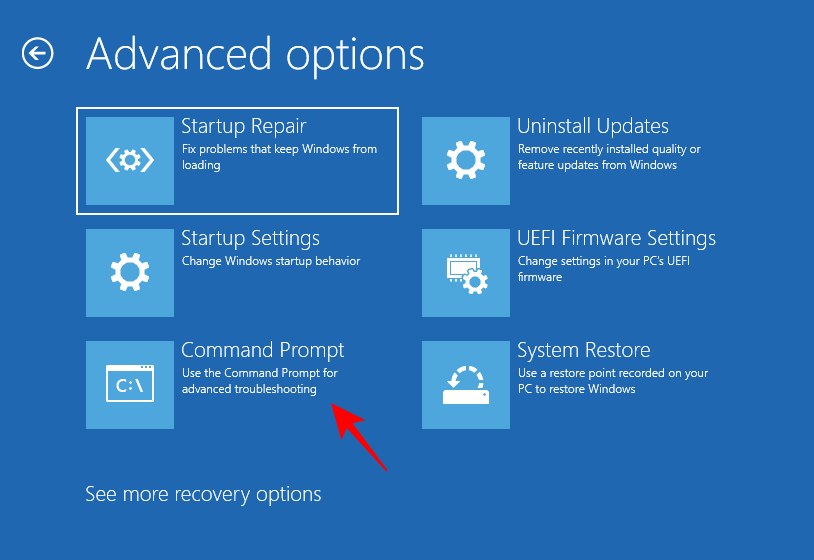
A parancssor most megnyílik a WinRE környezetben.
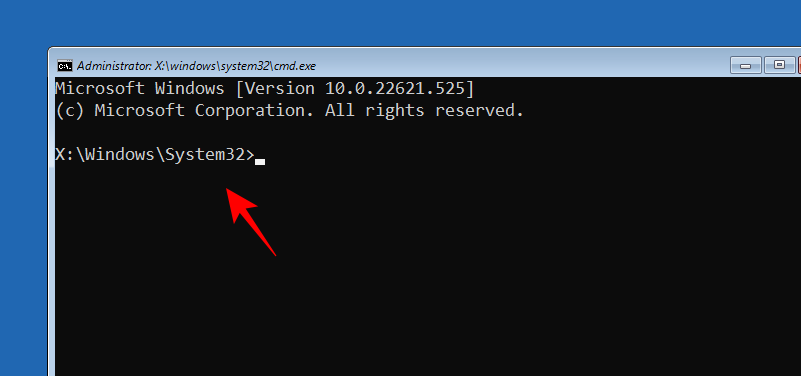
11. módszer: A Windows telepítőképernyőjén indítható USB használatakor
Egy másik nagyon fontos terület, ahol a parancssor szövetségese lehet, a Windows telepítőképernyője. Ha rendszerindító USB-t használ a Windows telepítéséhez, és előzetesen módosításokat szeretne végrehajtani, például megkerülni a TPM-et, a biztonságos rendszerindítást és a RAM-ellenőrzéseket, akkor hozzá kell férnie a rendszerleíró adatbázishoz, és ezt csak a parancssoron keresztül lehet megtenni.
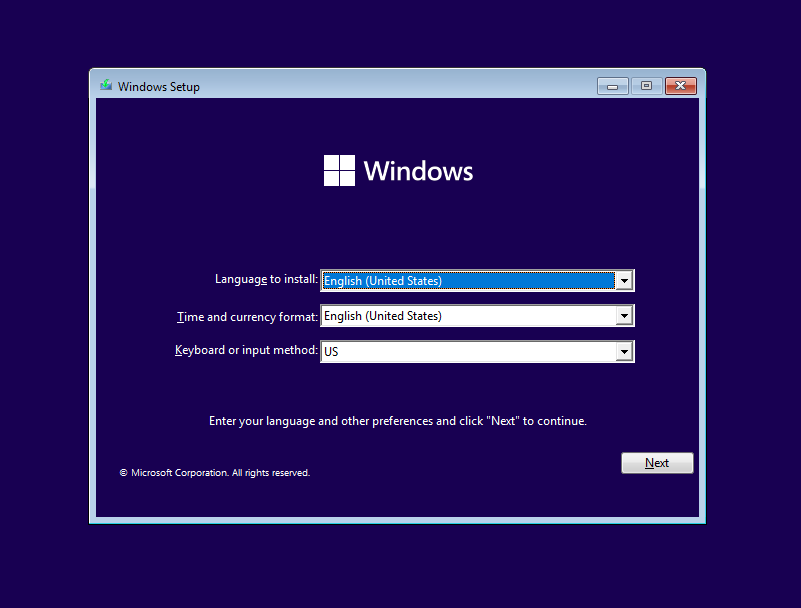
Shift+F10Bár itt nincs megadva lehetőség a parancssor eléréséhez, a rejtett parancssort a billentyűkombináció megnyomásával továbbra is elérheti .
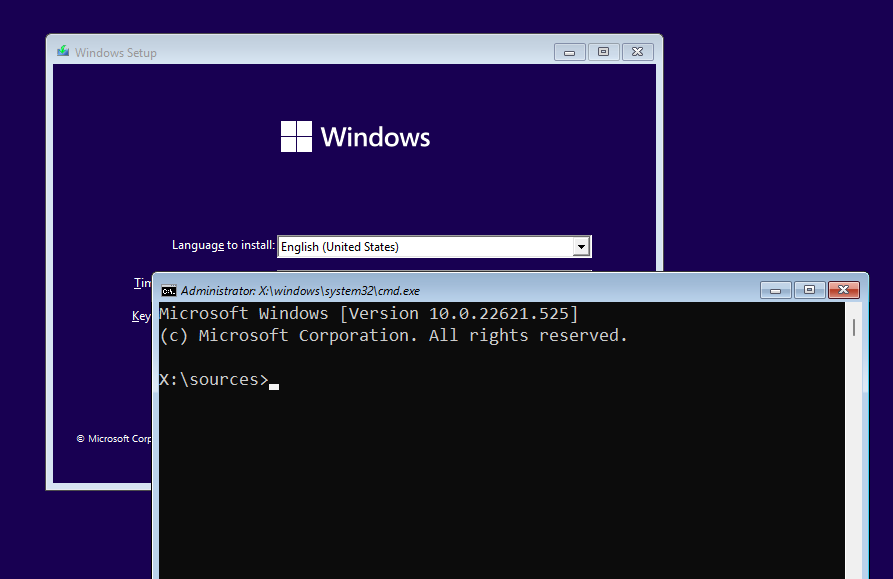
És éppen így, most már a parancssor teljes ereje van, hogy elvégezze a kívánt változtatásokat a Windows beállítási képernyőjén.
12. módszer: A Windows Eszközök alkalmazásból
Egy másik ritkán emlegetett módszer a parancssor eléréséhez, ha ezt a Windows Eszközök alkalmazásból kell megtenni. De mivel ez egy újabb lehetőség, jó, ha átgondoljuk.
Nyomja meg a Start gombot, írja be a Windows Tools parancsot , és nyomja meg az Enter billentyűt.
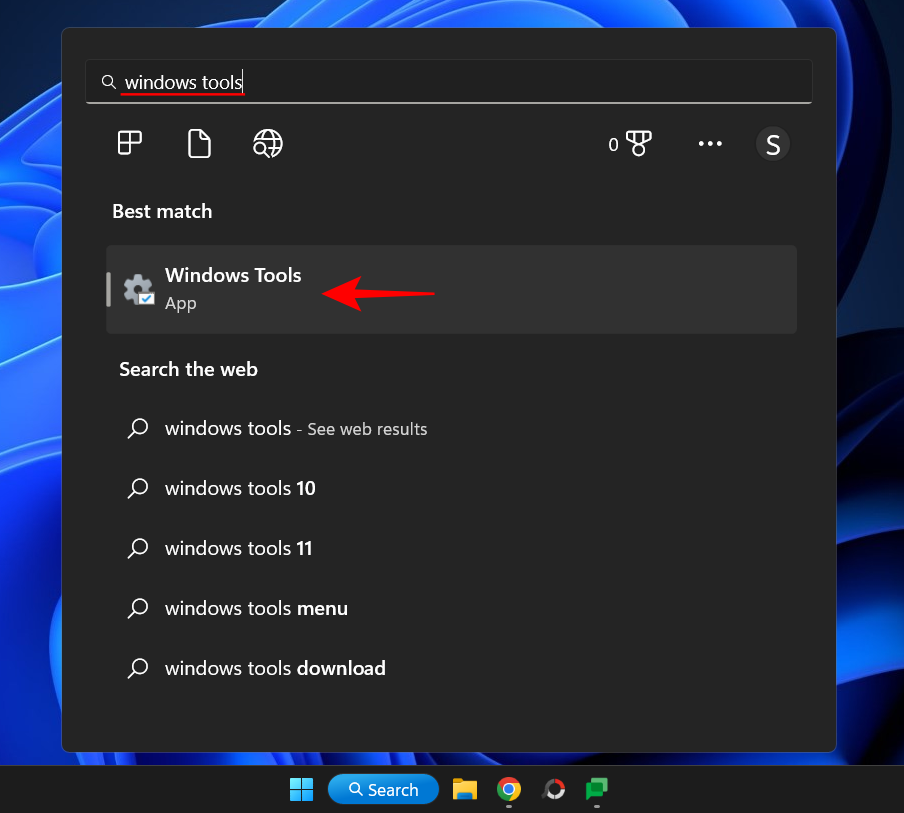
Itt a tetején megjelenik a Parancssor . Kattintson duplán a t szabványos jogosultságokkal való futtatásához.
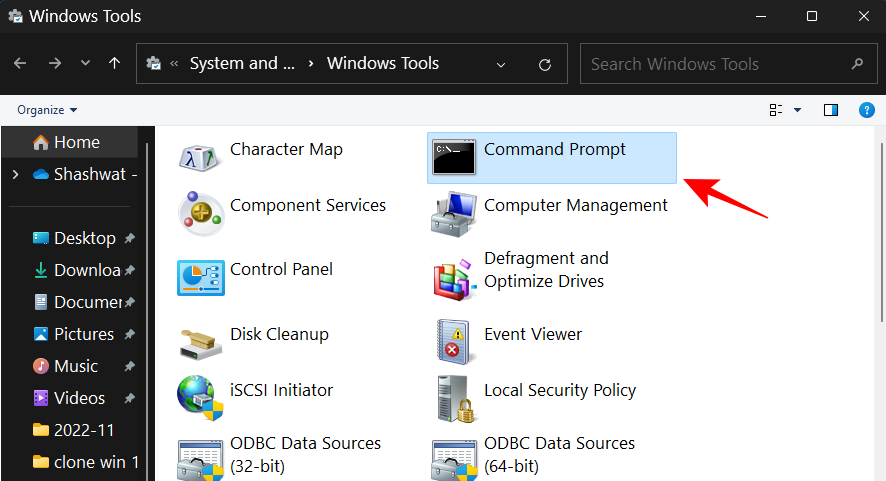
Ha rendszergazdai jogosultságokkal szeretné futtatni, kattintson rá jobb gombbal, és válassza a Futtatás rendszergazdaként lehetőséget .
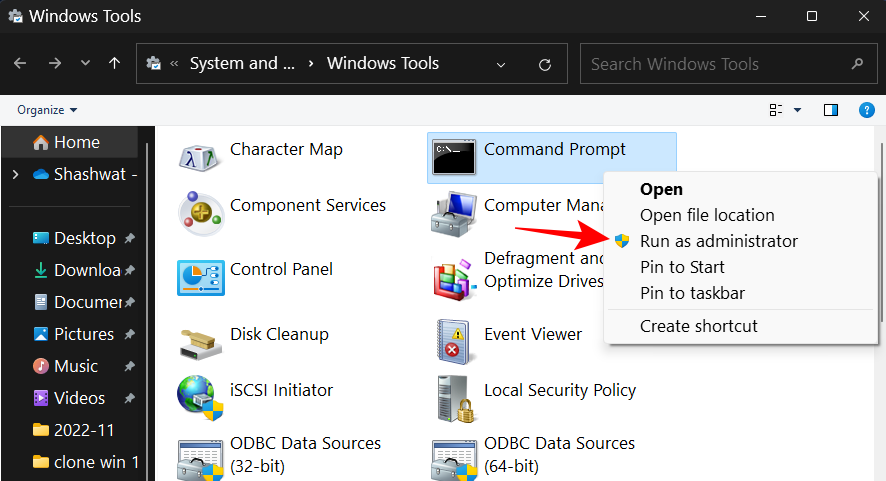
Ha a parancssor a Start menüben van rögzítve, akkor sokkal könnyebben nyithatja meg. Így rögzítheti a Start menühöz:
Nyomja meg a Start gombot, és keresse meg a cmd kifejezést . Ezután kattintson a jobb gombbal a Parancssorra, és válassza a Pin to Start lehetőséget .
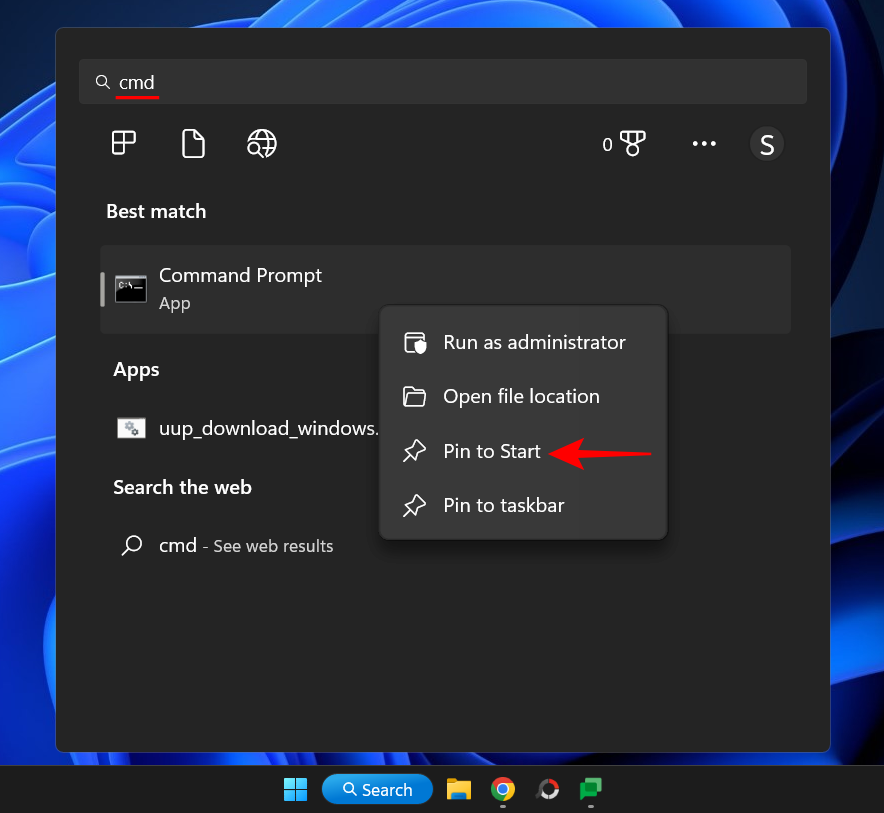
A parancssor mostantól rögzített alkalmazásként elérhető lesz a Start menüben. Egyszerűen kattintson rá a futtatáshoz.
Ha túl messze van a rögzített alkalmazások listájában, kattintson rá jobb gombbal, és válassza az Áthelyezés az elejére lehetőséget .
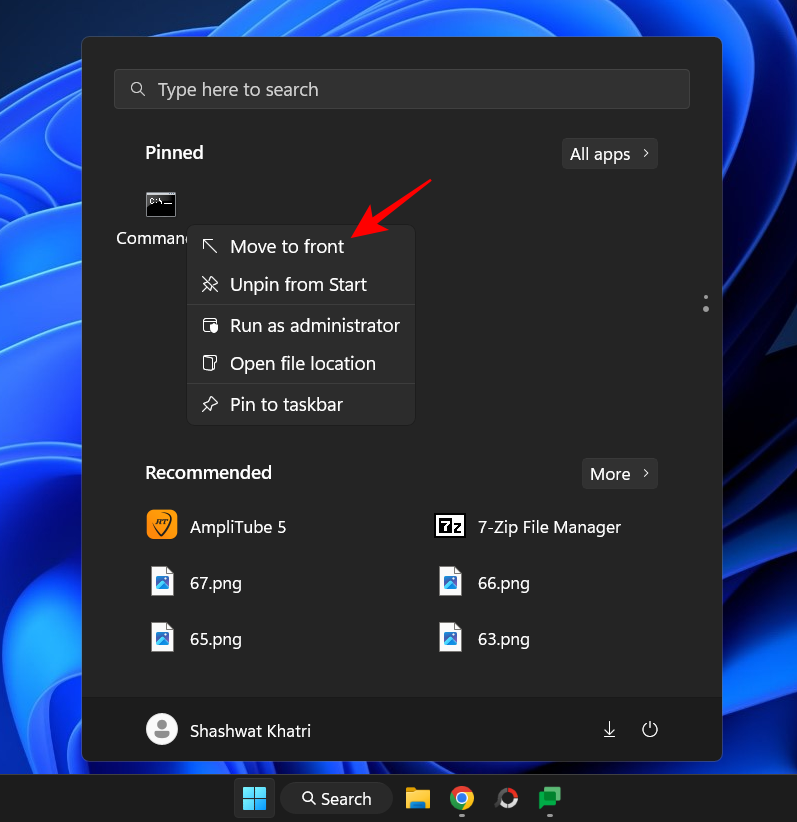
Mostantól ez lesz az első alkalmazás a Start menüben rögzített alkalmazások listáján.
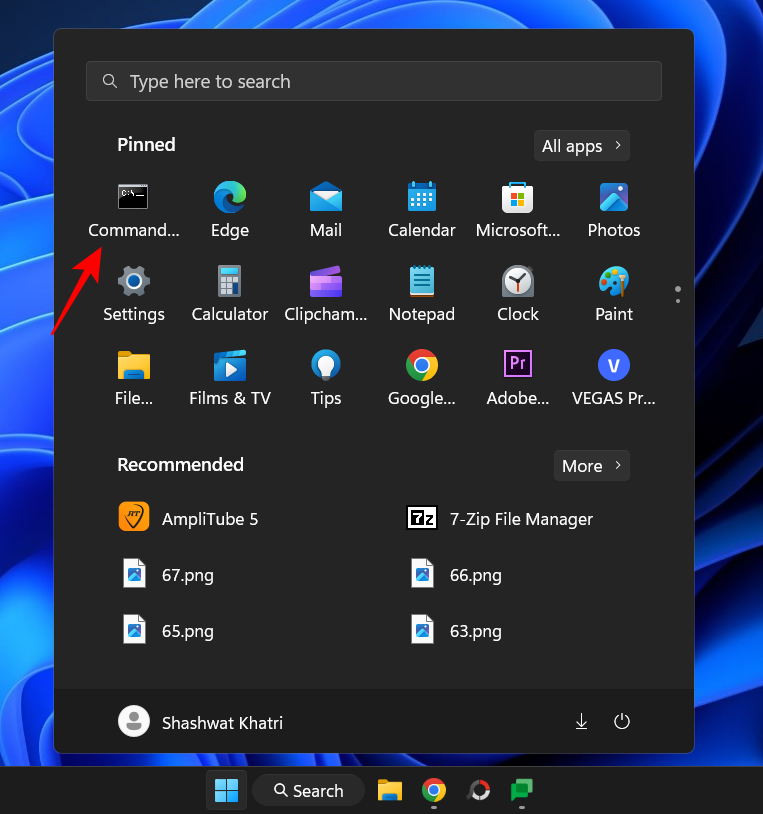
14. módszer: A tálcáról
Végül, a parancssor még gyorsabb eléréséhez egyszerűen rögzítheti magához a tálcához, ahol egyetlen kattintás elegendő a futtatásához.
Ehhez nyomja meg a Start gombot, írja be a cmd parancsot , kattintson rá jobb gombbal, és válassza a Rögzítés a tálcára lehetőséget .
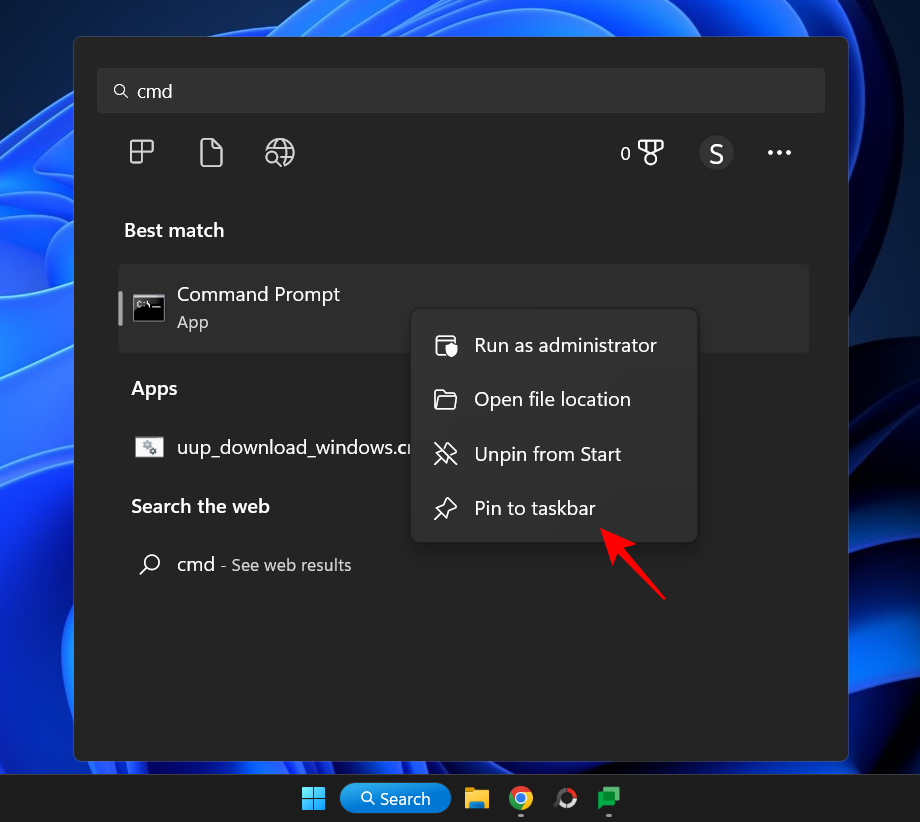
Látni fogja a parancssori ikont a tálcán. A normál jogosultságokkal való futtatásához kattintson rá egyszer.
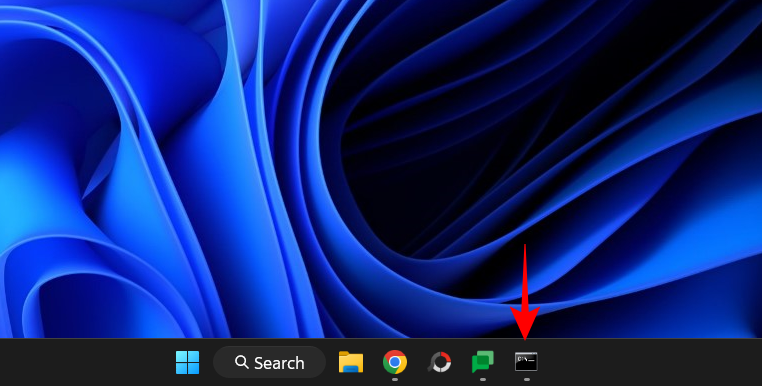
Ha rendszergazdai jogosultságokkal szeretné futtatni, tartsa lenyomva Ctrl+Shifta kattintás közben.
Tehát ezekkel a módokkal nyithatja meg a parancssort a Windows 11 rendszerben. Egyesek egyszerűbbek, mint mások, de ha egy kis időt tölthet saját parancsikonok létrehozásával, vagy áthelyezheti a parancssort oda, ahol semmi nélkül érheti el több, mint egy kattintás vagy egy gombnyomás, akkor ez sokkal elérhetőbbé teszi.
Bárhogy is legyen, reméljük, most már tudja, hogyan férhet hozzá szeretett parancssori termináljához bárhonnan.
ÖSSZEFÜGGŐ:
Ez a bemutató megmutatja, hogyan készíthet Windows asztali parancsikon ikont, amely megnyit egy parancssort egy adott mappa helyén.
A Windows 11 termékkulcsának megtalálása nehézkes lehet, ha kidobta a dobozt, amiben jött. Szerencsére alapvető rendszeralkalmazások segítségével megkeresheti.
Használja ki a Command Prompt teljes potenciálját ezzel a több mint 280 (CMD) Windows-parancsot tartalmazó átfogó listával.
Fedezze fel a 14 különböző módszert a parancssor megnyitására a Windows 11 rendszerben! Használja a leghatékonyabb megoldásokat a gyors és egyszerű hozzáféréshez.
A Parancssor futtatása adminisztrátorral nagyon hasznos lehet, ha adminisztrátori jogokkal szeretne parancsokat végrehajtani. Olvassa el ezt, hogy megtudja, hogyan futtathatja a Parancssort rendszergazdaként a Windows 10 rendszerben
Sok oka lehet annak, hogy a laptopja miért nem tud csatlakozni a Wi-Fi-hez, ezért számos módja van a hiba kijavításának. Ha a laptopja nem tud csatlakozni a Wi-Fi-hez, próbálja ki a következő módszereket a probléma megoldására.
Miután létrehoztak egy USB rendszerindítót a Windows telepítéséhez, a felhasználóknak ellenőrizniük kell az USB rendszerindító teljesítményét, hogy kiderüljön, sikeresen létrejött-e vagy sem.
Számos ingyenes eszköz képes előre jelezni a meghajtó meghibásodásait, mielőtt azok bekövetkeznének, így időt adva az adatok biztonsági mentésére és a meghajtó időben történő cseréjére.
A megfelelő eszközökkel átvizsgálhatja a rendszerét, és eltávolíthatja a kémprogramokat, a kéretlen reklámprogramokat és más rosszindulatú programokat, amelyek esetleg megbújhatnak a rendszerén.
Amikor egy számítógép, mobileszköz vagy nyomtató hálózaton keresztül próbál csatlakozni egy Microsoft Windows rendszerű számítógéphez, például a „hálózati elérési út nem található – 0x80070035 számú hiba” hibaüzenet jelenhet meg.
A kék halál képernyő (BSOD) egy gyakori és nem új keletű hiba a Windowsban, amikor a számítógép valamilyen súlyos rendszerhibát tapasztal.
A Windows rendszeren manuális és közvetlen elérésű műveletek végrehajtása helyett azokat a rendelkezésre álló CMD parancsokkal helyettesíthetjük a gyorsabb elérés érdekében.
A Windows 10-hez hasonlóan harmadik féltől származó szoftvereket is használhat a Windows 11 tálca átlátszóvá tételéhez.
Miután számtalan órát töltöttek egyetemi laptopjuk és asztali hangszóróik használatával, sokan rájönnek, hogy néhány okos fejlesztéssel szűkös kollégiumi helyüket a tökéletes streaming központtá alakíthatják anélkül, hogy vagyonukat tönkretennék.
A laptopok érintőpadja nem csak mutatásra, kattintásra és nagyításra szolgál. A téglalap alakú felület gesztusokat is támogat, amelyekkel válthat az alkalmazások között, vezérelheti a médialejátszást, kezelheti a fájlokat, sőt, akár az értesítéseket is megtekintheti.














Gábor -
Fantasztikus, hogy ennyi lehetőség van a Parancssor megnyitására! Azt azonban nem értem, miért nem tanítják ezt is az iskolában
Zoltán -
Köszi a cikket! Hasznosnak találom ezeket a módszereket a Parancssor megnyitására Windows 11 alatt. Melyik a leggyorsabb szerinted?
Péter a Gamer -
Tök jó, hogy ilyen részletesen írtál a Parancssorról! Én csak a játékok miatt szoktam használni, de most vettem észre, milyen sokat tud. :)
Bianka -
Összegyűjtötted a legjobb módszereket! Az egyik legjobb, hogy a Futtatás menüből is megnyithatjuk. Milyen hasznosak ezek a tippek
Némi T. -
A legutolsó módszer, amit bemutattál, valóban elnyerte a tetszésemet! Köszönöm az információkat, egyértelműen segítettek
András M. -
Kérdésem van! A Windows 11-en alkalmazható módszerek fognak működni más verziókon is? Köszi az információt
Viktor -
A Parancssor megnyitása mindig is zavaros volt számomra, de a cikked után sokkal könnyebb lesz. Köszönöm, hogy írtál róla!
Ágnes R. -
Imádom, hogy megosztottál ennyi tudást! Végre nem fogok pánikba esni, ha meg kell nyitnom a Parancssort!
Tomi IT -
Csak most próbáltam ki az egyik módszert, és működött! Szuper, hogy van annyi lehetőség a Parancssor megnyitására.
László 123 -
Tényleg nagyon jól összeszedett írás! Az Alt + R kombóval mindig is nyitottam a Parancssort, de a többi módszer is érdekesnek tűnik
Hanna K. -
Valaki esetleg tudna segíteni? A Parancssor csak fekete képernyővel nyílik meg nálam, van valami tipp? Köszi
Sophie 456 -
Megosztom a párommal is! Mindig keresgéltünk a Parancssorhoz vezető utakat, de most már tudjuk, hogy mennyi módszer létezik. :D
Mia Miau -
Egyszerűen imádom ezt a cikket! Rájöttem, hogy mindig is bonyolultnak tartottam a Parancssor használatát, de mostantól könnyebb lesz. Köszönöm
Reka -
Hű, ez a cikk tényleg hasznos! Különösen az, hogy megmutatja a Parancssor elérési módjait. Meg fogom osztani a barátaimmal is!
Fanni -
Nagyon jó, hogy ilyen részletes magyarázatokat kaptunk! A Windows 11 új funkcióit egyre inkább meg kell tanulnunk kihasználni