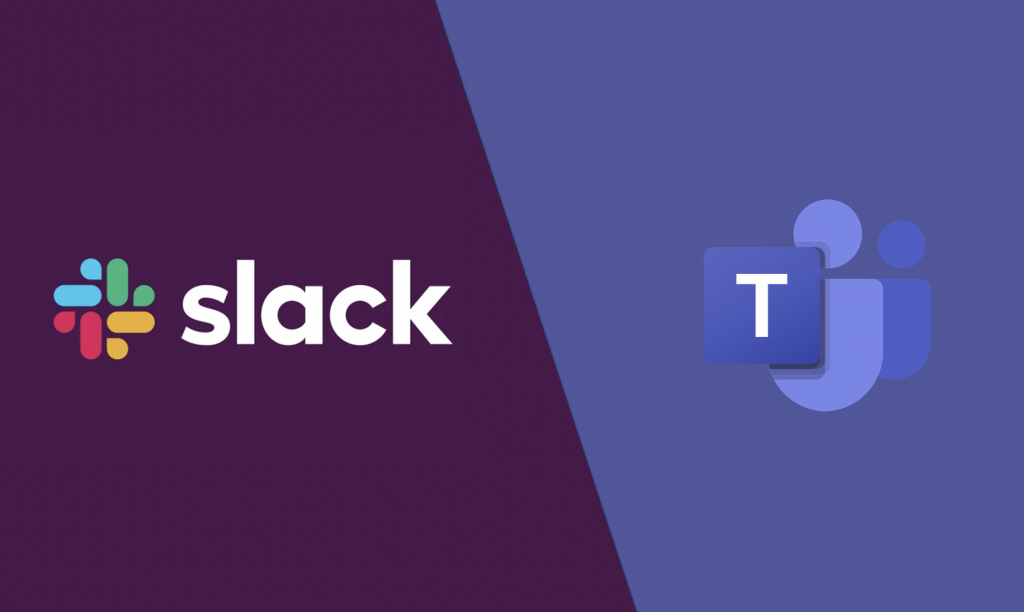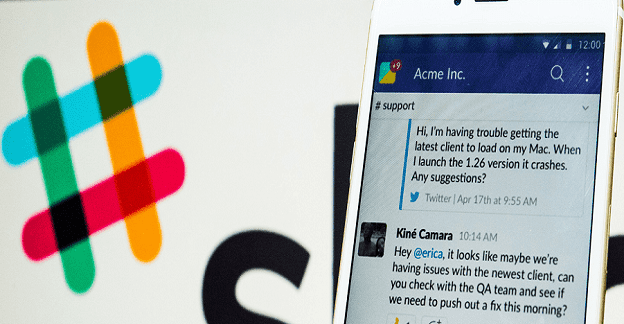Kako integrirati Microsoft Teams i Slack u nekoliko koraka

Ako želite integrirati značajke Microsoft Teams u Slack i obrnuto, morat ćete znati o nekoliko web usluga.
Slack je pouzdana platforma za suradnju koja vam omogućuje komunikaciju sa svojim kolegama i rad na zajedničkim zadacima i projektima. Nažalost, na uslugu ponekad utječu različiti problemi , a korisnici se ne mogu spojiti na Slackove poslužitelje.
Točnije, problemi s vezom i prijavom neki su od najčešćih propusta koji utječu na Slack. U ovom vodiču ćemo istražiti kako ih možete brzo riješiti i vratiti pristup svojim radnim prostorima.
⇒ Brze napomene :
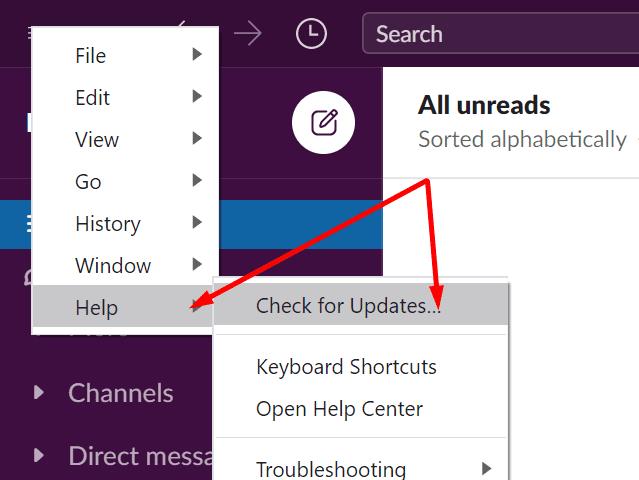
Provjerite je li vaša veza stabilna i da nemate problema s propusnošću. Evo što možete učiniti da poboljšate svoju mrežnu vezu:
Prvo ponovno pokrenite usmjerivač ili isključite uređaj ako to niste učinili dulje vrijeme.
Bežične veze su prikladnije, ali su manje stabilne u usporedbi s kabelskim vezama. Ako je moguće, prijeđite na kabelsku vezu ili upotrijebite mobilnu pristupnu točku i provjerite rezultate.
Osim toga, isključite druge uređaje pomoću veze kako biste oslobodili više propusnosti za Slack.
Vaš antivirusni i vatrozid možda ometaju Slack blokirajući vaš zahtjev za povezivanje. Isto vrijedi za vaše postavke proxyja i VPN. Onemogućite antivirusni, vatrozid i VPN (ako ga koristite).
Uz napomenu, tvrtka je potvrdila da sljedeći programi mogu ometati Slack veze: Avira Browser Safety, Browser Guard, Pokki, Smart Panel, spyware i adware, Visual Discovery od Superfish, Avast, McAfee, Norton, AVG i AdBlock Plus. Ako koristite bilo koji od ovih programa, stavite Slack na popis dopuštenih ili ih privremeno onemogućite.
Zatim resetirajte postavke mrežnog proxyja:
Upišite internetske opcije u traku za pretraživanje sustava Windows i dvaput kliknite na prvi rezultat.
Kliknite karticu Veze i odaberite LAN postavke .
Omogući Automatsko otkrivanje postavki .
Onemogući Koristi proxy poslužitelj .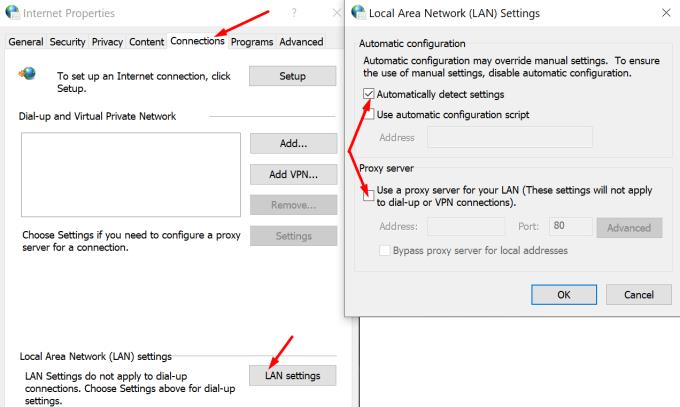
Provjerite rezultate. Ako problemi sa Slack vezom potraju, vratite se na Internetske opcije , kliknite karticu Napredno i pritisnite opciju Reset .
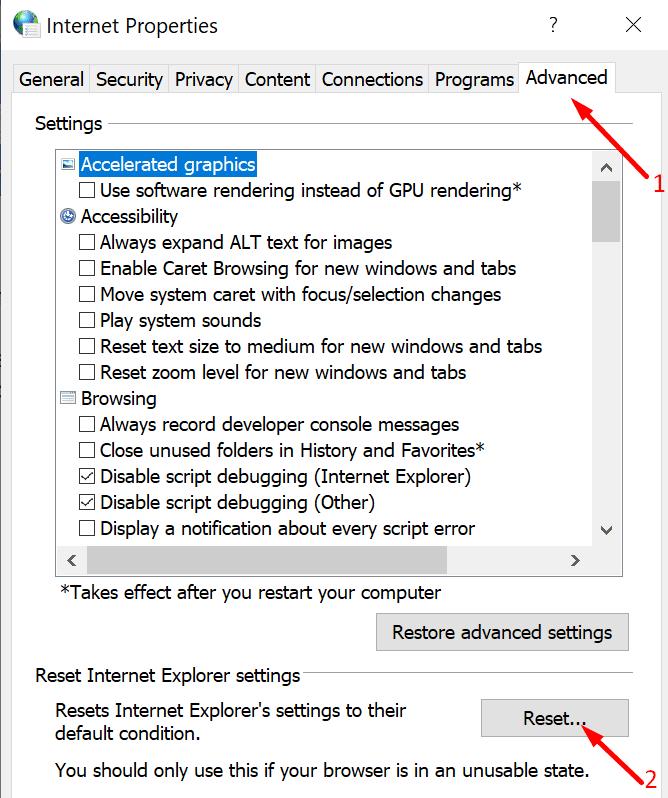
Ako se problemi s vezom pojave kada se pokušate povezati sa Slaskom putem web-preglednika, provjerite postavke preglednika. Evo što trebate učiniti:
Imajte na umu da Slack podržava najnovije verzije sljedećih preglednika: Chrome (jedini preglednik koji podržava Slack pozive), Firefox, Safari i Microsoft Edge.
Slack ima ugrađeni alat za rješavanje problema koji možete koristiti za brzu optimizaciju postavki aplikacije i automatsko rješavanje općih problema.
Pokrenite Slack desktop aplikaciju i kliknite na izbornik (tri retka u gornjem lijevom kutu).
Zatim idite na Pomoć i odaberite Rješavanje problema .
Odaberite Očisti predmemoriju i ponovno pokrenite. Provjerite rezultate.
Ako se problem nastavi, poništite podatke aplikacije.
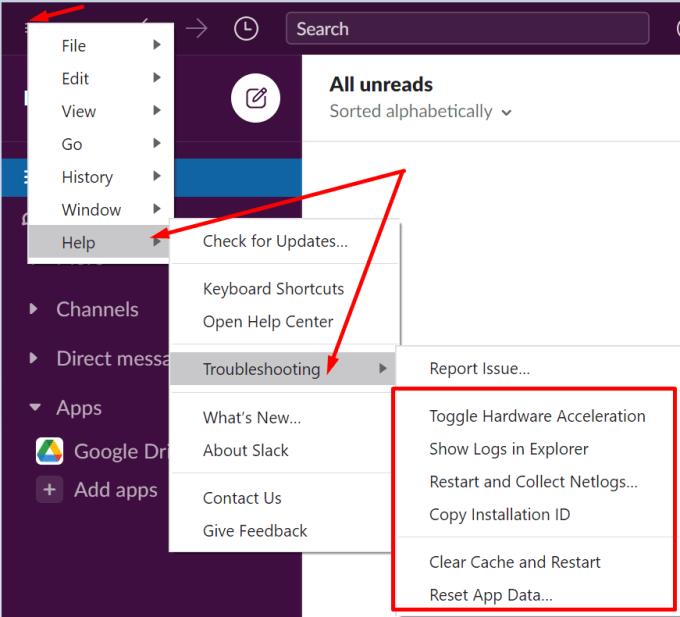
Da zaključimo, ako se ne možete spojiti na Slack, provjerite status usluge i provjerite je li sve pokrenuto. Ažurirajte aplikaciju, izbrišite predmemoriju i onemogućite antivirusni i vatrozid. Ako koristite VPN, onemogućite ga i provjerite rezultate. Imate li često probleme sa Slack vezom na računalu? Ako ste pronašli druga rješenja za rješavanje ovog problema, podijelite svoje ideje u komentarima u nastavku.
Ako želite integrirati značajke Microsoft Teams u Slack i obrnuto, morat ćete znati o nekoliko web usluga.
Zašto odabrati Slack, a ne Skype? Slack osigurava manje komunikacijskih ometanja u vašem timskom prostoru i omogućuje vam pristup pravim informacijama na vrijeme.
Usred novih zabrinutosti zbog koronavirusa i sve tehnološke mreže, internetska aktivnost raste kao alternativni medij komunikacije za suradnike
Evo pogleda kako možete preći sa Slacka na Microsoft Teams.
Ako se ne možete povezati sa Slackom, ažurirajte aplikaciju za stolno računalo, izbrišite predmemoriju i onemogućite antivirusni i vatrozid.
Ako ne možete dijeliti svoj zaslon tijekom Slack videopoziva, ažurirajte svoju desktop aplikaciju i OS. Promjena fokusa prozora također može pomoći.
Prilikom kupnje novog stolnog ili prijenosnog računala možete uštedjeti nešto novca kupnjom uređaja s osnovnim specifikacijama. Kasnije možete povećati njegove performanse nadogradnjom RAM-a.
WARP je VPN koji vam pomaže da se povežete s internetom pomoću Cloudflareovog 1.1.1.1 DNS-a, a istovremeno optimizira i osigurava (tj. šifrira) vašu vezu. 1.1.1.1 je jedna od najbržih i najsigurnijih DNS opcija.
Funkcijske tipke Fn omogućuju vam brži i jednostavniji način upravljanja nekim hardverskim značajkama.
Ovaj indikator koji nije na svom mjestu obično znači da je BitLocker enkripcija onemogućena, da ažuriranje zahtijeva ponovno pokretanje ili da je nadogradnja firmvera u tijeku.
CCleaner skenira duplikate datoteka za samo nekoliko minuta, a zatim vam omogućuje da odlučite koje je sigurno izbrisati.
Ovaj će vam članak pomoći da ispravite pogrešku Sigurnost sustava Windows ne može se pokrenuti u sustavu Windows 11.
Metode u ovom članku pomoći će vam da sakrijete ili zaštitite mape sustava Windows od znatiželjnih očiju.
Postoji mnogo načina za pregled konfiguracije računala, konfiguracije prijenosnog računala.
Većina pogrešaka u sustavu Windows javlja se nakon prijave na računalo. Međutim, pogreška "Usluga korisničkog profila nije uspjela prilikom prijave" uopće vam ne dopušta prijavu, zbog čega ju je teže ispraviti od drugih pogrešaka u sustavu Windows.
Sastavljanje prilagođenog računala nije lak zadatak, posebno za početnike. Srećom, na internetu je dostupno mnogo pomoći.