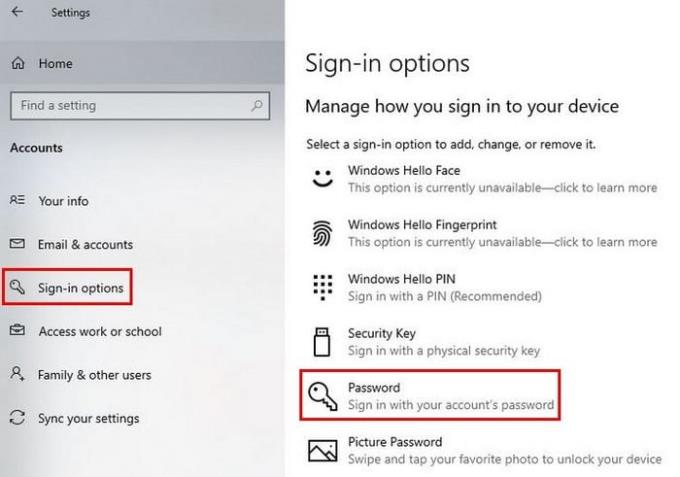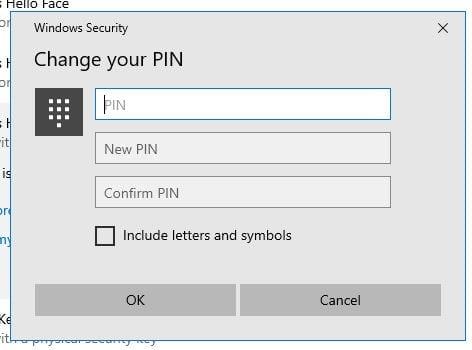Postoje različiti razlozi zašto mijenjate svoju lozinku . Ili ste ga zaboravili ili samo želite biti sigurni da je vaše računalo sigurno. U svakom slučaju, promjena lozinke je uvijek dobra stvar, osim kada zaboravite što je.
Postoje različiti načini na koje možete promijeniti lozinku na računalu sa sustavom Windows 10. Što više opcija imate, to bolje, na taj način možete odabrati metodu koja vam je lakša. Evo kako možete promijeniti svoju lozinku.
Kako resetirati svoju lozinku na Windows 10
Jedan od načina na koji možete promijeniti svoju lozinku je pristup aplikacijama Postavke. Nakon što ga otvorite, idite na Računi .

Na lijevoj strani kliknite na opcije prijave , a zatim na Lozinka .
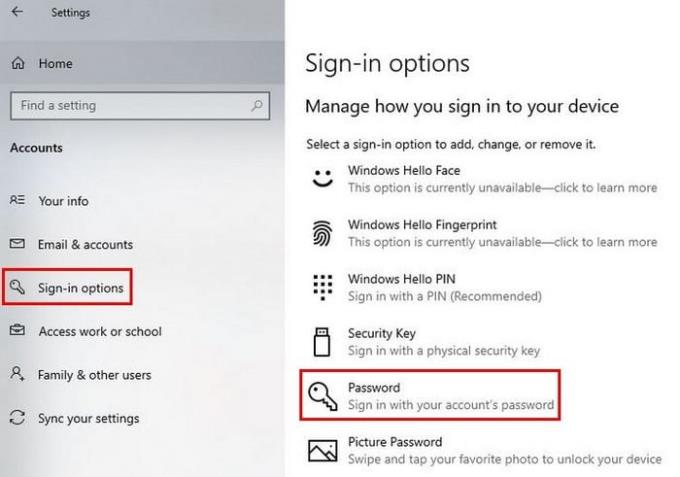
Kada kliknete na opciju Lozinka, vidjet ćete da se pojavljuje gumb Promjena . Kliknite na nju i budite spremni unijeti svoju trenutnu lozinku, a zatim novu. Imajte na umu da staru lozinku ne možete koristiti u budućnosti nakon što je promijenite.
Nakon unosa nove lozinke, ne zaboravite kliknuti na plavi gumb Dalje. Ako mijenjate zaporku za lokalni račun, koraci za promjenu lozinke su isti. Također ćete morati smisliti i savjet za lozinku.
Kako resetirati lozinku za Microsoftov račun
Ako ste još uvijek u odjeljku Lozinka, vidjet ćete opciju s vaše desne strane koja kaže Promjena zaporke za Microsoftov račun .

Kada pristupite poveznici, morat ćete se prijaviti na svoj račun. Pri vrhu ćete vidjeti različite opcije kao što su nagrade, plaćanje i naplata i sigurnost. Kliknite na ovu posljednju, a ispod opcije Promjena lozinke kliknite na opciju Promijeni odmah ispod nje.
Poništite lozinku sa zaslona za prijavu u sustav Windows 10
Zaporku možete poništiti sa zaslona za prijavu, ali tek nakon što ne unesete ispravnu zaporku. Vidjet ćete opciju poništavanja lozinke ispod mjesta na kojem ste unijeli lozinku. Morat ćete prijeći sigurnost pomoću metoda koje ste postavili. Kliknite na tipku sa strelicom za nastavak i stvaranje nove lozinke.
Kako promijeniti Pin - Windows 10
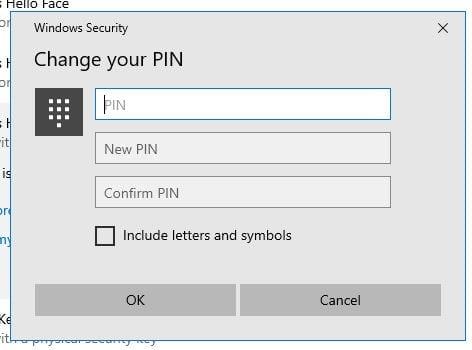
Ako je ono što trebate promijeniti pribadač, dobra vijest je da ga je također lako promijeniti. Da biste poništili pin, idite na Postavke > Računi > Opcije prijave > Windows Hello Pin. Kliknite na gumb Promjena i unesite svoj trenutni PIN, a zatim novi PIN, dvaput. Ne zaboravite kliknuti ok. Ako ste zaboravili svoj pribadač, postoji opcija i za to.
Zaključak
Promjena zaporke je dobra ideja, pogotovo ako ste je dali većem broju ljudi. Kao što vidite, promjena nije dug i zamoran proces. Koliko često mijenjate lozinku? Javite mi u komentarima ispod i ne zaboravite podijeliti članak s drugima na društvenim mrežama.