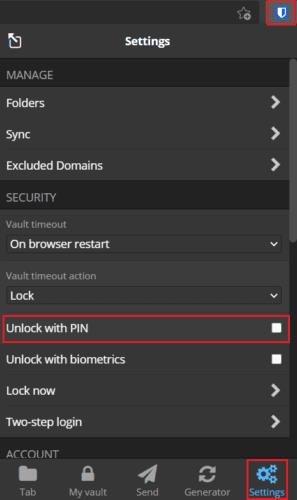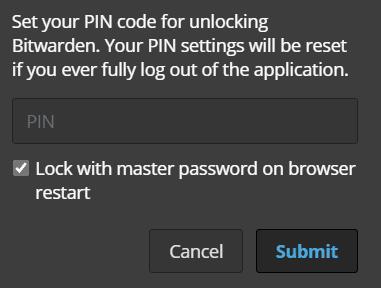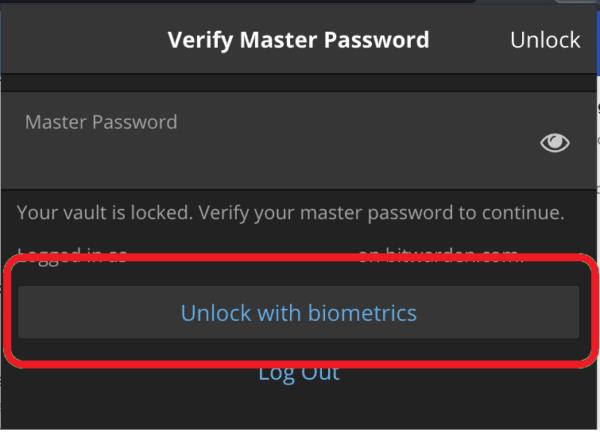Ako koristite upravitelj lozinki, tada je pristup vašem trezoru gotovo uvijek ograničen glavnom lozinkom . Vaša glavna lozinka prijavljuje vas na online uslugu i dešifrira vaše podatke iz trezora. Očito, tako osjetljiv račun mora odabrati jedinstvenu, jaku i dugu lozinku . To, međutim, može biti neugodno za upisivanje. To će posebno biti slučaj ako postavite svoj trezor da se zaključa nakon kratkog razdoblja neaktivnosti, jer ćete ga morati puno tipkati.
Bitwarden nudi dvije alternativne metode otključavanja za proširenje preglednika. Možete konfigurirati PIN za otključavanje ili omogućiti biometrijsko otključavanje - na uređajima s podržanim hardverom. Prije nego što omogućite bilo koju od ovih opcija, važno je razumjeti da će one funkcionirati samo za otključavanje vašeg trezora, a ne i za prijavu na njega.
Savjet : U slučaju da je razlika između prijave i otključavanja nejasna. Prijava je kada koristite svoju adresu e-pošte i glavnu lozinku za autentifikaciju na Bitwarden, preuzimate svoje šifrirane podatke i dešifrirate ih. Otključavanje je mjesto gdje su vaši podaci iz trezora već pohranjeni na vašem uređaju. Vi samo trebate dati svoju glavnu lozinku da potvrdite vlasništvo i koristite ključ za dešifriranje u memoriji od trenutka kada ste prijavljeni. Otključavanje vašeg trezora ne zahtijeva internetsku vezu, dok prijava zahtijeva. Kako je ključ za dešifriranje već pohranjen u memoriji, alternativne metode provjere autentičnosti mogu se koristiti za otključavanje vašeg trezora.
Kako otključati proširenje preglednika Bitwarden s PIN kodom
Da biste omogućili pristup PIN kodu u proširenju preglednika Bitwarden, morate otvoriti okno proširenja. Da biste to učinili, kliknite na ikonu proširenja Bitwarden, a zatim prijeđite na karticu postavki. U odjeljku "Sigurnost" označite potvrdni okvir "Otključaj PIN-om".
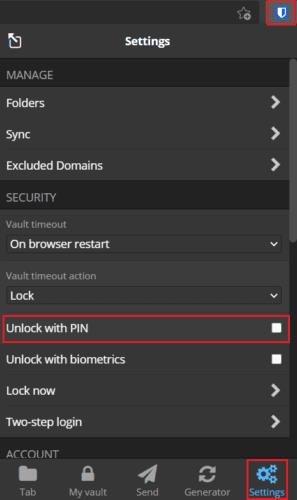
U oknu proširenja otvorite karticu "Postavke", a zatim označite potvrdni okvir "Otključaj s PIN-om".
Nakon što označite potvrdni okvir, pojavit će se skočni prozor u kojem će se tražiti da unesete PIN kod koji želite koristiti. Nema ograničenja znakova za vaš PIN; možete koristiti posebne znakove ako želite. Također ćete vidjeti unaprijed označeni potvrdni okvir s oznakom "Zaključaj glavnom lozinkom pri ponovnom pokretanju preglednika". Ako ovu opciju ostavite označenu, morat ćete koristiti svoju glavnu lozinku da otključate svoj trezor ako ponovno pokrenete preglednik. Ako ga onemogućite, možete nastaviti koristiti PIN kod. Kliknite "Pošalji" kako biste omogućili otključavanje PIN kodom.
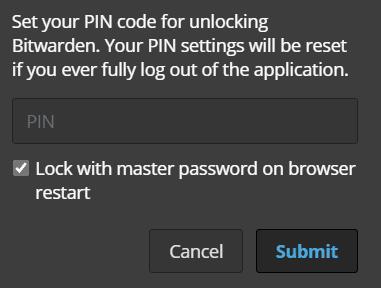
Odaberite svoj PIN i ako želite da proširenje zahtijeva vašu glavnu lozinku svaki put kada mu prvi put pristupite nakon ponovnog pokretanja preglednika.
Jedna stvar koju treba imati na umu je da kada se potpuno odjavite iz proširenja preglednika, postavka vašeg PIN koda bit će poništena i onemogućena. Morat ćete ručno ponovno omogućiti značajku ako je želite ponovno koristiti. Ovo se ne primjenjuje ako trebate koristiti glavnu lozinku za otključavanje trezora nakon ponovnog pokretanja preglednika, jer je to još uvijek samo radnja otključavanja.
Kako omogućiti biometrijska otključavanja
Biometrijska otključavanja zahtijevaju da imate instaliranu samostalnu verziju aplikacije Bitwarden. Podržava bilo koji hardver kompatibilan sa sustavom Windows Hello ili Touch ID na MacOS-u. Da biste omogućili biometrijska otključavanja u proširenju preglednika, prvo morate instalirati samostalnu aplikaciju za stolno računalo, prijaviti se, omogućiti biometrijsku podršku i omogućiti integraciju preglednika. Preglednici koji se temelje na Chromiumu jedini su koji trenutno podržavaju tu značajku.
Nakon što ste konfigurirali aplikaciju za stolno računalo, otvorite postavke proširenja preglednika, a zatim označite opciju "Otključaj biometrijom". Možda će se od vas tražiti da dopustite pregledniku dopuštenje za "komunikaciju sa surađujućim izvornim aplikacijama". Ovo dopuštenje je sigurno za korištenje. Omogućuje samo biometrijsku autentifikaciju.
Savjet : Ako ne želite dopustiti dopuštenje, ne trebate ga; nije obavezno. Međutim, bez nje nećete moći koristiti biometriju za otključavanje proširenja preglednika.
Sada možete vidjeti opciju "Otključaj biometrijom" u oknu proširenja.
Napomena : ako još uvijek ne vidite opciju, možda ćete morati odobriti proširenju dopuštenje za pristup URL-ovima datoteka. Da biste to učinili, idite do upravitelja proširenja vašeg preglednika (npr. chrome://extensions), kliknite na proširenje Bitwarden, a zatim omogućite postavku.
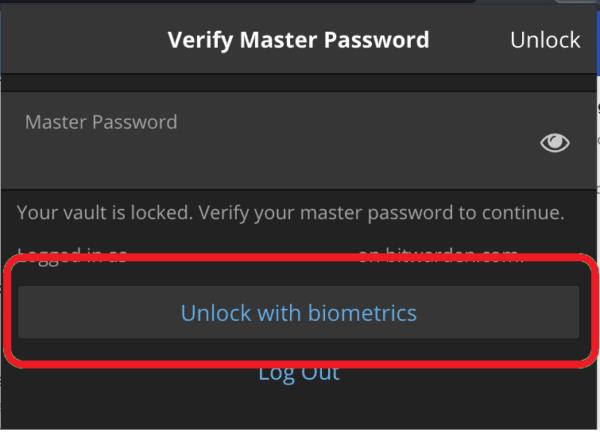
Trebali biste vidjeti gumb "Otključaj biometrijom".
PIN kodovi i biometrija dvije su zgodne opcije otključavanja koje znače da ne morate koristiti svoju punu glavnu lozinku za otključavanje trezora. Slijedeći korake u ovom vodiču, možete omogućiti PIN i biometrijsko otključavanje za proširenje preglednika Bitwarden.