Kako ukloniti pohranjene informacije iz Firefox autofill

Uklonite pohranjene informacije iz Firefox autofill slijedeći brze i jednostavne korake za Windows i Android uređaje.
Da li ste pokušali pokrenuti alat za pronalaženje i popravku problema sa plavim ekranom na Windows 11 ili 10 i vidjeli pogrešku “Online Troubleshooting Service is Disabled (WOTS)?” Ovaj problem sa aplikacijom za rješavanje problema na Windows-u postaje sve prisutniji za mnoge korisnike, uključujući vas, a evo kako da popravite ovu grešku.
Za mnoge probleme sa softverom i aplikacijama, možete pokušati kontaktirati odgovarajući centar za pomoć i čekati u chatu, na pozivima ili e-mailovima. Hvala Microsoftu što se ne morate suočavati s tim sa problemima operativnog sistema Microsoft Windows 11 ili 10.
Microsoft je uključio robustan alat za rješavanje problema u ovim najnovijim Windows operativnim sistemima kako bi korisnici poput vas mogli sami popraviti probleme.
Jedan od takvih modula za rješavanje problema u Windows OS-u je alat za pronalaženje i popravku problema sa plavim ekranom. Međutim, možda neće raditi savršeno osim ako ne izvršite neke promjene ili prilagodbe na svom Windows 11 ili 10 PC-ju. Pročitajte dalje da biste saznali metode za popravljanje WOTS greške.
Sadržaj
Primarni razlog zašto WOTS ne radi je što je Scripted Diagnostics onemogućen. Morate ga aktivirati iz aplikacije Local Group Policy Editor prateći sledeće korake:
gpedit.msc

Računarska konfiguracija > Administrativne šablone
Prijemnik > Rješavanje problema i dijagnostika
Rješavanje problema > Scripted Diagnostics
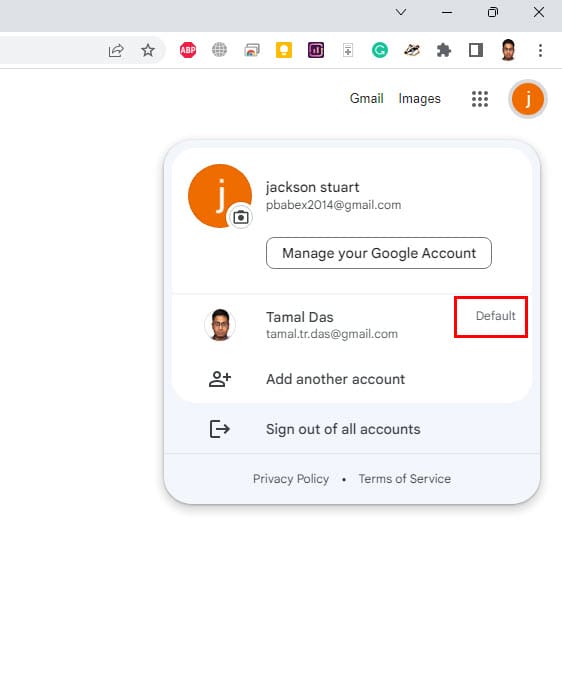
Sada, restartujte računar, i WOTS bi trebao raditi bez problema.
U ovoj metodi, morate izmeniti unos softverskog objavljivanja u registry-ju kako biste popravili WOTS grešku. Možete pokušati sledeće korake. Ne zaboravite da napravite rezervnu kopiju Registry Editora pre menjanja sledećih postavki.
regedit
Računar\HKEY_CURRENT_USER\Software\Microsoft\Windows\CurrentVersion\WinTrust\Trust Providers\Software Publishing
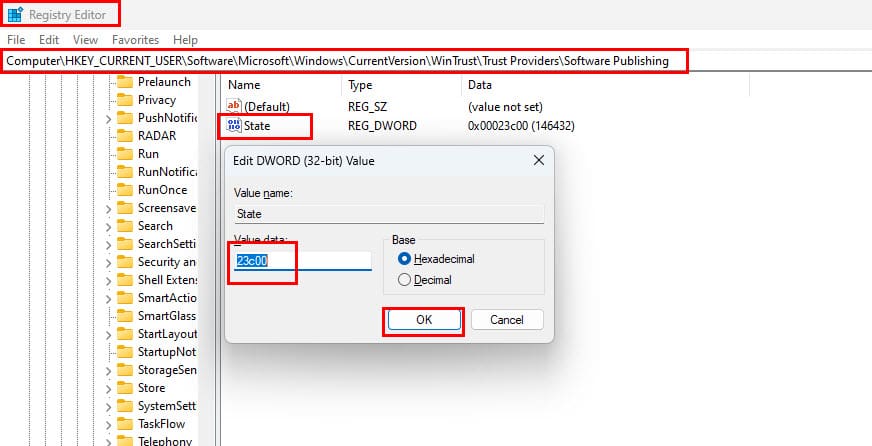
23c00
Sada, pokušajte da otvorite alat za pronalaženje i popravku problema sa plavim ekranom i vidite da li WOTS radi ili ne.
Ako vidite da 23c00 kod već postoji u State datoteci, možete zatvoriti Registry Editor aplikaciju bez promene bilo čega drugog.
Da biste isključili da nijedna od aplikacija trećih strana ne sprečava pravilno funkcionisanje WOTS-a, trebate probati sledeće korake:
msconfig
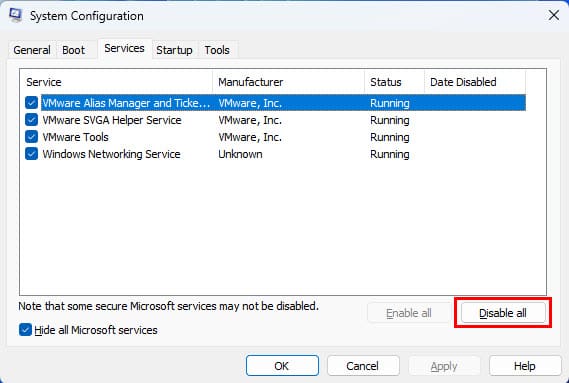
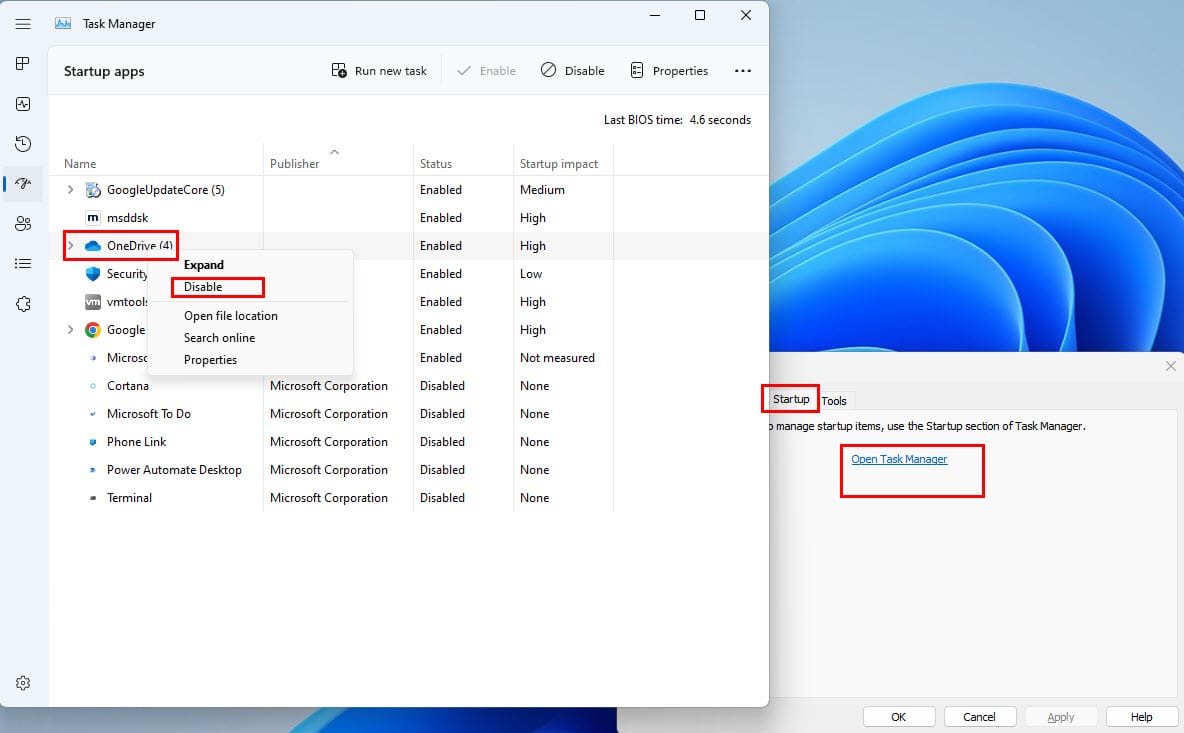
Sve internet-podržane usluge za debagovanje Windows-a su dostupne samo korisnicima pravog Windows OS-a. Microsoft serveri će slati sigurnosne ispravke, ažuriranja i usluge za rješavanje problema isključivo registrovanim i aktiviranim verzijama Windows 10 ili 11.
Stoga morate proveriti da li je vaša verzija Windows-a aktivirana ili nije. Evo kako to možete potvrditi:
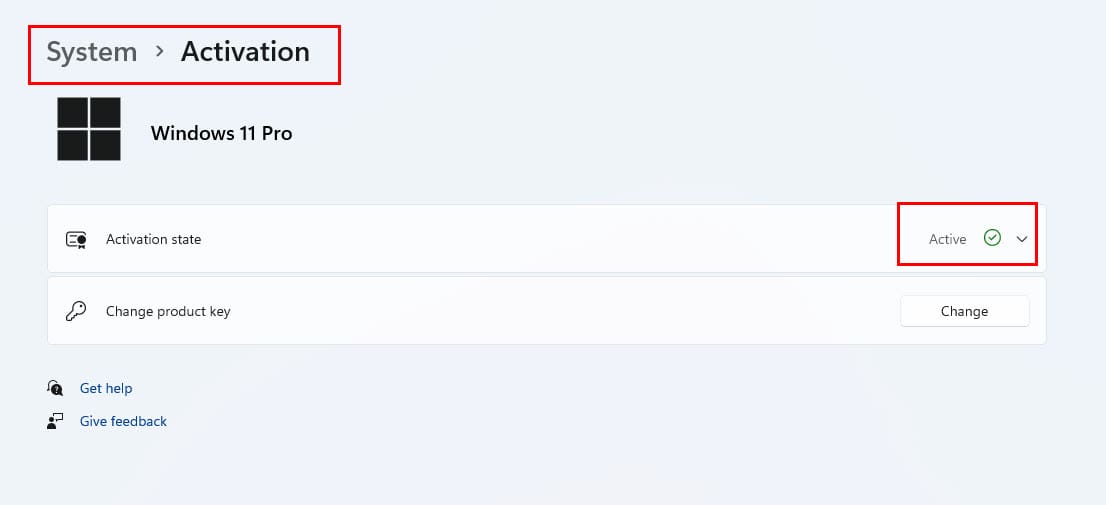
Ako ne kaže aktivno, potrebno je da posetite Microsoft Store da biste dobili važeći aktivacioni ključ za Windows 10 ili Windows 11. Evo kako se to radi:
Videćete hipervezu Idi u prodavnicu samo ako koristite neregistrovanu verziju Windows 11 ili 10 OS-a.
Alternativno, možete pogledati ove Amazon ponude kako biste dobili pravu kopiju Windows 10 ili 11 zajedno sa potrebnim aktivacionim ključevima. Kada kupite sa Amazona, dobijate USB stick za instalaciju Windows OS-a koji možete koristiti kad god želite da sigurno popravite svoju instalaciju Windows-a.
Microsoft Windows 11 Pro (USB)
Ako ste u dilemi da li želite Windows 11 Home ili Pro, pročitajte ovaj članak pre kupovine: Razlika između Windows 11 Home i Pro.
Kada koristite stariju verziju Windows-a 10/11 ili ne primenjujete zakrpe za sigurnost koje su uvek dostupne, postoji velika šansa za javljanje WOTS greške. Trebali biste proverićete ažuriranja.
Kako biste rešili problem, odmah ažurirajte svoju verziju Windows-a. Evo kako možete ažurirati svoj Windows PC:
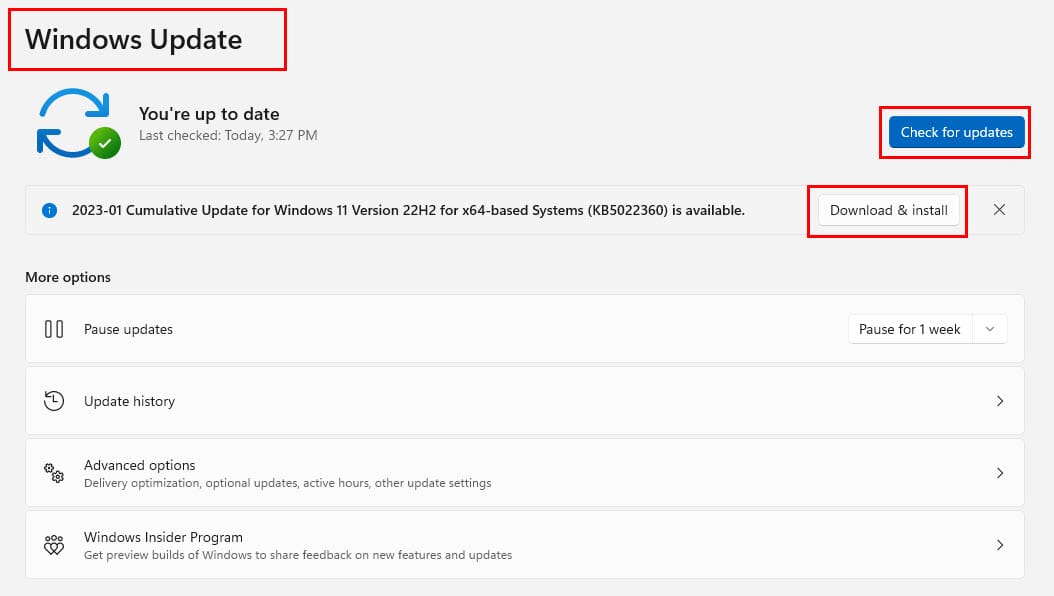
Windows Security može sprečiti pravilno funkcionisanje WOTS protokola. Dakle, potrebno je da privremeno onemogućite Windows Security i proverite status WOTS greške. Evo kako se to radi:
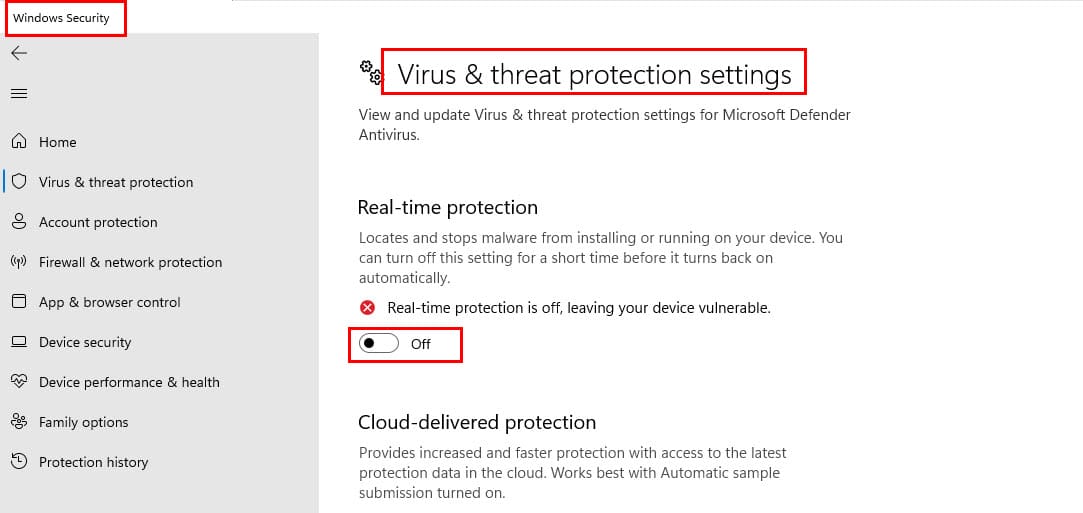
Pošto WOTS aplikacija koristi internet za dostavljanje uputstava za rešavanje problema ili sadržaja direktno u Windows OS, Microsoft Defender Firewall ima ključnu ulogu. Zbog nekih problema sa sistemom, Microsoft Defender Firewall može blokirati alat za rešavanje problema.
Privremeno onemogućite Microsoft Defender Firewall servis na minut ili tako i brzo proverite da li se WOTS greška ponovo pojavljuje ili ne. Ako se problem reši nakon onemogućavanja Microsoft Defender Firewall aplikacije, tada možete izvršiti brzo rešavanje problema i ponovo aktivirati firewall. Evo šta treba da uradite:
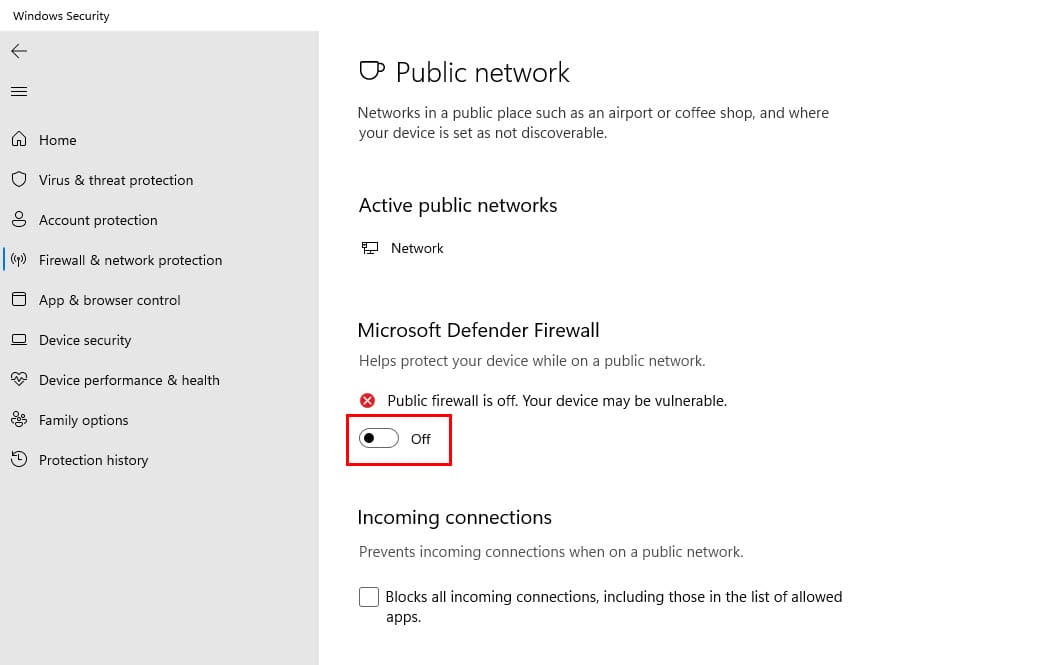
System File Checker traži oštećenje sistemskih datoteka na Windows OS-u i popravlja ih kako bi Windows aplikacije poput WOTS-a i drugih alata za rešavanje problema mogle besprekorno funkcionisati. Evo kako možete izvršiti SFC komandu:
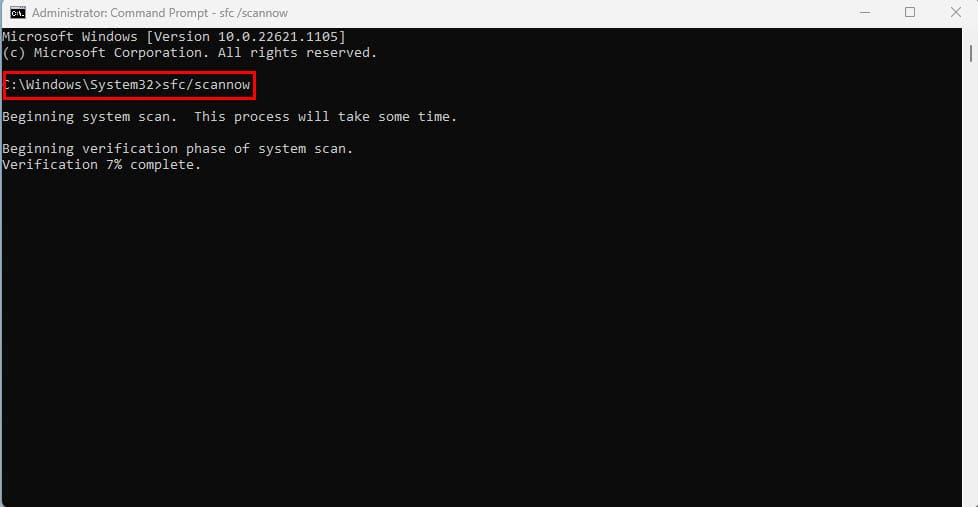
sfc/scannow

Sada, restartujte svoj Windows PC i proverite da li još uvek dobijate grešku “Online Troubleshooting Service Is Disabled” ili ne.
Sledeće Windows usluge moraju raditi na vašem Windows PC-u ako želite da WOTS aplikacija funkcioniše:
Evo kako možete osigurati da su usluge gore navedene aktivne:
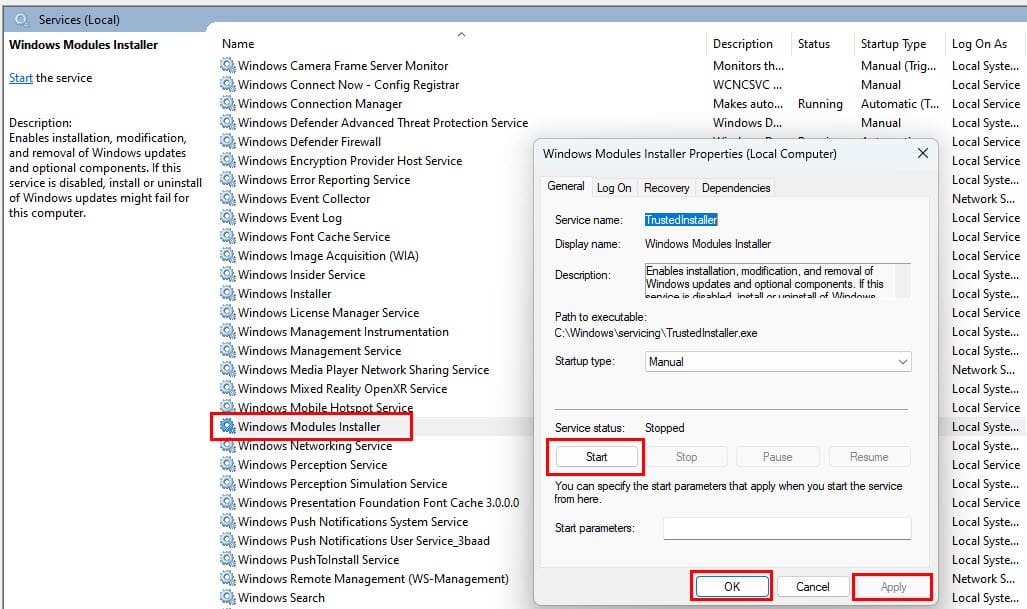
Ako nijedna od prethodnih metoda ne funkcioniše, možete pristupiti web verziji WOTS-a na Microsoft Support web stranici.
Za probleme sa plavim ekranom, možete pristupiti rešenju za plave ekrane. Pomerite malo niže, i trebali biste videti Korak 1. To je početak online rešavanja problema.
Do sada ste istraživali nekoliko metoda za popravku problema “Online Troubleshooting Service Is Disabled” na Windows 11 ili Windows 10 računarima.
Bilo koja od gore navedenih metoda može rešiti problem, pa proverite da li alat za pronalaženje i popravku problema sa plavim ekranom reaguje ili ne. Alternativno, možete isprobati bilo koji drugi Windows alat za rešavanje problema koji možda ne radi i prikazuje WOTS grešku.
Ako sam propustio neku metodu za koju znate da funkcioniše, slobodno je pomenite u komentaru kako bi drugi koji se suočavaju s tim problemom mogli imati koristi od vaših saveta.
Na kraju, Windows 11 22H2 preuzimanje pomaže vam da dobijete do sada najstabilniji Windows 11 OS.
Uklonite pohranjene informacije iz Firefox autofill slijedeći brze i jednostavne korake za Windows i Android uređaje.
Pitate se kako prenijeti datoteke s Windowsa na iPhone ili iPad? Ovaj vodič s korak-po-korak uputama pomaže vam da to lako postignete.
Saznajte kako riješiti uobičajeni problem treptanja ekrana u Google Chrome web pregledniku.
Imate li premalo prostora na iCloud-u? Pročitajte ovaj članak i saznajte kako izbrisati aplikacije s iClouda s iPad, iPhone, Mac i Windows PC uređaja.
Ako ste pokušavali ispraviti kod pogreške 0x80860010 na vašem računalu, ovdje pronađite moguće popravke.
Ovaj vodič pokazuje kako stvoriti ikonu prečaca na radnoj površini sustava Windows koja otvara naredbeni redak u određenoj mapi.
Opcija "Pokreni kao drugi korisnik" nedostaje u izborniku kada desnom tipkom miša kliknete ikonu aplikacije u Microsoft Windowsu? Možete koristiti ove metode da je omogućite.
Nešto se dogodilo i vaš PIN nije dostupan na Windowsu? Ne paničite! Postoje dva učinkovita rješenja za ispravljanje ovog problema i vraćanje pristupa vašem PIN-u.
Spriječite da se obično upozorenje pojavljuje kada otvorite datoteke putem hiperlinka unutar Microsoft Office 365 datoteka.
Obavezno pratite korake kako biste vidjeli povijest slušanja na Spotify za web igrač, Android i Windows aplikaciju.
U ovom postu vam pokazujemo dva načina za čišćenje reda za ispis u Microsoft Windows.
Otkrijte nekoliko načina za popravak oštećenog Windows ažuriranja ako vaš uređaj ima problema nakon instalacije nedavnog ažuriranja.
Koristite ovaj vodič da biste saznali ima li prijavljeni korisnik administratorska prava ili naučite gdje provjeriti sve račune u Microsoft Windows-u.
Spotify može postati dosadan ako se automatski otvara svaki put kada uključite svoje računalo. Onemogućite automatsko pokretanje pomoću ovih koraka.
Pokažemo vam kako riješiti pogrešku Windows vas ne može prijaviti jer se vaš profil ne može učitati prilikom povezivanja s računalom putem Udaljene radne površine.
Greška "0x80070024 medij je zaštićen od pisanja" može biti frustrirajuća jer ne objašnjava o čemu se radi. Srećom, obično možete odznačiti nekoliko atributa da biste to popravili.
Otkrijte kako popraviti 0xc000007b pogrešku u našem detaljnom vodiču, koji istražuje uzroke ovog pogrešnog koda i popis provjerenih rješenja.
Imate li neke RAR datoteke koje želite pretvoriti u ZIP datoteke? Naučite kako pretvoriti RAR datoteku u ZIP format.
Trebate vidjeti koliko prostora zauzimaju Spotify pjesme? Evo koraka koje trebate slijediti za Android i Windows.
Saznajte što učiniti ako Windows Phone Link ne radi, uz popis rješenja kako ponovno povezati svoj telefon s računalom.
Postoji mnogo razloga zašto se vaše prijenosno računalo ne može spojiti na WiFi i stoga postoji mnogo načina za ispravljanje pogreške. Ako se vaše prijenosno računalo ne može spojiti na WiFi, možete pokušati sljedeće načine za rješavanje ovog problema.
Nakon stvaranja USB pogona za instalaciju sustava Windows, korisnici bi trebali provjeriti performanse USB pogona kako bi vidjeli je li uspješno stvoren ili ne.
Nekoliko besplatnih alata može predvidjeti kvarove diska prije nego što se dogode, dajući vam vremena za izradu sigurnosne kopije podataka i zamjenu diska na vrijeme.
Pomoću pravih alata možete skenirati svoj sustav i ukloniti špijunski softver, adware i druge zlonamjerne programe koji se mogu nalaziti na vašem sustavu.
Kada se računalo, mobilni uređaj ili pisač pokuša povezati s računalom sa sustavom Microsoft Windows putem mreže, na primjer, može se pojaviti poruka o pogrešci mrežni put nije pronađen — pogreška 0x80070035.
Plavi ekran smrti (BSOD) je česta i ne nova greška sustava Windows koja se javlja kada se na računalu pojavi neka ozbiljna sistemska greška.
Umjesto ručnog i izravnog pristupa u sustavu Windows, možemo ih zamijeniti dostupnim CMD naredbama za brži pristup.
Nakon bezbroj sati korištenja prijenosnog računala i zvučnika na stolu, mnogi ljudi otkrivaju da nekoliko pametnih nadogradnji može pretvoriti njihov skučeni studentski prostor u vrhunsko središte za streaming bez prevelikog troška.
Iz sustava Windows 11, Internet Explorer će biti uklonjen. U ovom članku, WebTech360 će vas voditi kroz korištenje Internet Explorera na Windowsima 11.
Dodirna površina prijenosnog računala nije samo za pokazivanje, klikanje i zumiranje. Pravokutna površina također podržava geste koje vam omogućuju prebacivanje između aplikacija, upravljanje reprodukcijom medija, upravljanje datotekama, pa čak i pregled obavijesti.
























