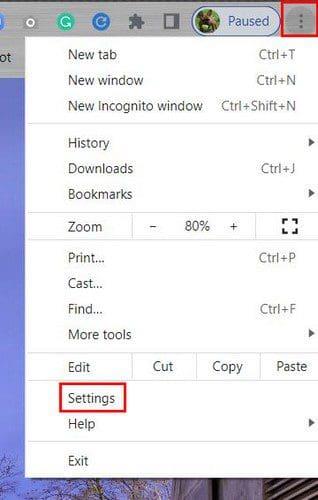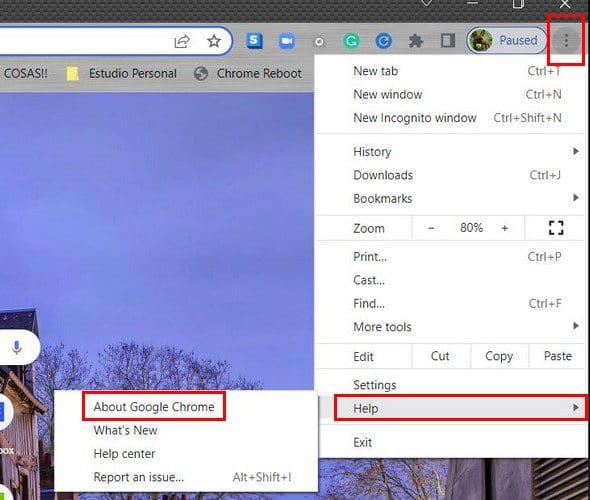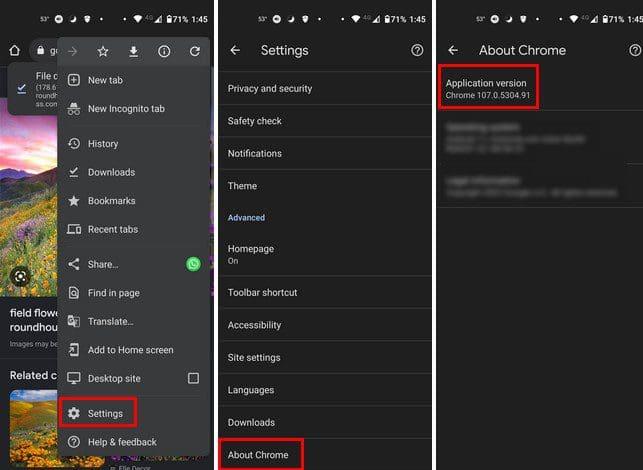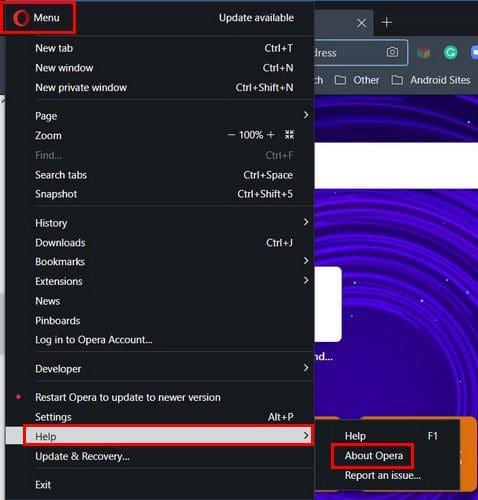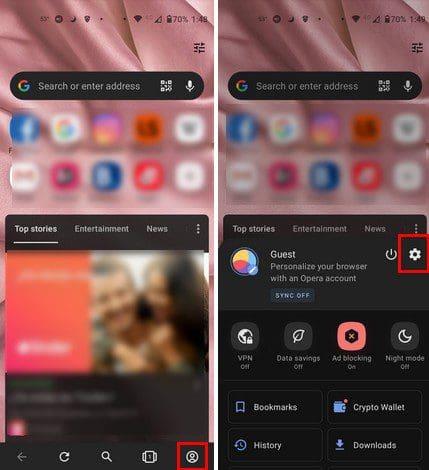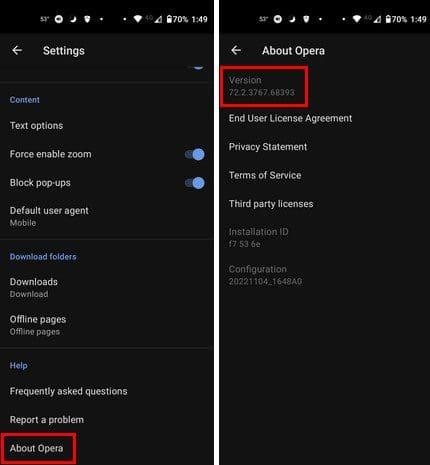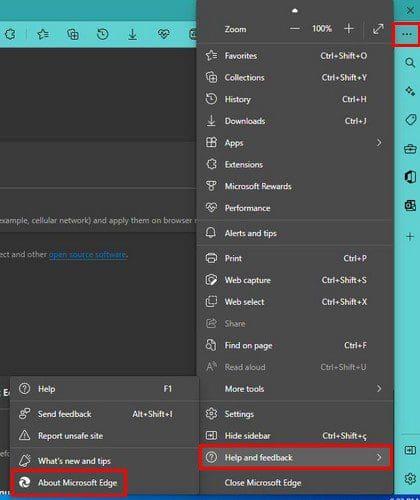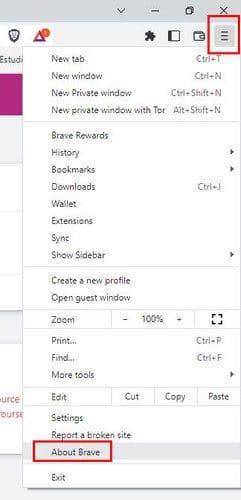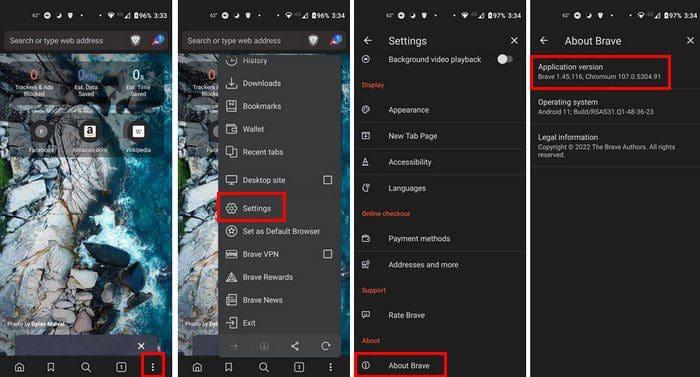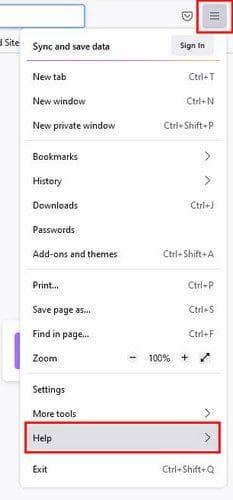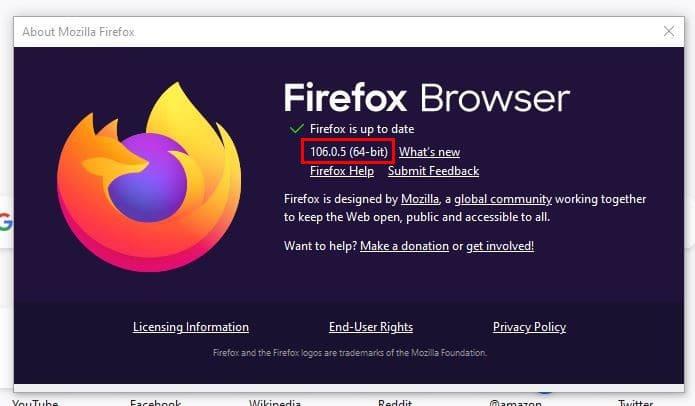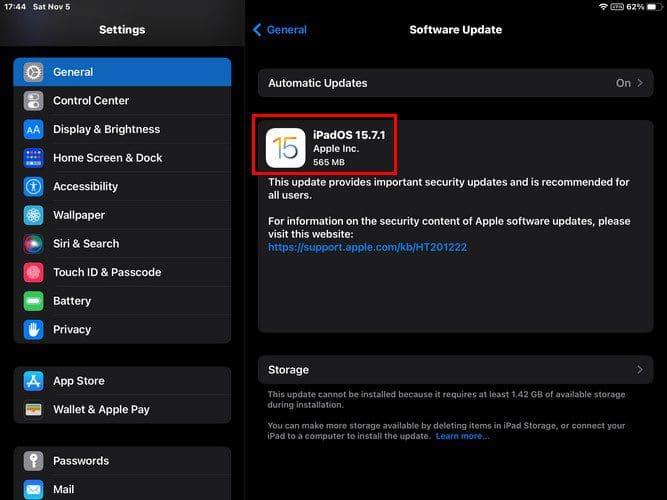Možda ćete morati vidjeti na kojoj verziji vaš preglednik radi tek kada se pojavi nova značajka. Pročitali ste da je dostupan samo za preglednike koji rade na određenoj verziji, pa se tada pokušavate sjetiti je li vaš preglednik ažuran. Tada odete u Postavke i pokušate saznati. Budući da to nije nešto što često gledate, mogli biste zaboraviti koje korake trebate slijediti. A ako koristite više od jednog preglednika, lako je pobrkati korake.
Sadržaj
Kako vidjeti svoju verziju preglednika
Dobra vijest je da možete vidjeti verziju vašeg željenog preglednika sa svog računala ili Android uređaja. Pogledajmo koje korake morate slijediti da biste saznali verziju na računalu, a zatim i na Android uređaju.
Krom
Morat ćete otići u Postavke da vidite koju verziju Chromea koristite. Nakon što se preglednik otvori, kliknite na točkice u gornjem desnom kutu i odaberite opciju Postavke .
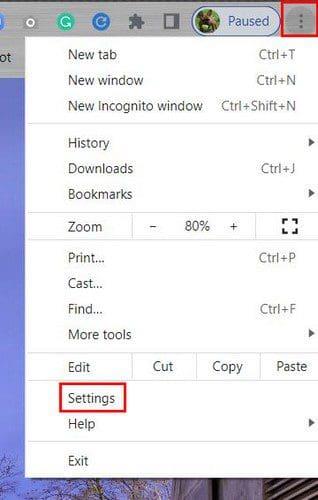
Jednom u Postavkama kliknite na opciju O Chromeu u donjem lijevom kutu.
Drugi način na koji možete doći do O Chromeu je klikom na točkice u gornjem desnom kutu, nakon čega slijedi opcija Pomoć . Kada se pojavi bočni prozor, kliknite na opciju About Chrome .
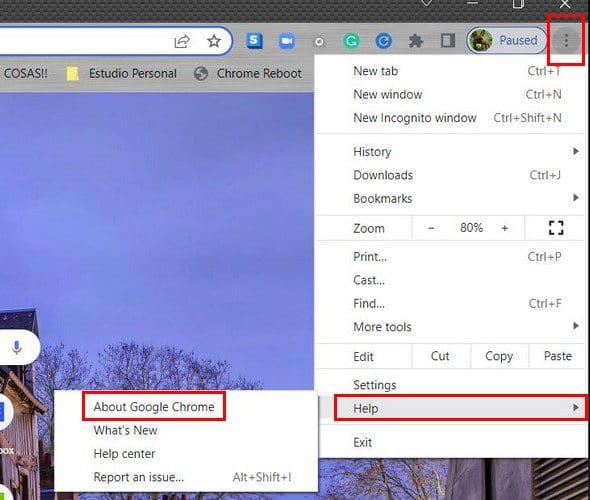
Android
Također možete vidjeti koju verziju Chromea koristite na svom Android uređaju. Nakon što otvorite preglednik, dodirnite točkice u gornjem desnom kutu i idite na Postavke . Prijeđite prstom do dna opcija i dodirnite opciju O Chromeu. Opcija koja će vam pokazati verziju je prva na popisu.
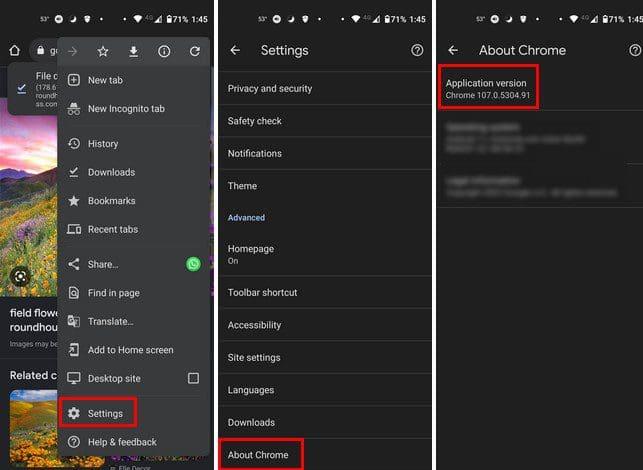
Opera
Da biste vidjeli koju verziju Opere koristite, morat ćete učiniti sljedeće. Nakon što se preglednik otvori, kliknite crveno O u gornjem lijevom kutu zaslona i idite na Pomoć . Kada se pojavi bočni izbornik, kliknite O Chromeu . Preglednik će potražiti sva dostupna ažuriranja, ali tamo također možete vidjeti verziju na kojoj radite.
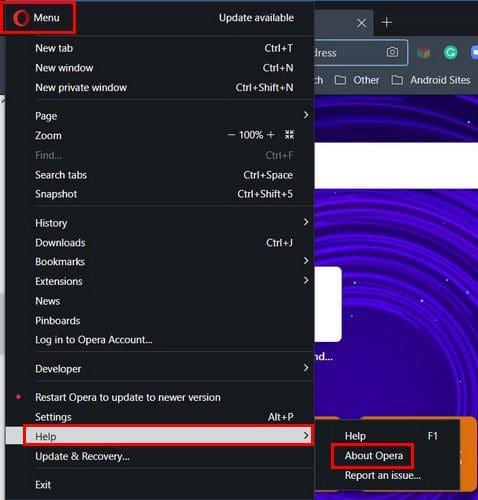
Android
Da biste provjerili verziju preglednika na svom Android uređaju, morat ćete učiniti sljedeće. Kada je preglednik otvoren, dodirnite ikonu profila u donjem desnom kutu , nakon čega slijedi zupčanik .
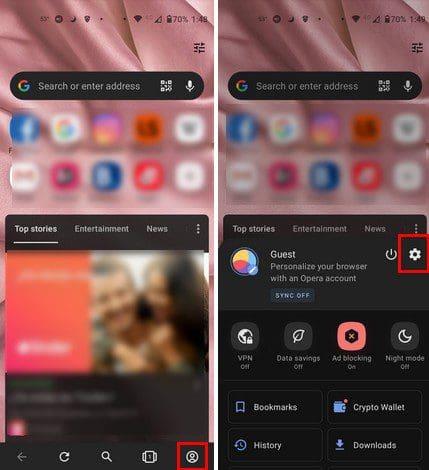
Kad ste u postavkama, prijeđite prstom do kraja i dodirnite O Operi . Verzija preglednika bit će na vrhu.
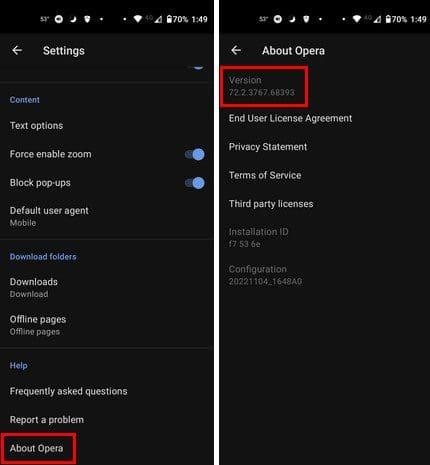
Rub
Korisnicima Edgea također je lako saznati na kojoj verziji vaš preglednik radi. Nakon što se preglednik otvori, kliknite na točkice u gornjem desnom kutu i idite na Pomoć i povratne informacije . Kada se pojavi bočni izbornik, kliknite O Edgeu . Baš kao i drugi preglednici, provjerit će postoje li ažuriranja na čekanju. Morat ćete ponovno pokrenuti preglednik kako biste ih instalirali ako trebate ažuriranje.
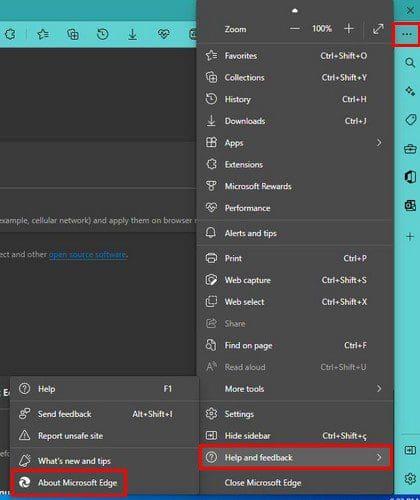
Kako vidjeti verziju preglednika na Braveu
Hrabri preglednik je onaj koji održava jednostavnost. Da biste vidjeli koju verziju Bravea koristite, trebate samo kliknuti na izbornik s tri crte u gornjem desnom kutu i odabrati opciju About Brave. Preglednik će provjeriti ima li ažuriranja na čekanju, ali ispod će vam pokazati na kojoj verziji radite.
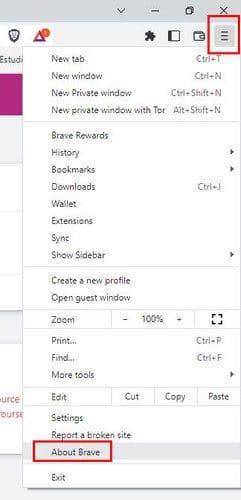
Verziju će biti lako pronaći jer će to praktički biti jedina informacija o stranici.

Android
Ako većinu vremena provodite na svom Android uređaju, evo kako možete vidjeti verziju preglednika koju trenutno koristite. Nakon što se preglednik otvori, dodirnite točkice u donjem desnom kutu i idite na Postavke. Prijeđite prstom do dna opcija i dodirnite About Brave. Trebali biste moći vidjeti verziju preglednika na vrhu.
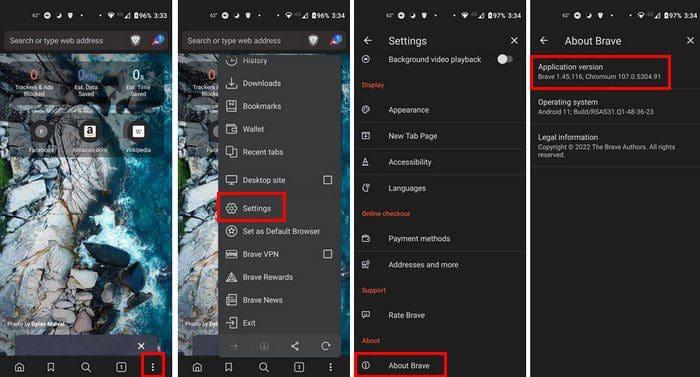
Kako vidjeti koju verziju Firefoxa imate
Za Firefox, morat ćete kliknuti na mnogo u tri linije i kliknuti na opciju Pomoć. Ništa se neće dogoditi ako samo postavite kursor na njega. Kliknite O Firefoxu i prozor će vam pokazati da preglednik traži ažuriranje.
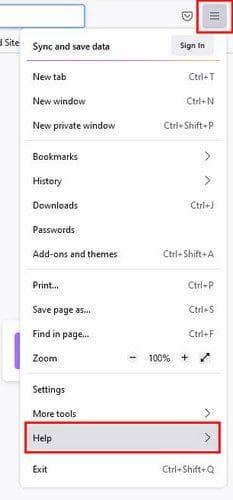
Ako ažuriranje nije dostupno, vidjet ćete zelenu kvačicu koja vas obavještava da je preglednik ažuran, a ispod toga ćete vidjeti verziju preglednika na kojoj se trenutno nalazite.

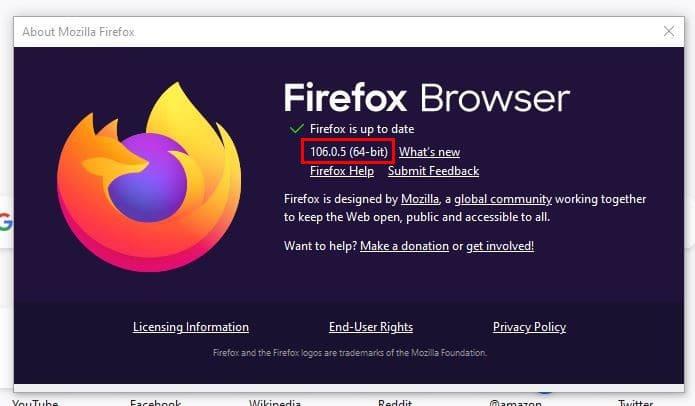
Android
Za korisnike Android Firefoxa, kada je preglednik otvoren, dodirnite točkice u donjem desnom kutu i idite na Postavke. Prijeđite prstom prema dolje i dodirnite O Firefoxu. Na sljedećoj stranici trebali biste vidjeti svoju verziju preglednika.

Kako provjeriti koju verziju Safarija koristite – iPad
Da biste vidjeli koju verziju Safarija imate, morat ćete otići u aplikaciju Postavke na svom iPadu. Ne preglednik u ovom slučaju. Kada ste u postavkama, idite na Općenito, nakon čega slijedi Ažuriranje softvera. Safari će provjeriti postoje li ažuriranja na čekanju i pokazati vam broj trenutne verzije.
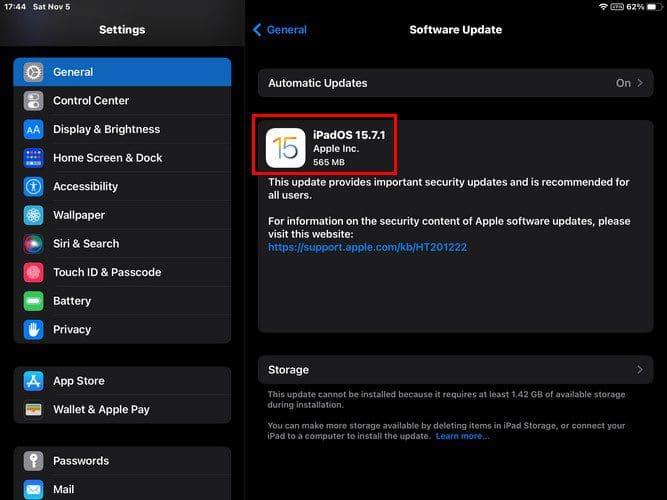
Zaključak
Postoje različiti preglednici koje možete odabrati. Neki se korisnici ne mogu odlučiti koristiti samo jedan, pa koriste različite. Dobra vijest je da je, unatoč pregledniku koji ste odabrali, svima lako saznati koju verziju preglednika koristite. Preglednik koji ima najkraće korake je Edge. Koji preglednik trenutno koristite? Podijelite svoje mišljenje u komentarima ispod i ne zaboravite podijeliti članak s drugima na društvenim mrežama.