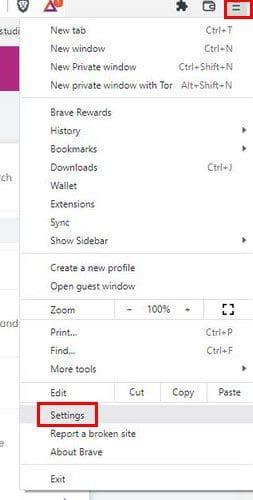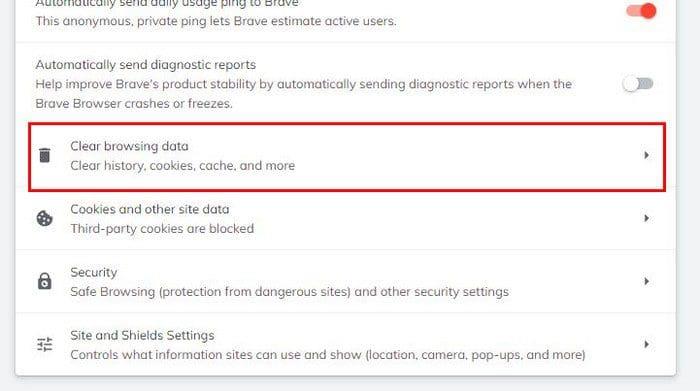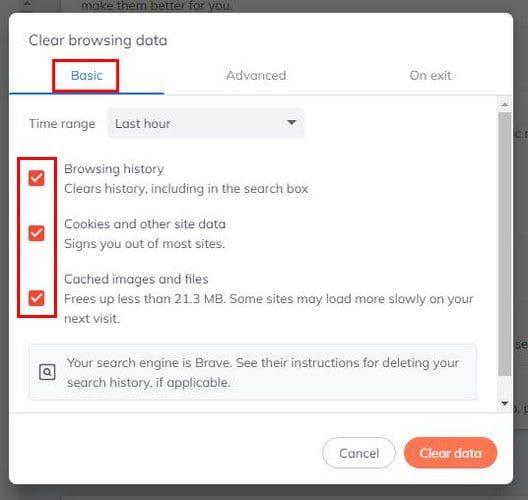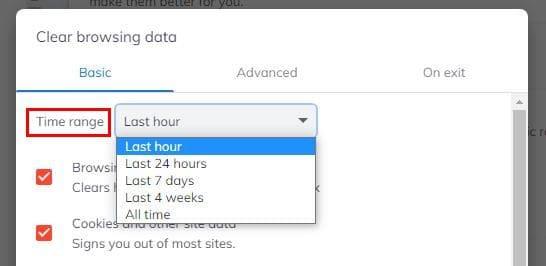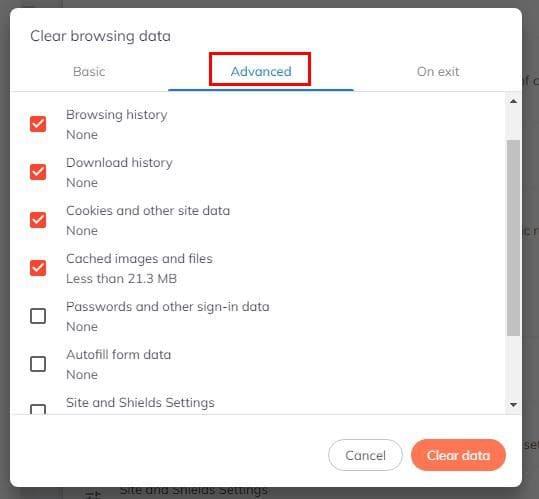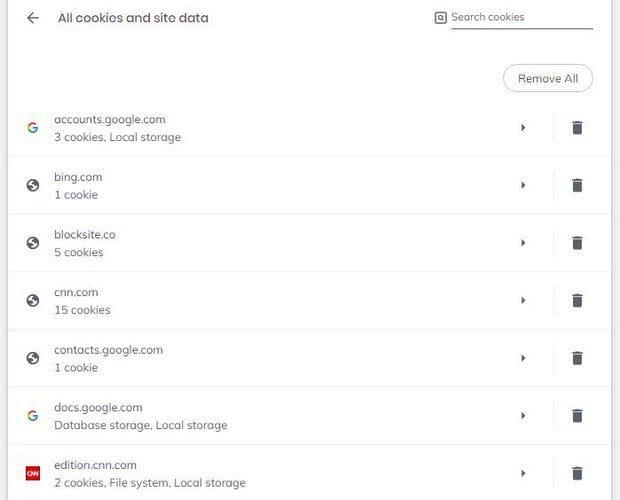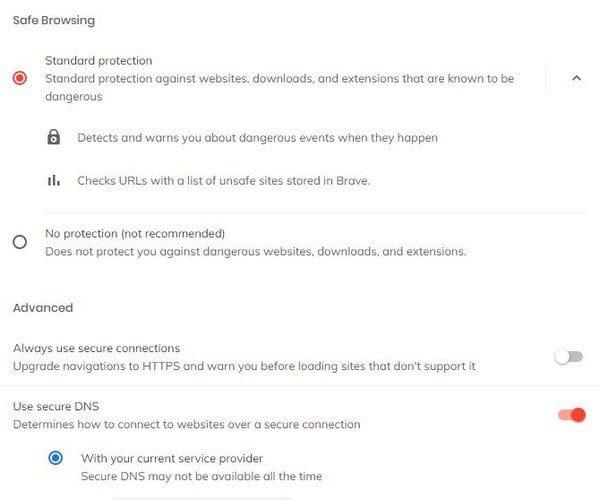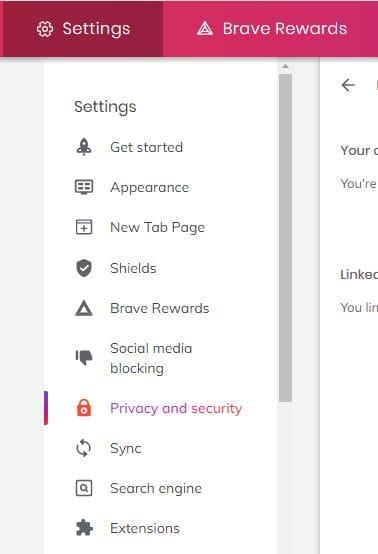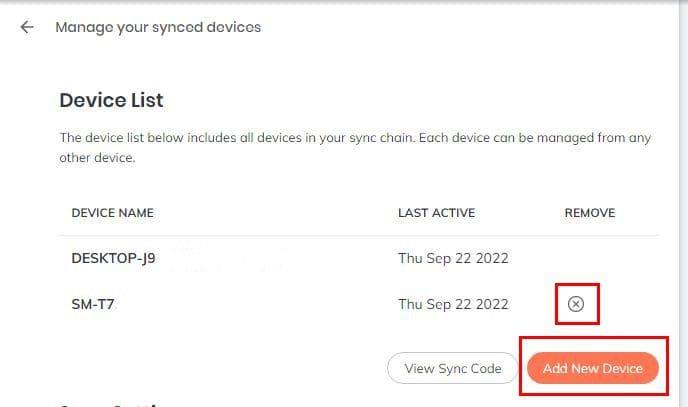Brave preglednik ima razne opcije koje možete isprobati kako biste se osjećali sigurno na internetu. Na primjer, možete onemogućiti ili omogućiti opciju automatskog slanja podataka o upotrebi Braveu dnevno. Također možete raditi stvari kao što je brisanje podataka pregledavanja, kolačića i drugih podataka o web-mjestu u pregledniku.
Opcije privatnosti i sigurnosti tu ne završavaju. Postoji više za izabrati. Neki vam samo omogućuju da omogućite ili onemogućite opciju, dok vam drugi daju više opcija. Pogledajmo priliku da sve postavite kako želite.
Sadržaj
Kako pronaći postavke privatnosti i sigurnosti u Brave Browseru
Ne možete mijenjati svoj preglednik; prvo morate znati gdje možete pronaći opcije. Da biste pronašli Privatnost i sigurnost, kliknite na izbornik s tri crte u gornjem desnom kutu i idite na Postavke .
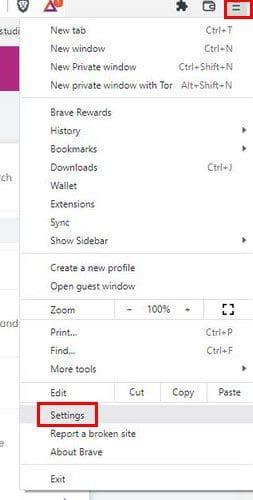
Kada ste u postavkama, kliknite na opciju Privatnost i sigurnost na lijevoj strani. Vidjet ćete razne opcije koje možete jednostavno omogućiti da biste onemogućili, kao što su:
- Automatsko dovršavanje pretraživanja i URL-ova
- Koristite Google usluge za push poruke
- Dopusti analitiku proizvoda koja čuva privatnost (P3A)
- Automatsko slanje dnevno
- korištenje pinga za Brave
- Automatski šalji dijagnostička izvješća
Ostale značajke privatnosti i sigurnosti koje vidite nude više opcija. Da biste ih vidjeli, morat ćete kliknuti na njih—na primjer, Obriši podatke o pregledavanju.
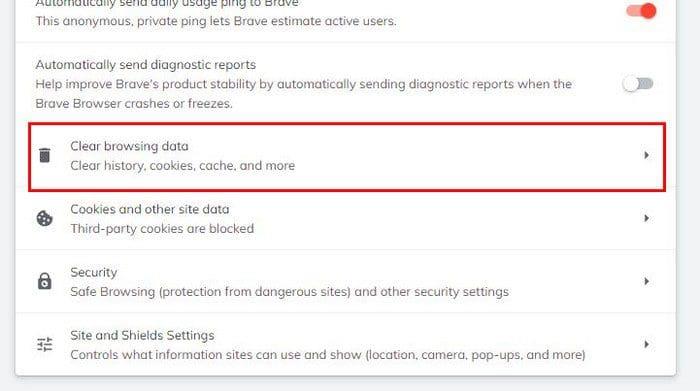
Kada kliknete ovu opciju, možete birati između tri različite opcije o tome kako možete izbrisati podatke o pregledavanju. Klikom na karticu Osnovno možete izbrisati podatke kao što su povijest pregledavanja, kolačići i drugi podaci o web-mjestu.
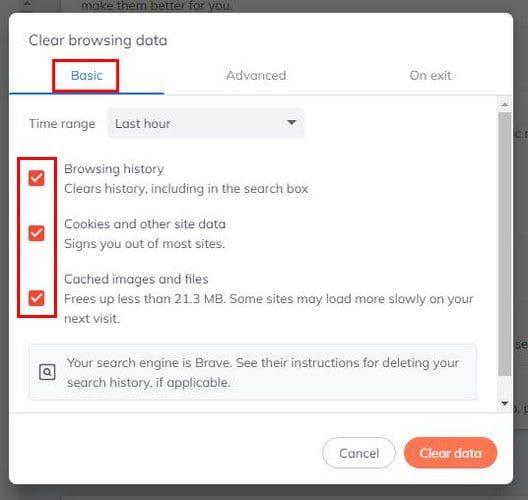
Ako želite izbrisati podatke iz određene vremenske točke, kliknite na padajući izbornik Vremenski raspon i odaberite jednu od opcija. Možete birati između opcija kao što su:
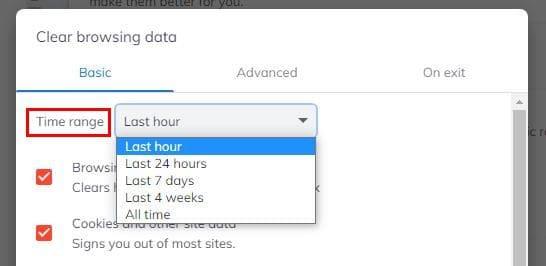
- Posljednji sat
- Posljednja 24 sata
- Sedam dana
- Četiri tjedna
- Cijelo vrijeme
Na kartici Napredno vidjet ćete više opcija za odabir onoga što želite da preglednik izbriše. Na primjer, možete birati između opcija kao što su:
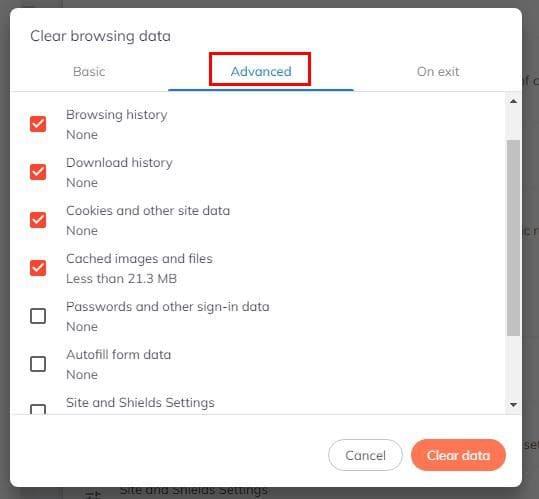
- Povijest pretraživanja
- Povijest preuzimanja
- Kolačići i drugi podaci o stranicama
- Unovčene slike i datoteke
- Lozinke i drugi podaci za prijavu
- Automatsko popunjavanje podataka
- Postavke stranice i štitova
- Podaci hostirane aplikacije
Ne zaboravite odabrati vremenski raspon i kliknuti na gumb Obriši podatke. Na posljednjoj kartici (Na izlazu) vidjet ćete iste opcije za brisanje. Kliknite na one koje vas zanimaju, ali ono što će se dogoditi s ovom opcijom je da svaki put kada zatvorite preglednik.
Kako izbrisati kolačiće i druge podatke web stranice
Da biste bili sigurni i izbrisali kolačiće i druge podatke web-mjesta, morat ćete otići na Postavke > Privatnost i sigurnost > Kolačići i drugi podaci web-mjesta.
Ako niste sigurni koju opciju odabrati, ne brinite. Kada kliknete opciju, pojavit će se kratko objašnjenje što ta opcija radi. Na primjer, ako dopustite sve kolačiće, web-mjesta koja posjećujete mogu koristiti te kolačiće da poboljšaju vaše iskustvo pregledavanja, da ostanu prijavljeni ili da zapamte stavke u vašoj košarici za kupnju.

Ispod opcije da blokirate ili ne kolačiće preglednika, također ćete vidjeti opciju da ih izbrišete. Također možete omogućiti zahtjev Ne prati i vidjeti sve kolačiće i podatke o web-mjestu. U ovoj zadnjoj opciji možete vidjeti sve vrste informacija o web mjestu. Također postoji opcija za brisanje jednog ili svih mjesta s popisa.
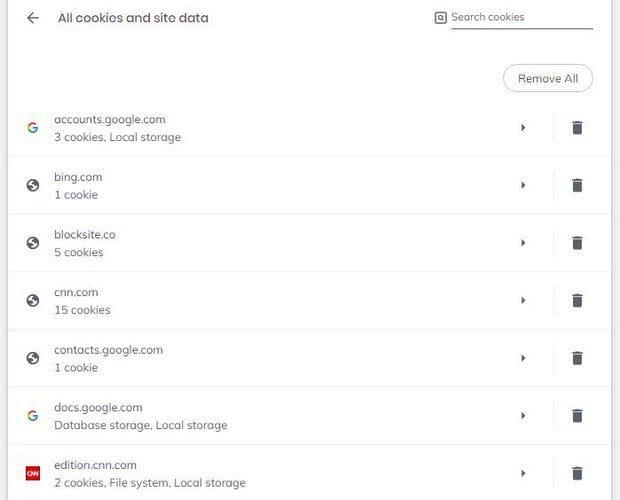
Pri dnu ćete vidjeti odjeljak u koji možete dodati stranice koje uvijek mogu koristiti kolačiće. I one koje ne mogu. Kliknite na gumb Dodaj i dodajte stranicu.
Korisne sigurnosne postavke
Sigurnosne postavke koje vrijedi pogledati nalaze se u odjeljku Sigurnost nakon što pristupite Privatnosti i sigurnosti. U odjeljku Sigurnost vidjet ćete odjeljak pod nazivom Sigurno pregledavanje. Ako omogućite standardnu značajku zaštite, ona će otkriti i upozoriti vas na opasne događaje kada se dogode. Također će provjeriti URL-ove s popisom nesigurnih stranica pohranjenih u Brave.
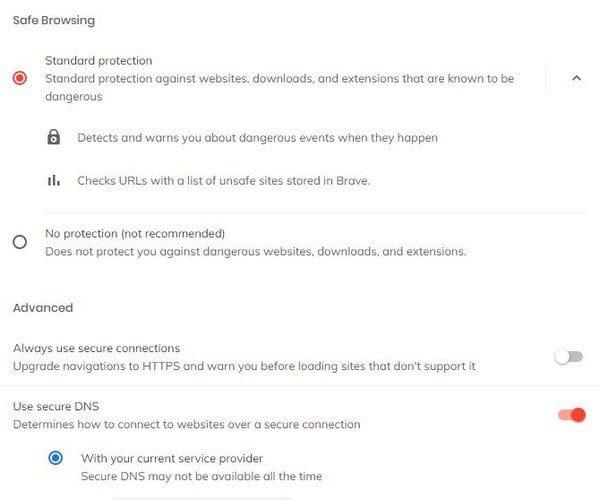
U odjeljku Napredno također možete omogućiti opciju da uvijek koristite sigurnu vezu i opciju Koristi sigurni DNS. Ova posljednja opcija će odrediti kako se spojiti na web stranicu putem sigurne veze. Također možete upravljati certifikatima i telefonima.
Odjeljak Manage Phones prikazat će vam telefone koje ste sinkronizirali. No, neće vam pokazati opciju da ih sinkronizirate od tamo. Morat ćete otići na opciju Sinkronizacija na popisu postavki.
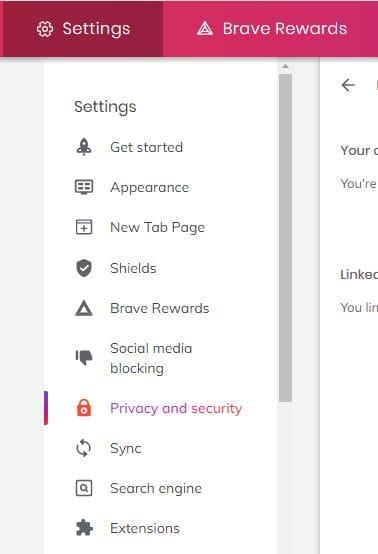
Kada ste u Sinkronizaciji, kliknite opciju Upravljajte svojim sinkroniziranim uređajima. Pod popisom uređaja kliknite Dodaj novi uređaj i vidjet ćete QR kod koji trebate skenirati. Nakon završetka procesa, vidjet ćete svoj uređaj u odjeljku Popis uređaja. Ako se ikada predomislite i želite izbrisati uređaj s popisa, kliknite na X sa strane.
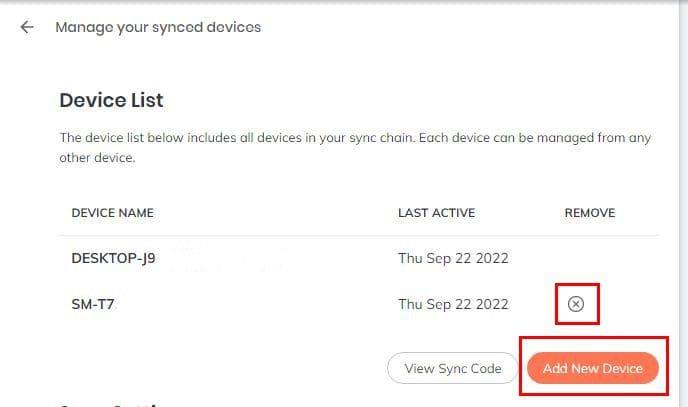
U posljednjoj opciji (Postavke web-mjesta i štitova) možete raditi stvari poput upravljanja dopuštenjima i uskratiti dopuštenje web-mjesta za slanje skočnih prozora.
Zaključak
Postoji mnogo stvari koje možete učiniti kako biste bili sigurni na internetu. Možda će trebati neko vrijeme, ali nakon što to učinite sve će biti onako kako želite. Možete raditi stvari poput upravljanja dopuštenjima, brisanja podataka o pregledavanju, upravljanja kolačićima i više. Što misliš s čime ćeš prvo početi? Podijelite svoje mišljenje u komentarima ispod i ne zaboravite podijeliti članak s drugima na društvenim mrežama.