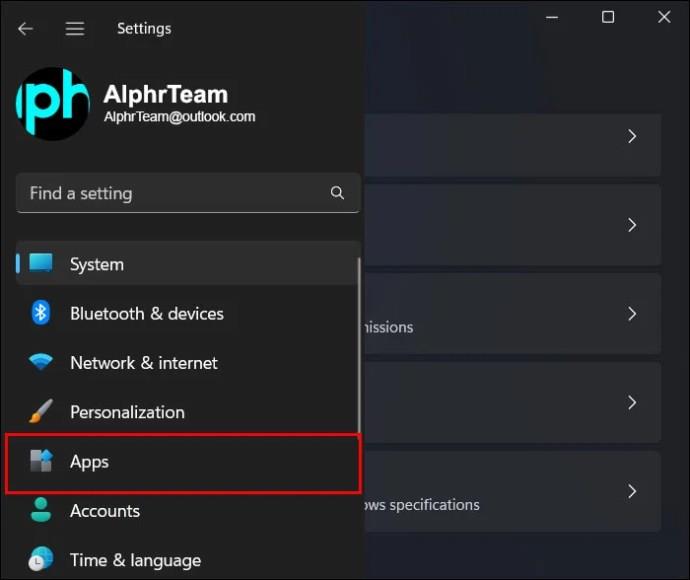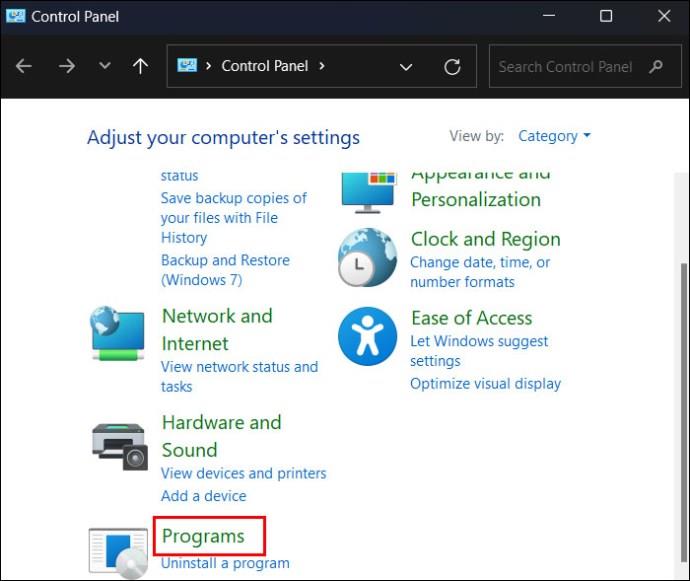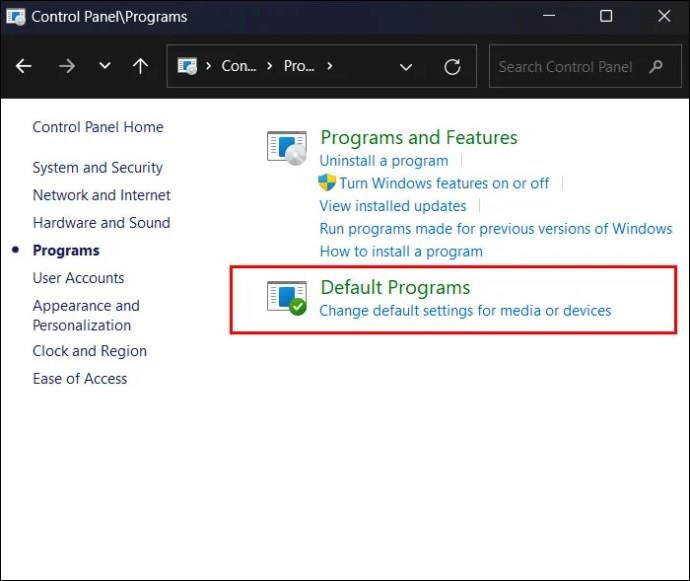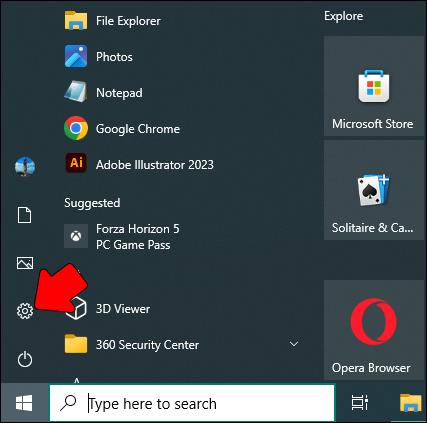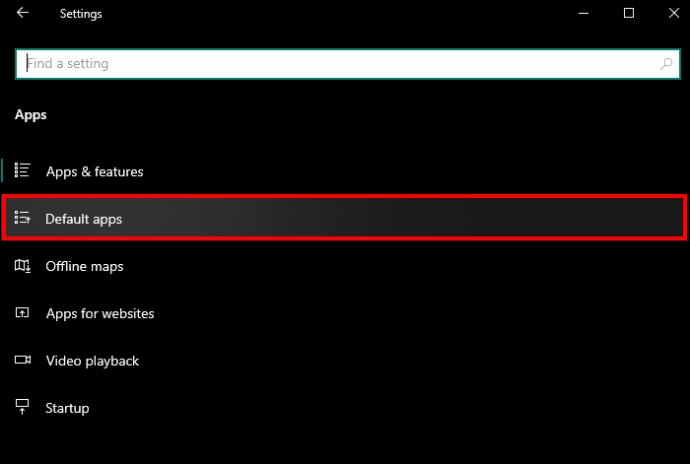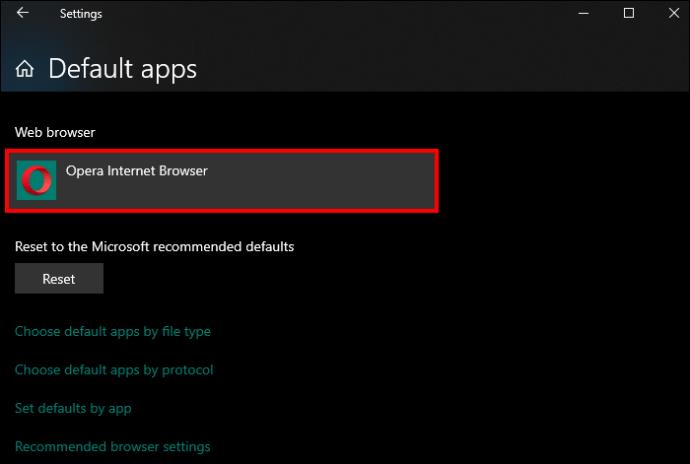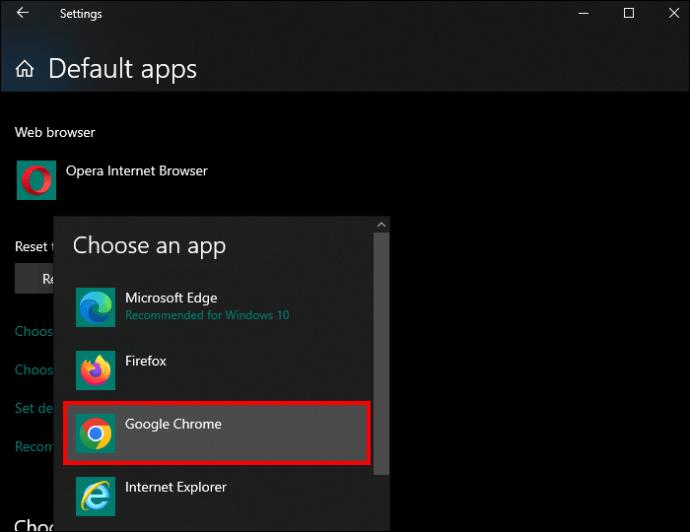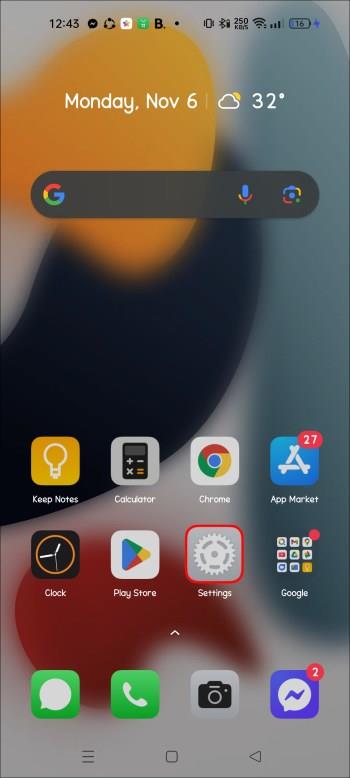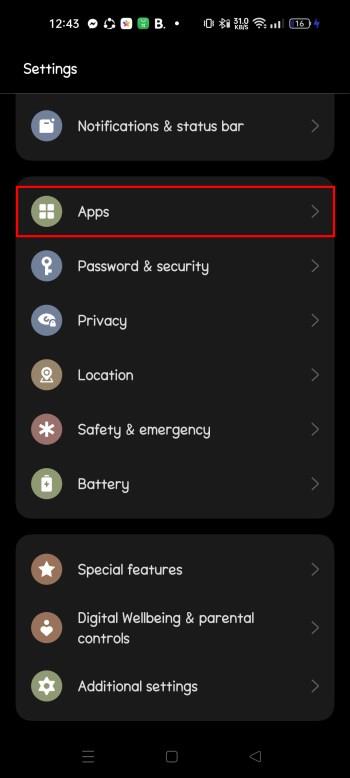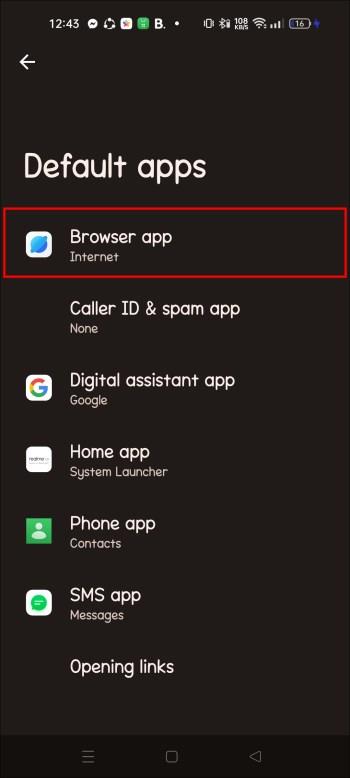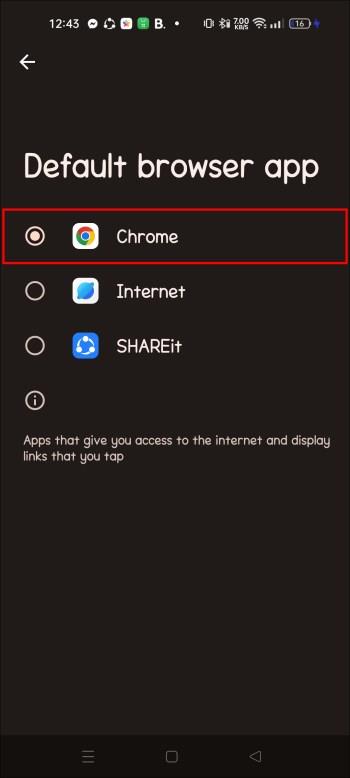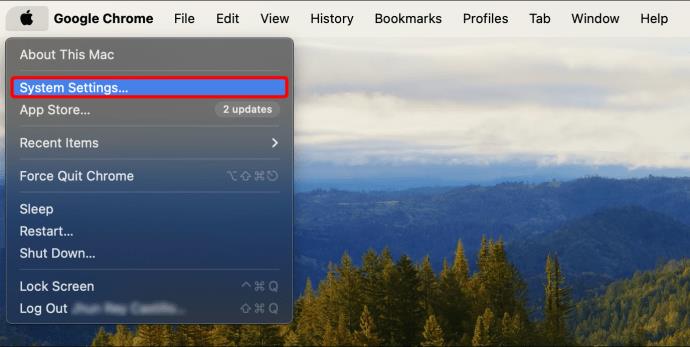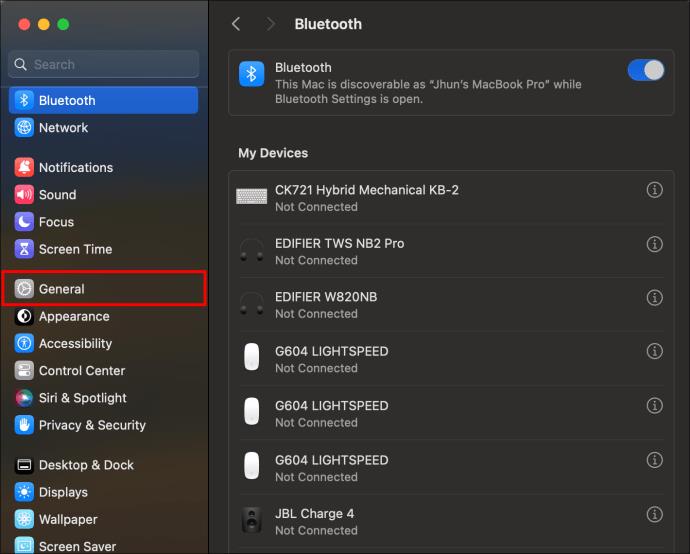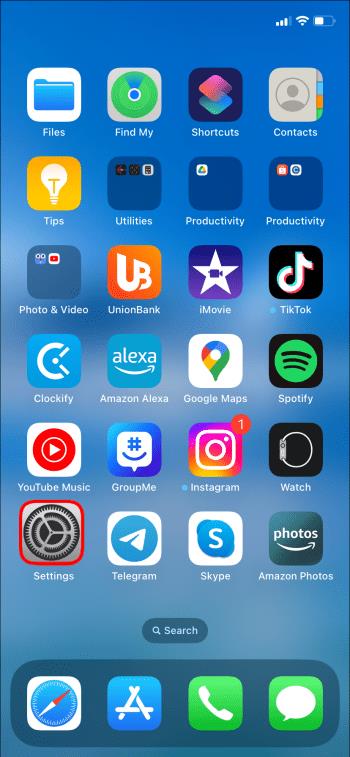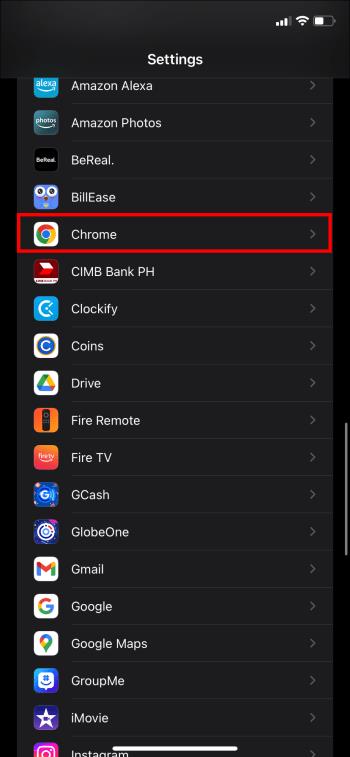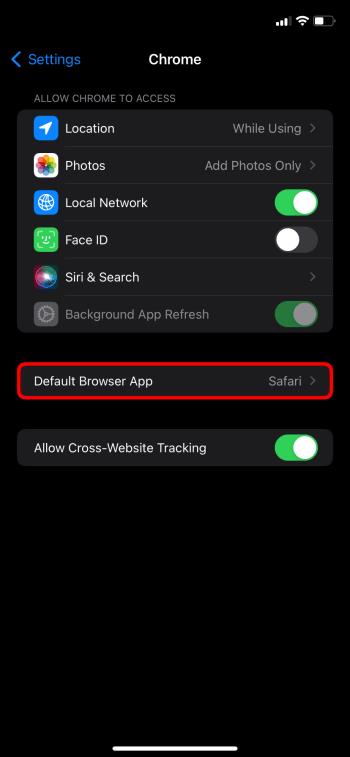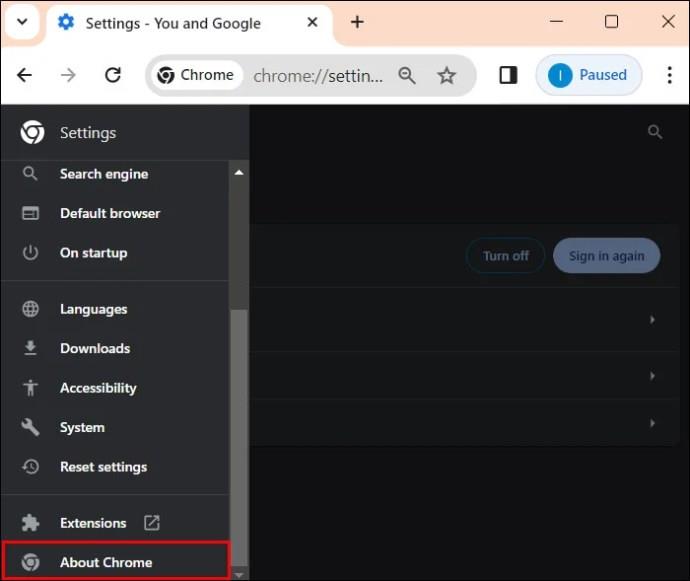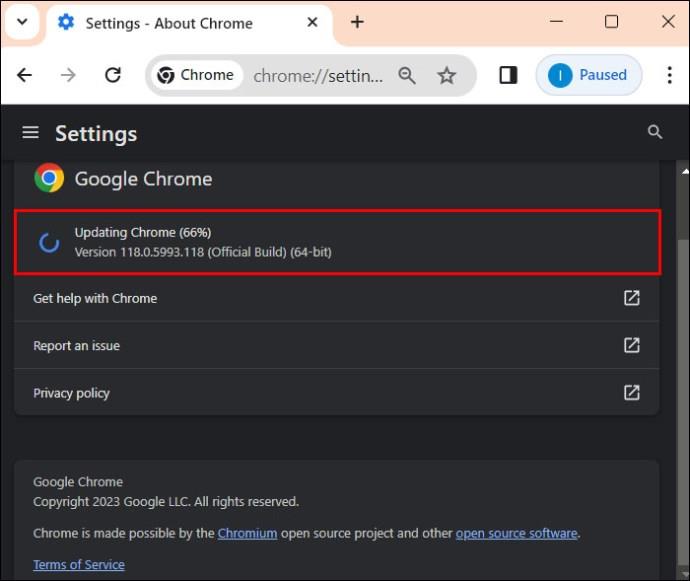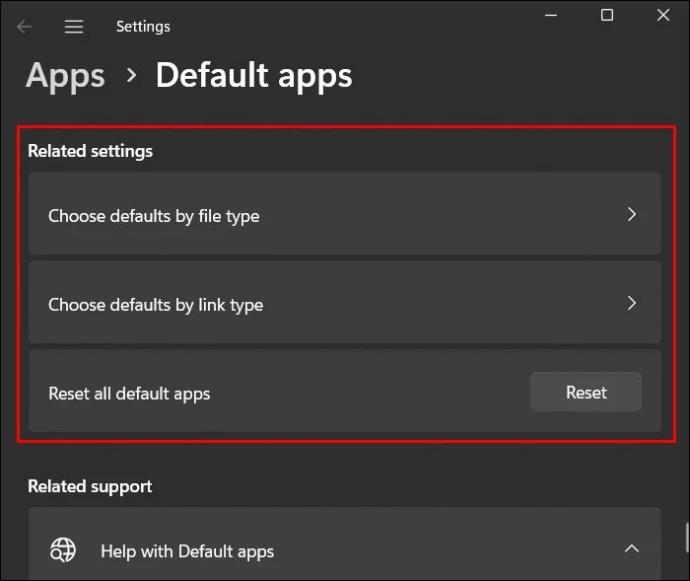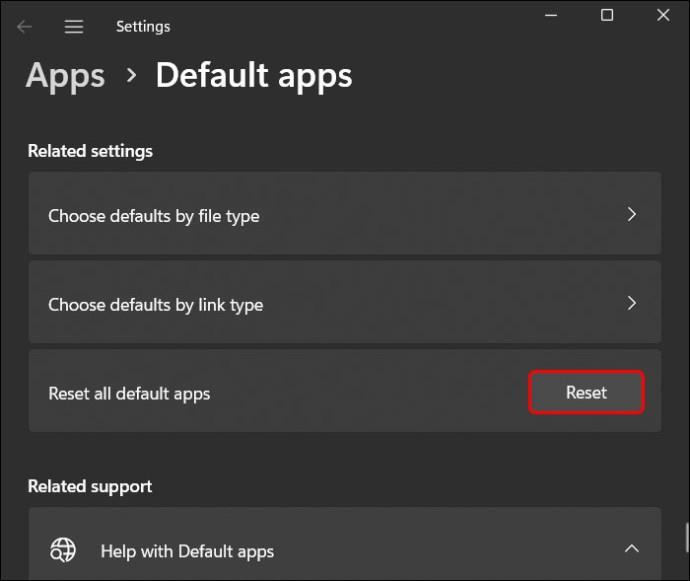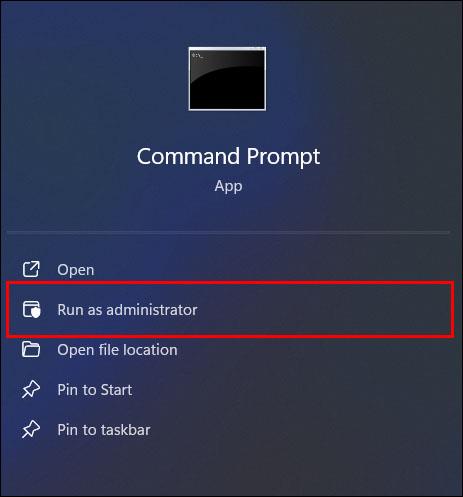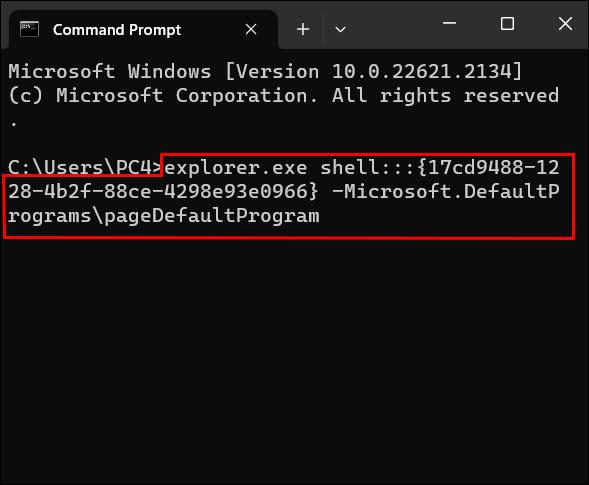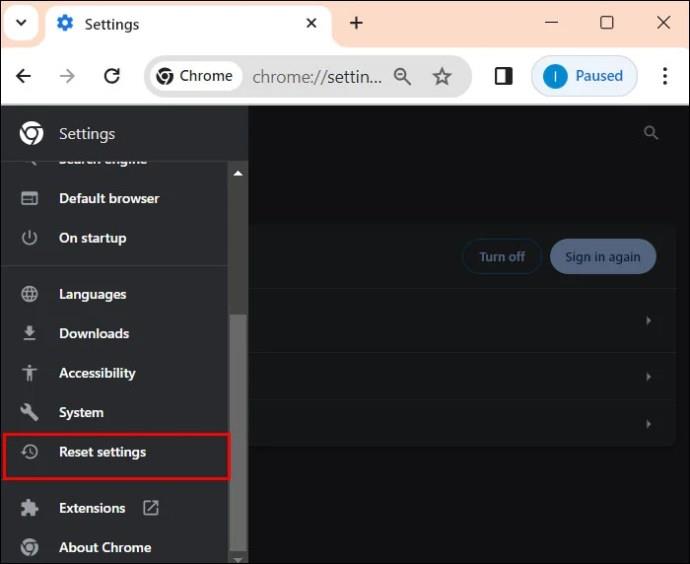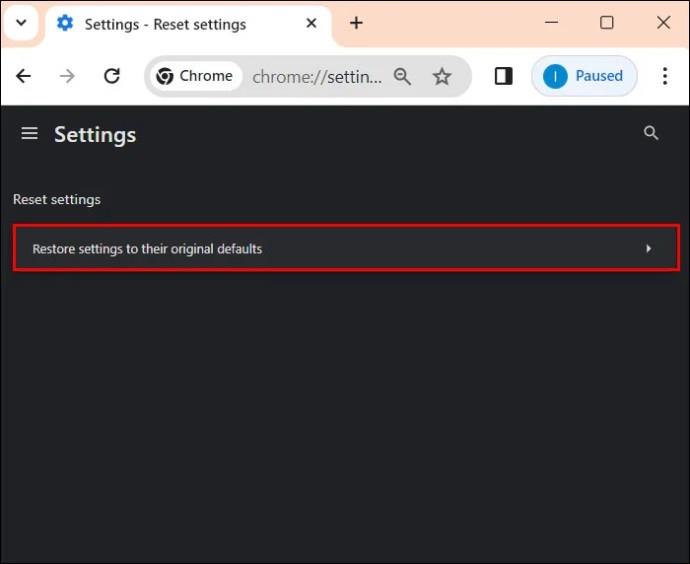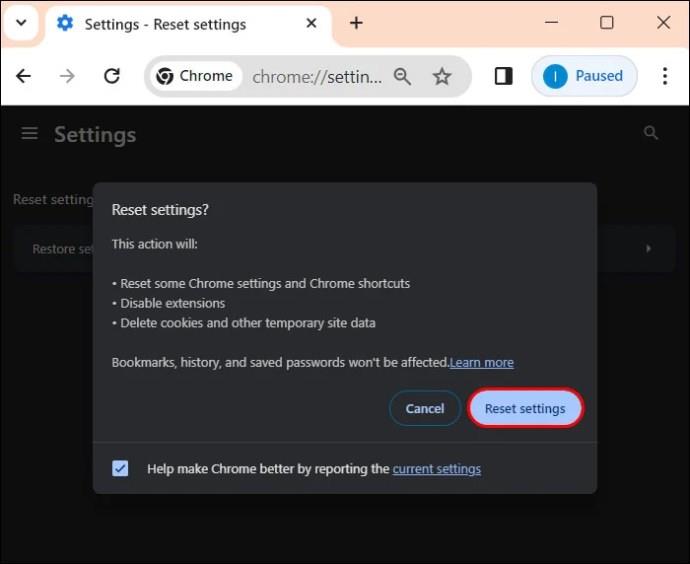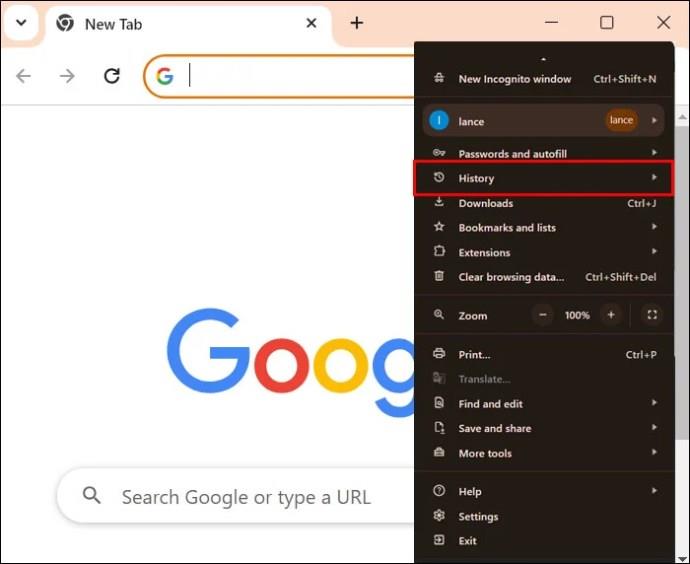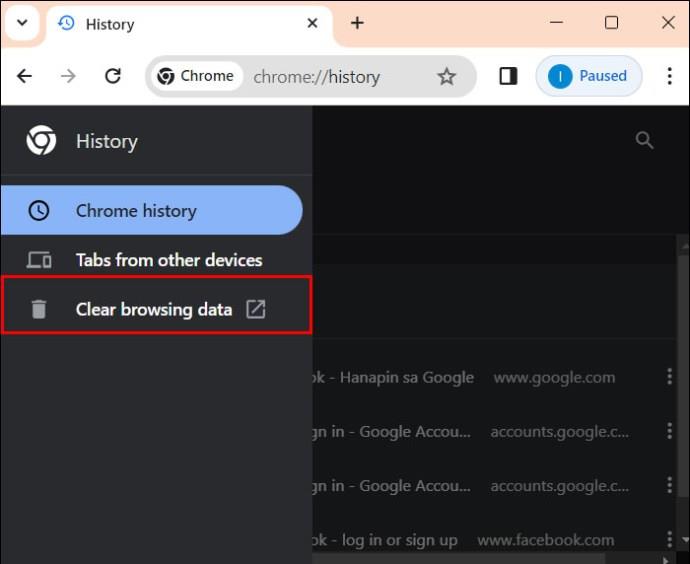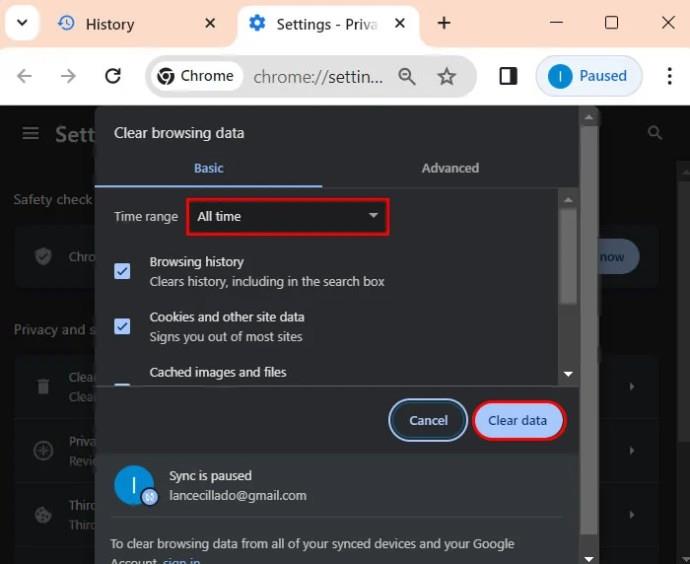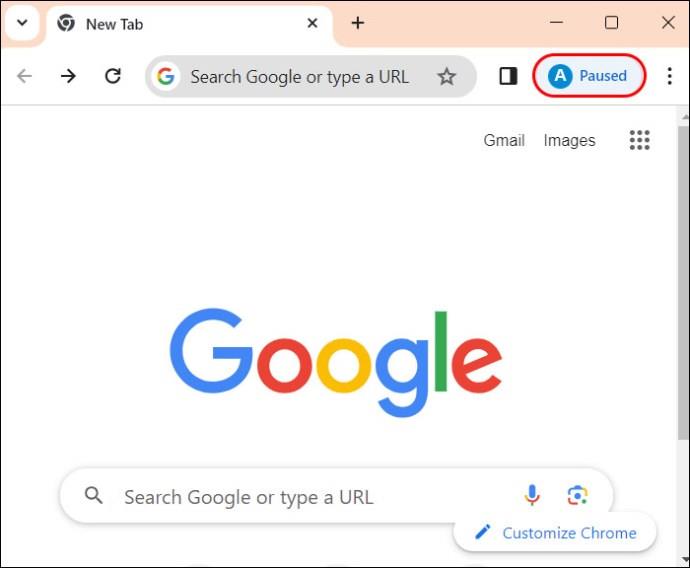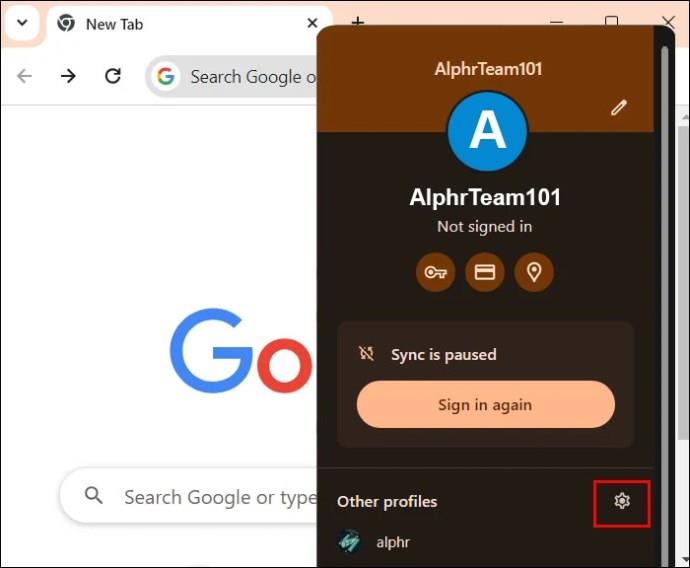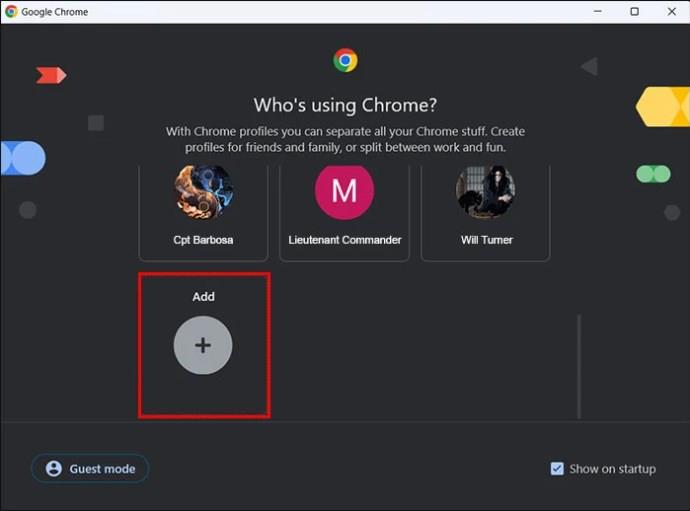Veze uređaja
Imate priliku postaviti Chrome kao zadani preglednik kada ga prvi put koristite. Ako preskočite upit, i dalje možete samostalno koristiti preglednik, ali ćete se suočiti s neugodnostima poput otvaranja hiperveza unutar aplikacije u drugom pregledniku. U ovom članku ćemo vam pokazati kako možete postaviti Chrome kao zadani preglednik.

Kako Chrome postaviti kao zadani preglednik u sustavu Windows 11
Ako koristite Windows 10 ili 11, Microsoft Edge je vaš zadani preglednik. Ako vam se ne sviđa i preferirate Chrome, slijedite ove korake da to promijenite:
- Ako niste, preuzmite i instalirajte Chrome s njegove stranice . Na izborniku "Start".

- Idite na "Postavke" i otvorite ih.

- Idite na Aplikacije.
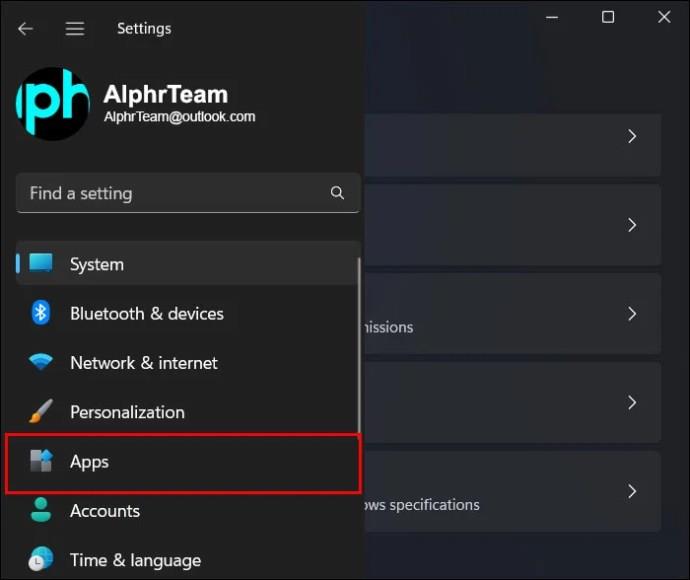
- Zatim "Zadane aplikacije".

- Pomaknite se prema dolje da pronađete Google Chrome. Alternativno, potražite Google Chrome.

- Sasvim desno pritisnite Postavi zadano.

Ako već imate instaliran Chrome, isti rezultat možete postići pomoću upravljačke ploče:
- Pritisnite ikonu za pretraživanje ili odaberite traku za pretraživanje i potražite Upravljačku ploču.

- Odaberite Upravljačku ploču iz rezultata.

- Idite na Programi.
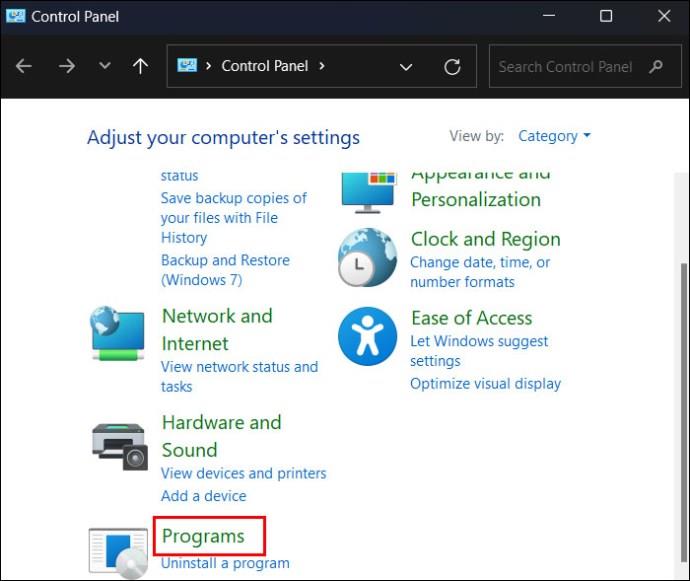
- Odaberite Zadani programi. Ovo će vas odvesti do vaše aplikacije "Postavke".
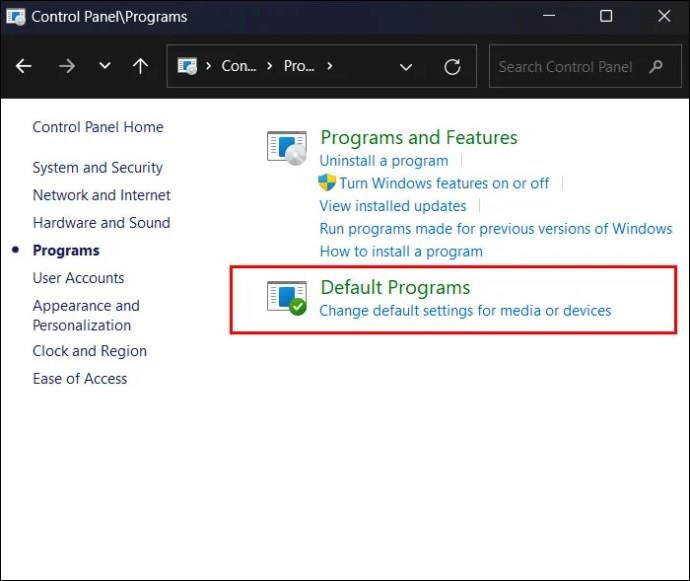
- Idite na Aplikacije, a zatim kliknite na "Zadane aplikacije". Pomaknite se na Google Chrome.

- Kliknite na Postavi zadano.

Kako postaviti Chrome kao zadani preglednik u sustavu Windows 10
Još uvijek koristite Windows 10? Ne morate se držati Microsoft Edgea. Pod pretpostavkom da ste instalirali Chrome, učinite ga svojim zadanim preglednikom na sljedeći način:
- Kliknite izbornik Start u donjem lijevom kutu zaslona.
- Odaberite ikonu zupčanika (Postavke) da biste otvorili prozor Postavke.
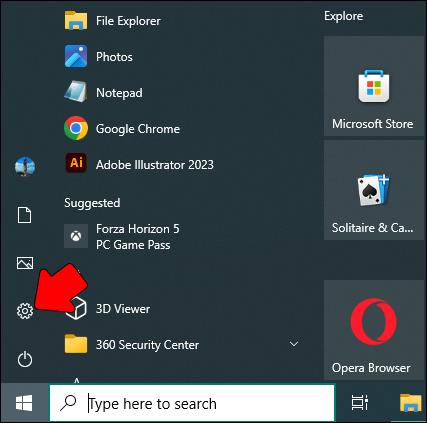
- Odaberite "Aplikacije".

- Idite na karticu "Zadane aplikacije" na lijevoj strani.
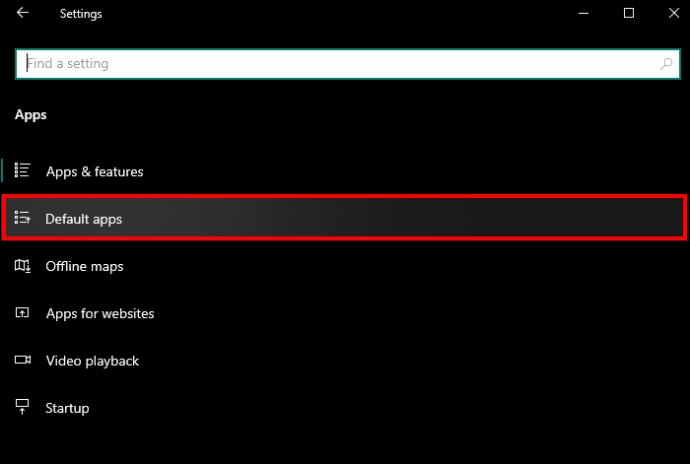
- U odjeljku "Web preglednik" odaberite aplikaciju (obično je to Edge osim ako niste promijenili preglednik).
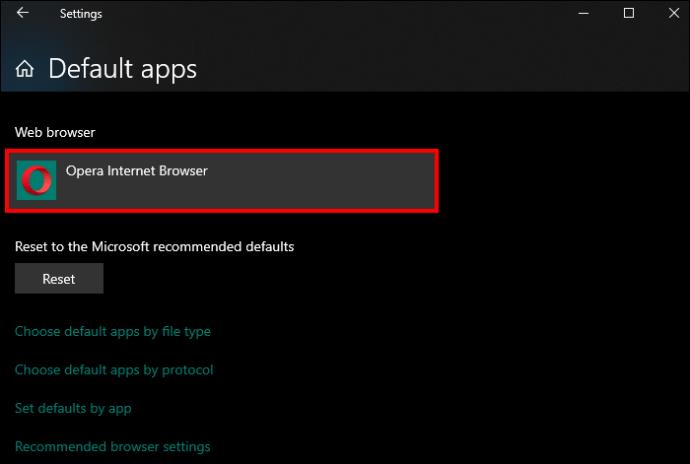
- Odaberite Google Chrome s popisa kako biste ga postavili kao zadani preglednik.
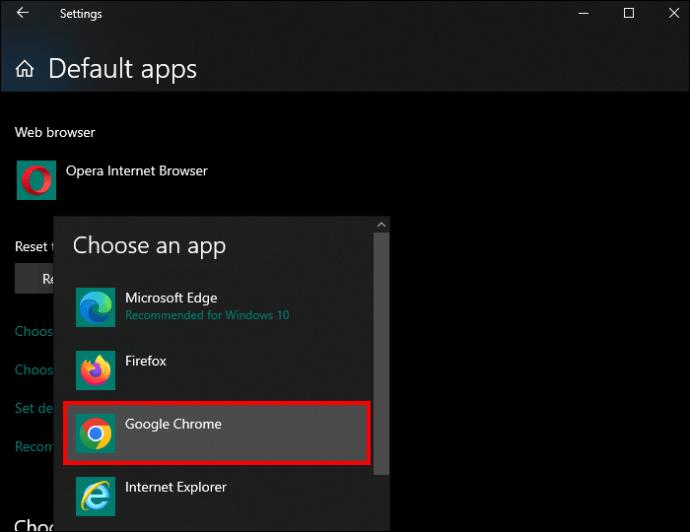
Kako postaviti Chrome kao zadani preglednik na Androidu
Vjerojatno ste navikli koristiti isti preglednik na svim svojim uređajima. Osim toga, Chrome vam omogućuje sinkronizaciju vašeg napretka i oznaka na svim platformama.
Sada kada je vaše računalo na Chromeu, evo kako možete imati i svoj Android na Chromeu.
- Idite na "Postavke".
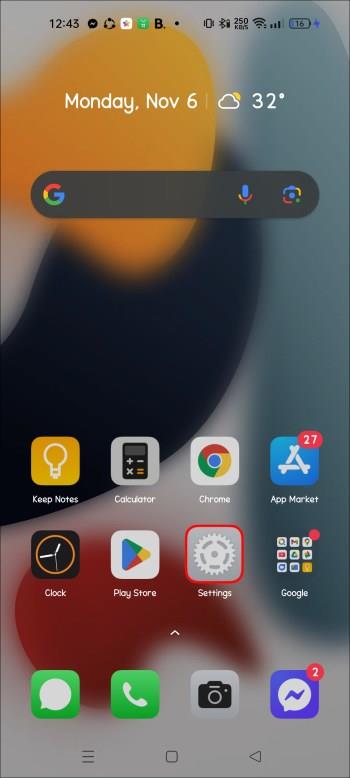
- Dođite do odjeljka Aplikacije i odjeljak "Zadana aplikacija".
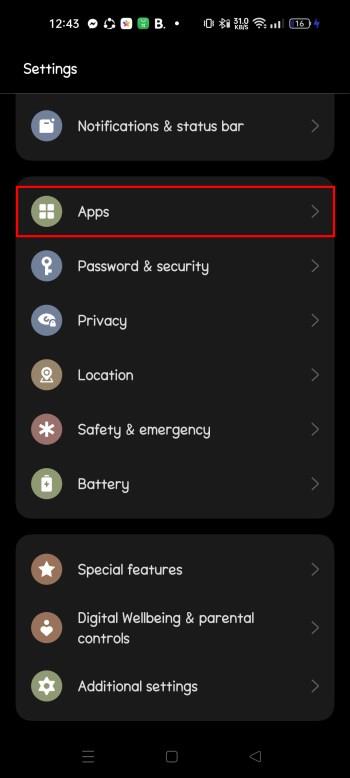
- Potražite opciju preglednika.
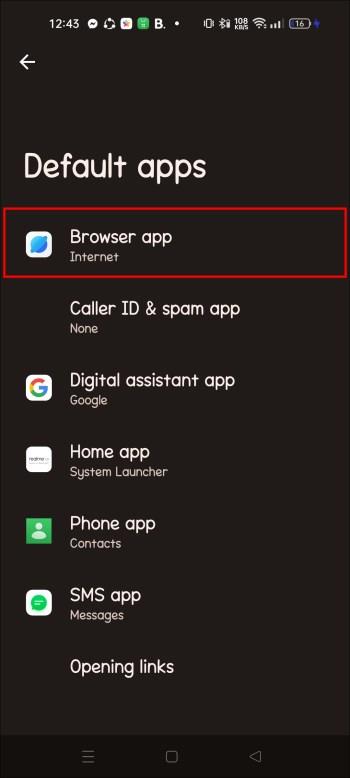
- Odaberite Chrome kako biste ga postavili kao zadani Android preglednik.
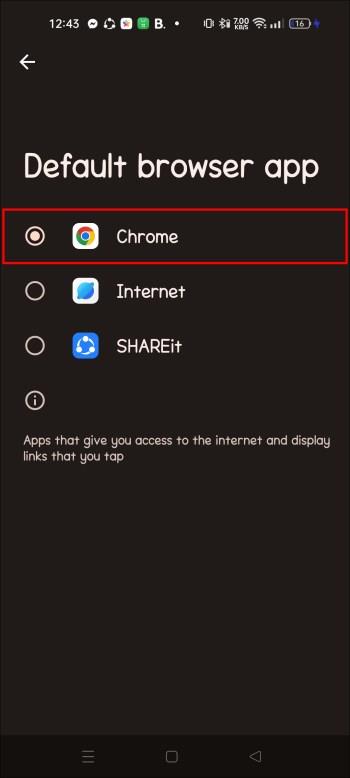
Imajte na umu da se postavke mogu razlikovati ovisno o vašoj verziji ili verziji Androida, budući da neki proizvođači telefona poput Samsunga koriste vlasničke verzije ili maske za Android.
Kako postaviti Chrome kao zadani preglednik na Macu
Ako je MacBook vaš svakodnevni vozač, Safari je vaš zadani preglednik. Unatoč tome, možda biste željeli imati mogućnost korištenja Chromea.
Ovako se možete prebaciti sa Safarija na Chrome:
- Ako nemate Google Chrome, preuzmite ga i instalirajte na njegovu stranicu .
- Kliknite Apple logo u gornjem lijevom kutu zaslona. Idite na Postavke sustava.
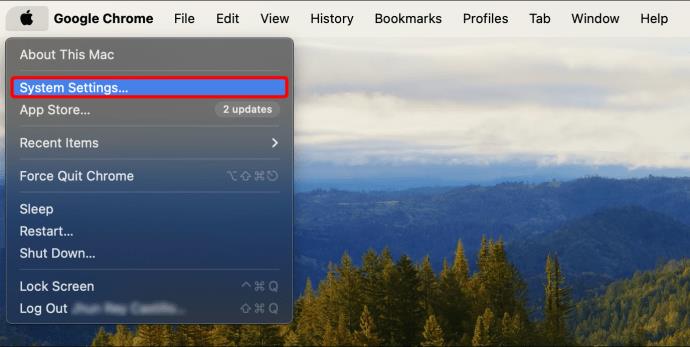
- Pritisnite Općenito.
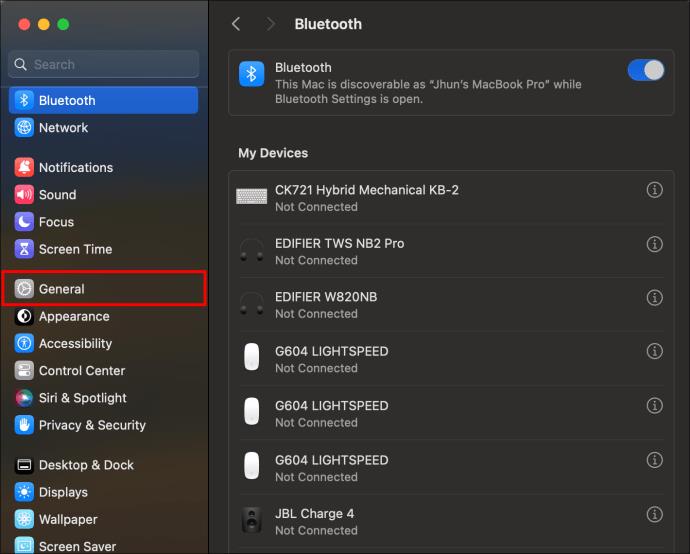
- Dođite do zadanog web-preglednika.
- Odaberite Google Chrome kako biste ga postavili kao zadani preglednik.
Alternativno, možete postaviti Chrome kao zadani preglednik putem Google Chromea. Evo kako ćete to učiniti:
- Kliknite Chrome na gornjoj traci zaslona.
- Idite na Preference.
- Idite na područje zadanog preglednika i kliknite na "Postavi kao zadano".
- Pojavit će se skočni prozor i tražiti da postavite Chrome kao zadani preglednik.
- Kliknite Koristi Chrome.
Kako postaviti Chrome kao zadani preglednik na iPhoneu
Safari je zadani preglednik na iPhoneu. Ako želite koristiti drugi preglednik, promjena ne bi trebala biti problem. Evo kako to možete učiniti:
- Idite na izbornik "Postavke".
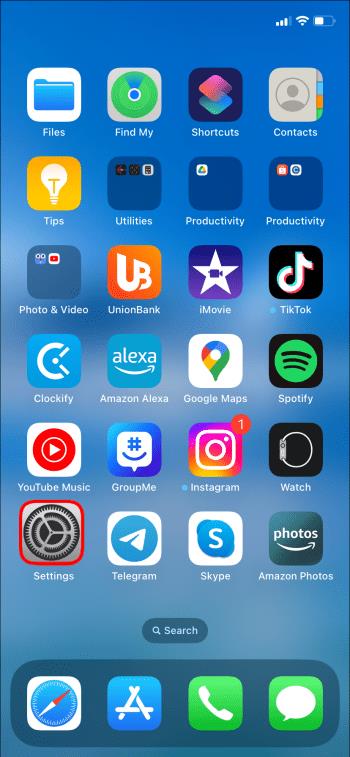
- Na popisu idite na Chrome.
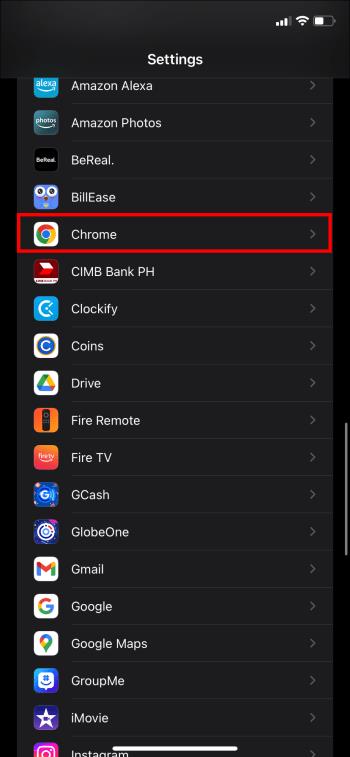
- Odaberite ga i idite na Zadanu aplikaciju preglednika.
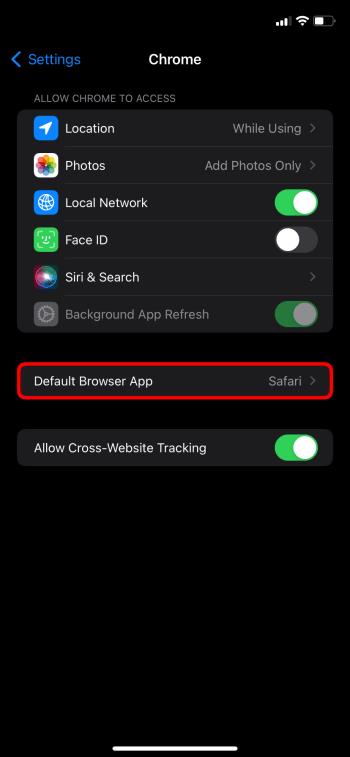
- Odaberite Chrome.

Kako postaviti Chrome kao zadani preglednik u Chromeu
Osim promjene zadanog preglednika iz aplikacije "Postavke", to možete učiniti unutar Chromea. Ovaj postupak ne ovisi o platformi, pa bi trebao funkcionirati za bilo koju platformu sve dok ste preuzeli program ili aplikaciju.
Koristite sljedeće upute:
- Kliknite na tri točke krajnje desno na zaslonu.

- Idite dolje na “Postavke”.

- Dođite do zadanog preglednika.

- Kliknite Postavi kao zadano. Ako je Google Chrome već vaš zadani preglednik, to će biti naznačeno.
Popravak Chrome ne može biti vaš zadani preglednik
Postavljanje Chromea kao zadanog preglednika obično je jednostavno, ali tehnički problemi događaju se stalno. Ako se pokušavate prebaciti s drugog preglednika na Chrome, ali ne radi, evo nekoliko stvari koje možete učiniti kako biste riješili problem.
Ažurirajte svoj Google Chrome
Korištenje zastarjelog softvera uzrokuje nepredviđene kvarove. Ako se vaše postavke Chromea ne mogu ažurirati, možda ćete morati ažurirati program. Evo kako to možete učiniti na računalu:
- Kliknite na tri točkice ispod (X) prozora za zatvaranje.

- Idite na "Postavke".

- Idite na O Chromeu.
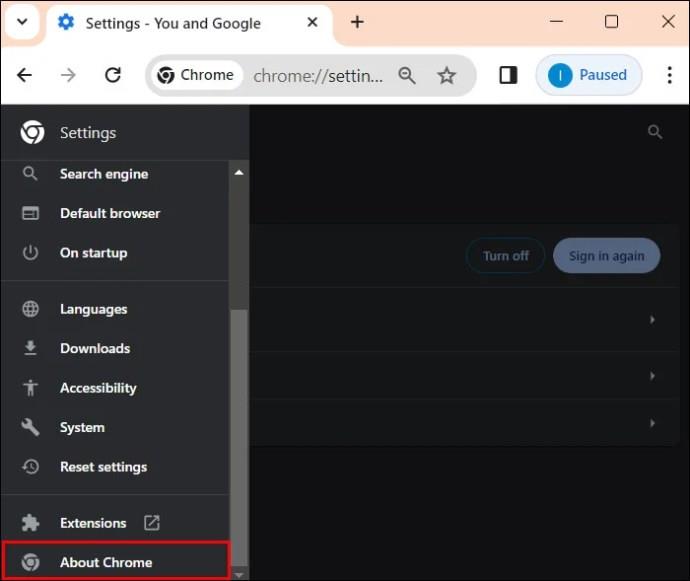
- Ako postoji ažuriranje, kliknite na ažuriranje.
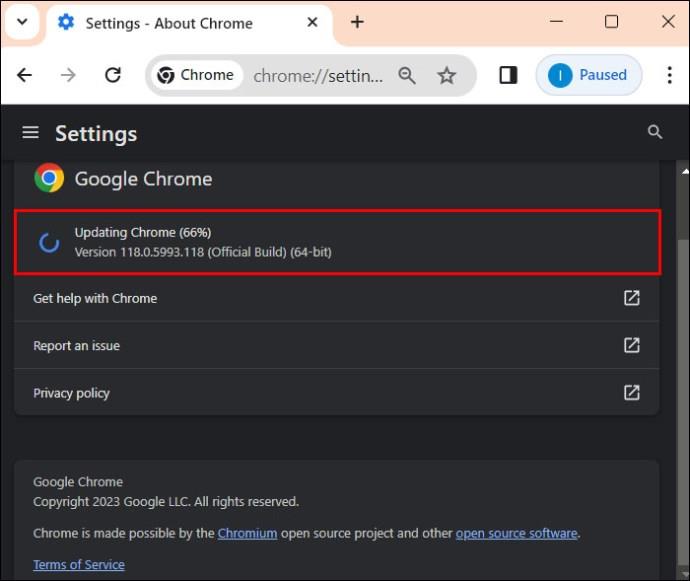
- Pokušajte ga postaviti kao zadani preglednik.
Ako želite ažurirati aplikaciju na mobilnom uređaju, prođite kroz trgovinu aplikacija svoje platforme i ažurirajte sve aplikacije.
Vratite svoj sustav na zadane
Ako gornja metoda ne radi za vas, možete sve vratiti na stanje kada ste prvi put upotrijebili zadane postavke. Kada je sve gotovo, prijeđite na Google Chrome. Evo kako to učiniti:
- Idite na "Izbornik Start".

- Idite na "Postavke" i otvorite ih.

- Idite na Aplikacije, a zatim na Zadane aplikacije.

- Pomaknite se prema dolje do "Povezane postavke".
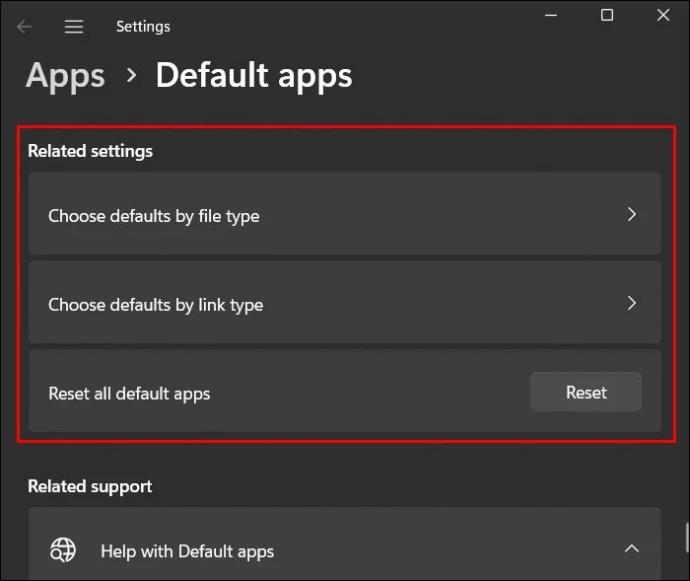
- Kliknite na "Reset".
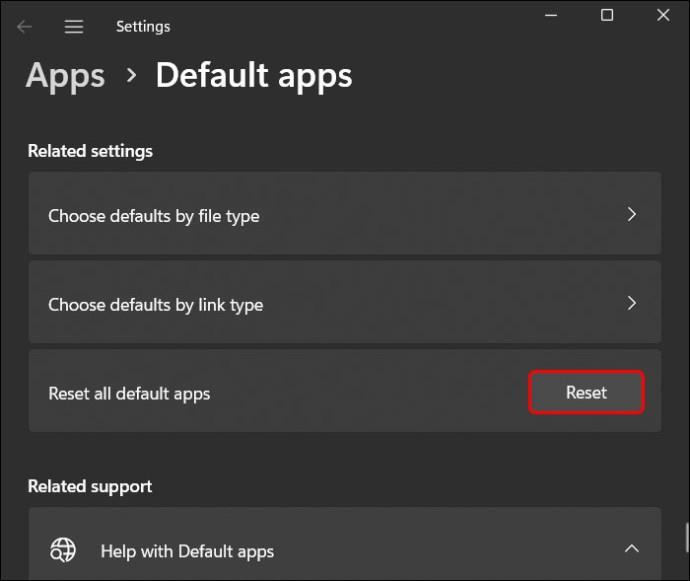
Idite na naredbeni redak
Još jedna opcija koju možete razmotriti da Chrome postavite kao zadani preglednik je korištenje naredbenog retka. Proces je jednostavan. Evo što trebate učiniti:
- Na izborniku Start pretražite naredbeni redak.

- Na desnoj strani rezultata imat ćete popis opcija. Kliknite na "Pokreni kao administrator".
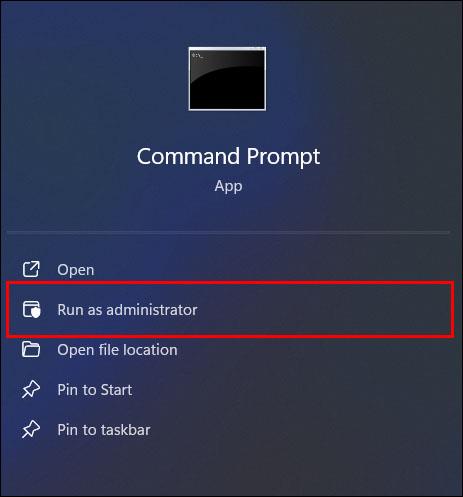
- Unesite sljedeću naredbu u: “ ”
explorer.exe shell:::{17cd9488-1228-4b2f-88ce-4298e93e0966} -Microsoft.DefaultPrograms\pageDefaultProgram.
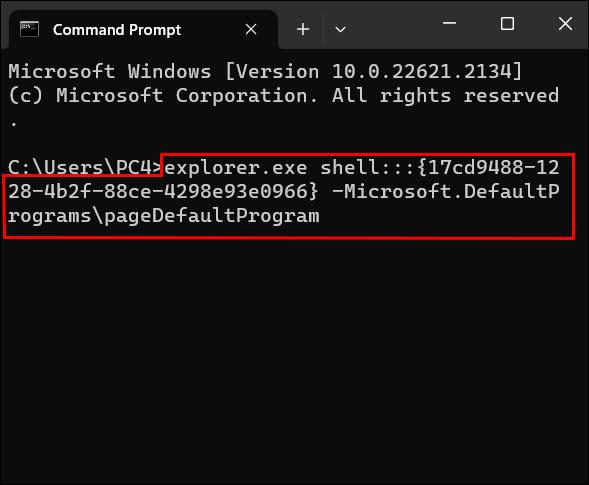
- Pritisnite Enter za pokretanje naredbe.

- Odaberite Chrome kako biste ga postavili kao zadani preglednik.

Resetiraj Chrome
Drugi način na koji možete riješiti problem je resetiranje samog Chromea. Proces je prilično jednostavan. Slijedite ove:
- U pregledniku Chrome kliknite na tri vodoravne točke u gornjem desnom kutu.

- Idite na “Postavke”.

- Idite na "Poništi postavke".
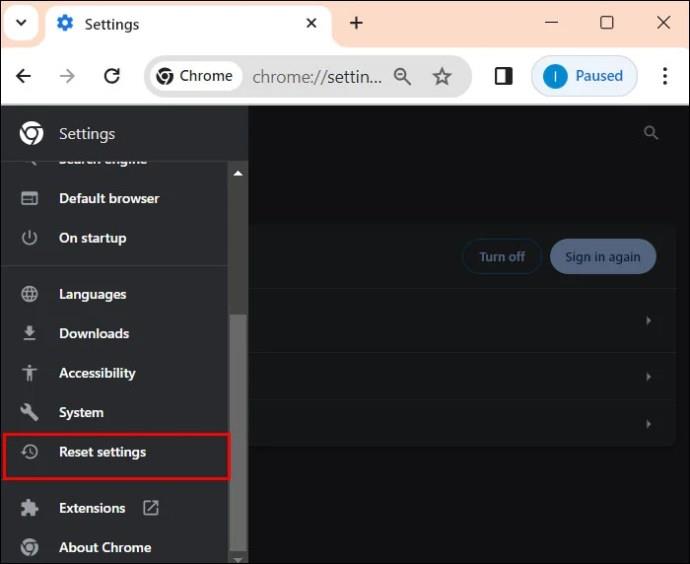
- Kliknite "Vrati postavke na izvorne zadane vrijednosti".
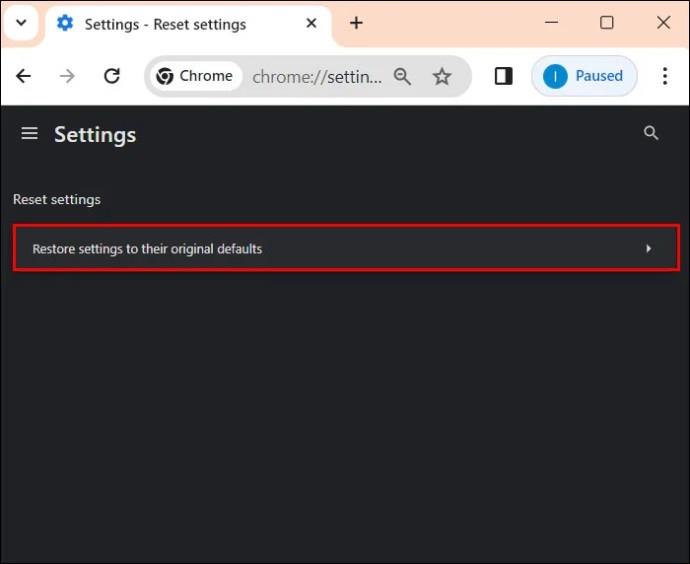
- Kliknite Reset "Postavke".
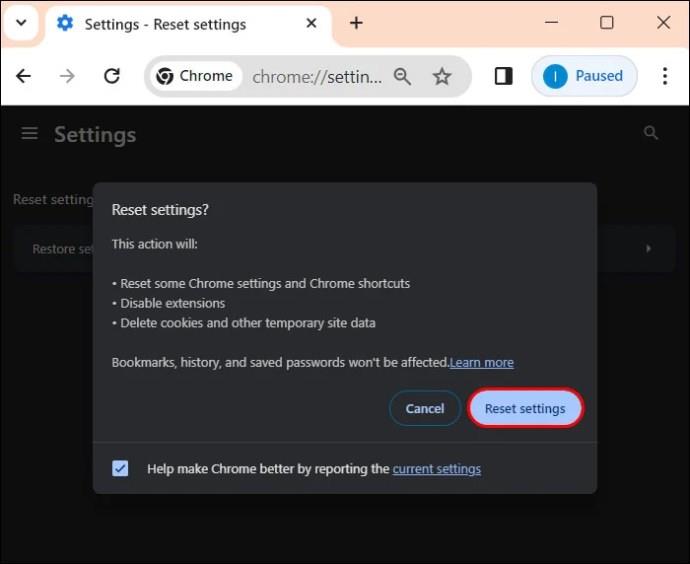
Izbriši kolačiće i predmemoriju
Vaš preglednik prikuplja informacije o vašim aktivnostima na mreži tako da će, ako su podaci oštećeni, ometati vaše pokušaje da Chrome postavite kao zadani preglednik.
- Kliknite tri točkice na Chromeu.

- Idite na "Povijest".
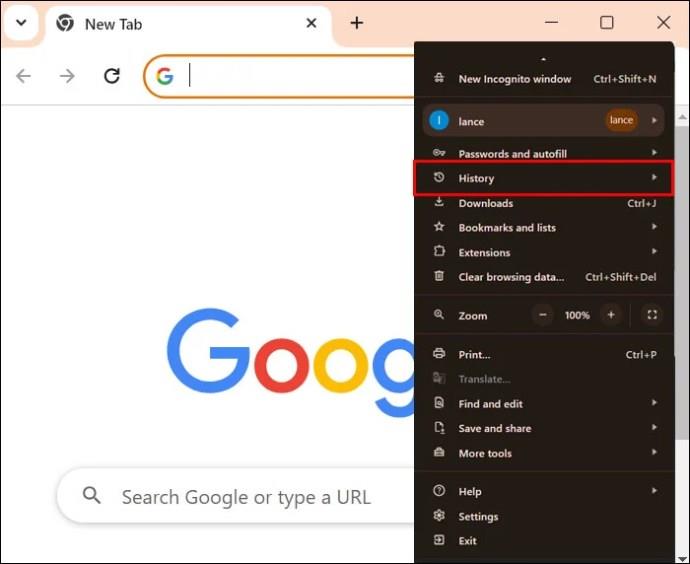
- Idite na "Brisanje podataka o pregledavanju".
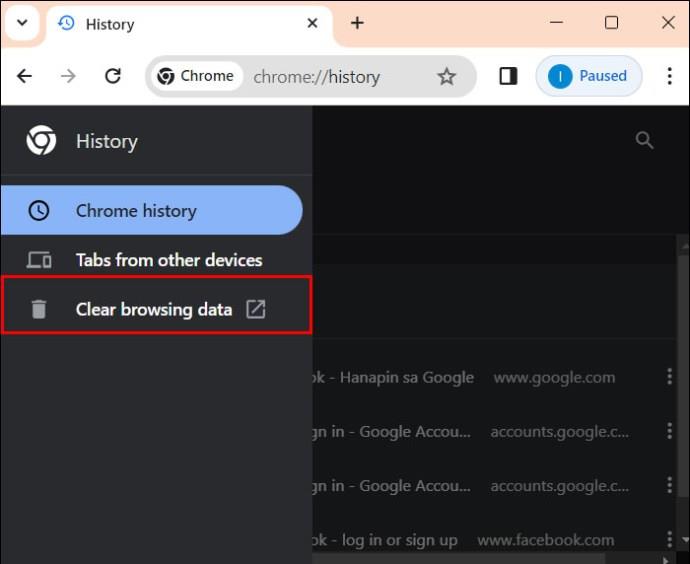
- Odaberite "Sve vrijeme", potvrdite sve okvire i pritisnite "Izbriši podatke".
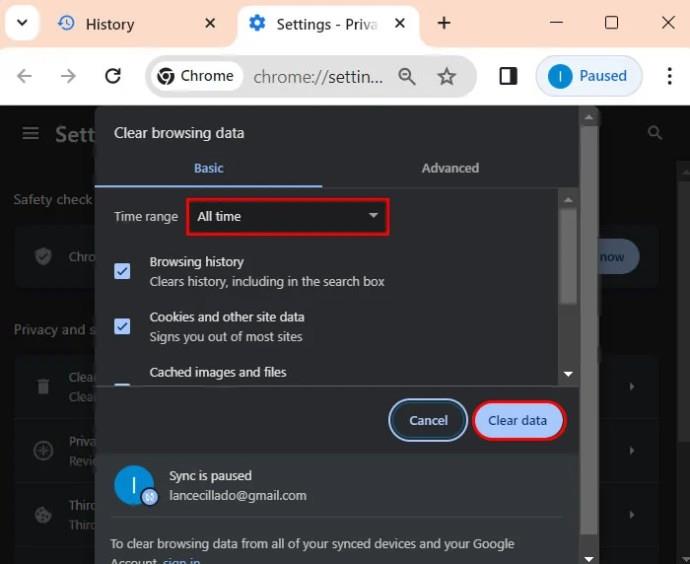
Otvorite novi Chrome profil
Posjedovanje novog profila riješit će sve probleme koje imate sa svojim trenutnim profilima. Nakon otvaranja preglednika Chrome:
- Idite na "Ikonu profila".
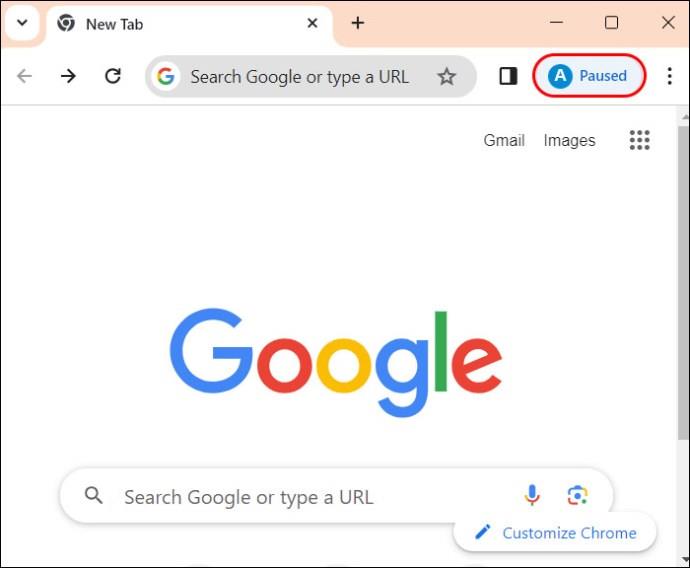
- Na "Drugi profil" kliknite ikonu zupčanika.
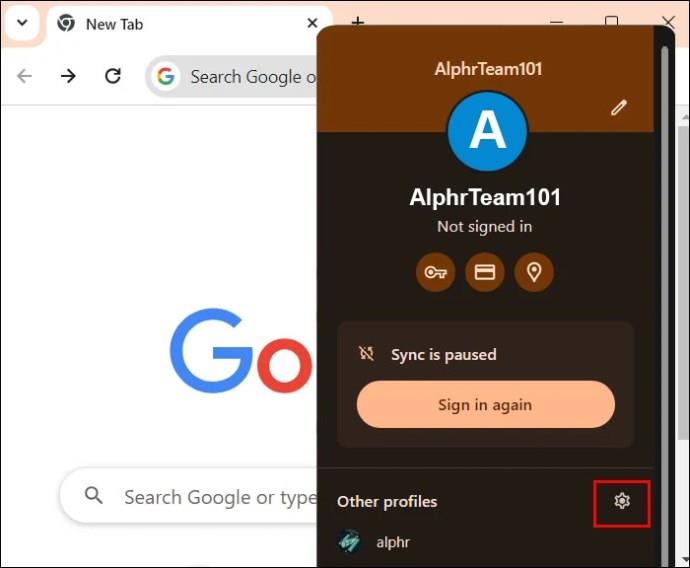
- Dodajte profil za stvaranje novog računa.
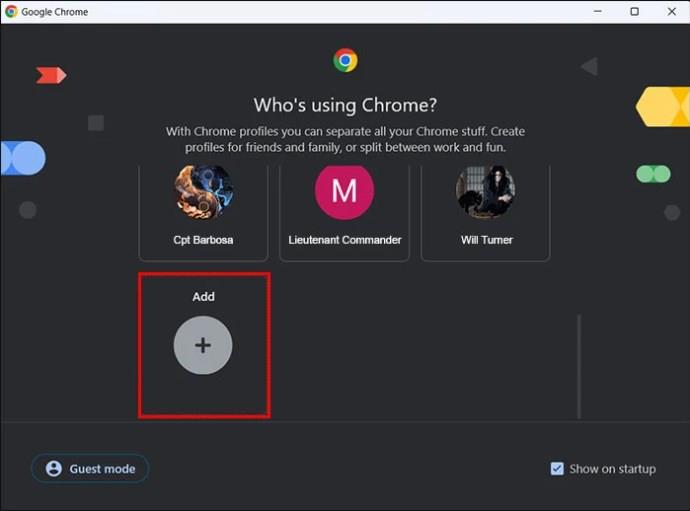
- Postavite svoj novi račun. Provjerite možete li postaviti Chrome kao zadani preglednik.
FAQ
Zašto ne možete postaviti Chrome kao zadani preglednik?
Postoje mnogi problemi koji vas sprječavaju da postavite Chrome kao zadani preglednik. Vaša aplikacija Chrome možda je zastarjela ili su vam možda potrebni dodatni načini za postavljanje. Srećom, opisali smo sve alternativne metode u odjeljku "Popravak ne može učiniti Chrome vašim zadanim preglednikom".
Neka Chrome bude vaš svakodnevni pokretač
Postoji razlog zašto mnogi korisnici interneta preferiraju Chrome. Stabilan je, prilagodljiv, siguran, intuitivan i obično jednostavan za rukovanje. Međutim, jedna od njegovih kobnih mana je to što može koristiti puno RAM-a. Starijim uređajima s malo radne memorije Chrome bi mogao zauzeti previše i zbog toga zamrznuti druge programe.
Je li Chrome vaš zadani preglednik? Javite nam u odjeljku za komentare ispod.