Moja Pivot Tablica ne Radi – Pet Mogućih Rješenja

Vaša pivot tablica ne radi? Evo nekoliko uobičajenih rješenja koja bi vam trebala brzo i lako pomoći.
Općenito, pivot tablice su među najpouzdanijim načinima za organiziranje i prikazivanje Excel podataka, ali nisu savršene. S vremena na vrijeme, mogli biste se susresti s problemom gdje pivot tablica ne radi ispravno. To može biti ili tablica koja ne prikazuje točne podatke ili prikazuje grešku. Evo nekoliko najčešćih načina za rješavanje problema.
Sadržaj
Ako ste znatno modificirali pivot tablicu do te mjere da su neke kategorije potpuno zamijenjene, mogli biste naići na “duhove” starih podataka u padajućim izbornicima i filtrima, koji se mogu proširiti u pivot tablicu. Postoji jednostavna opcija koju možete aktivirati da biste to uklonili.
Korak 1. Desni klik na bilo koju ćeliju u pivot tablici, uključujući zaglavlja.
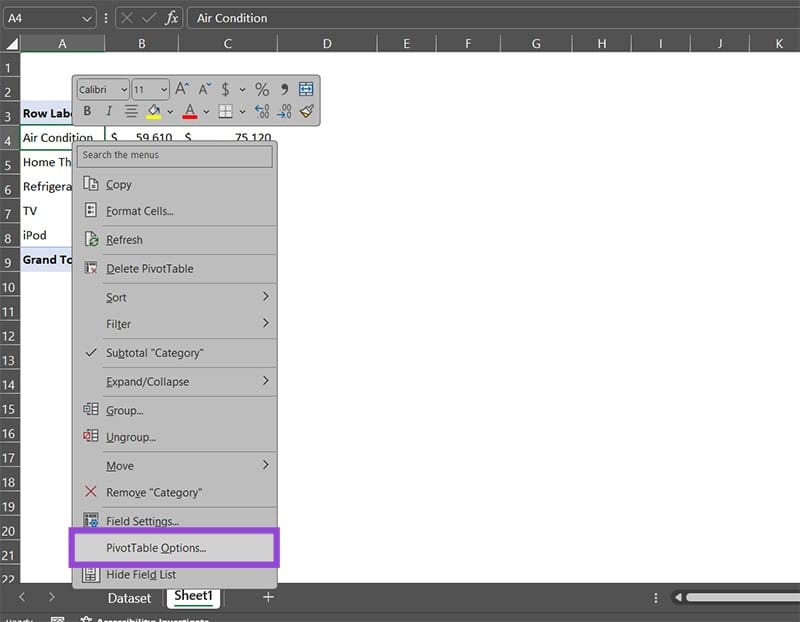
Korak 2. Odaberite “Opcije PivotTablice.” Dobit ćete iskačući okvir s opcijama.
Korak 3. Idite na karticu “Podaci”.
Korak 4. Za vrijednost “Broj stavki koje treba zadržati u polju” odaberite “Nijedna.”
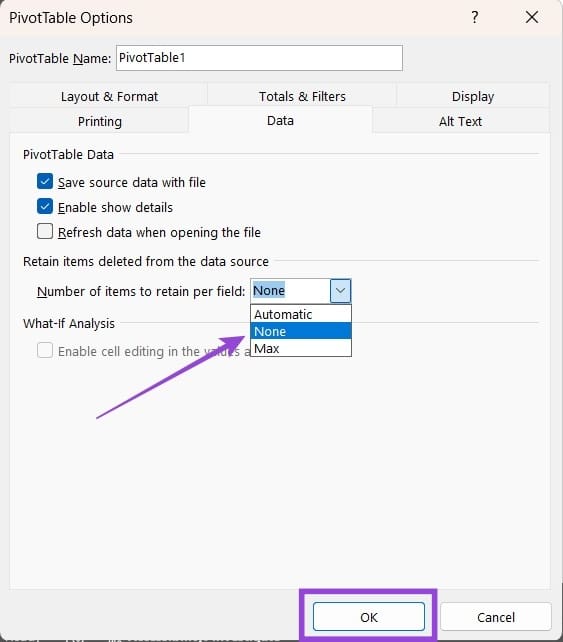
Korak 5. Kliknite na “U redu” i zatvorite prozor.
Po defaultu, pivot tablica bi trebala prikazivati zbrojeve kategorija. Međutim, u nekim slučajevima, mogli biste umjesto toga dobiti broj stavki. Ovo je relativno jednostavno rješenje.
Korak 1. Desni klik na polje koje prikazuje pogrešan rezultat.
Korak 2. Iz kontekstnog izbornika odaberite funkciju koju želite iz popisa.
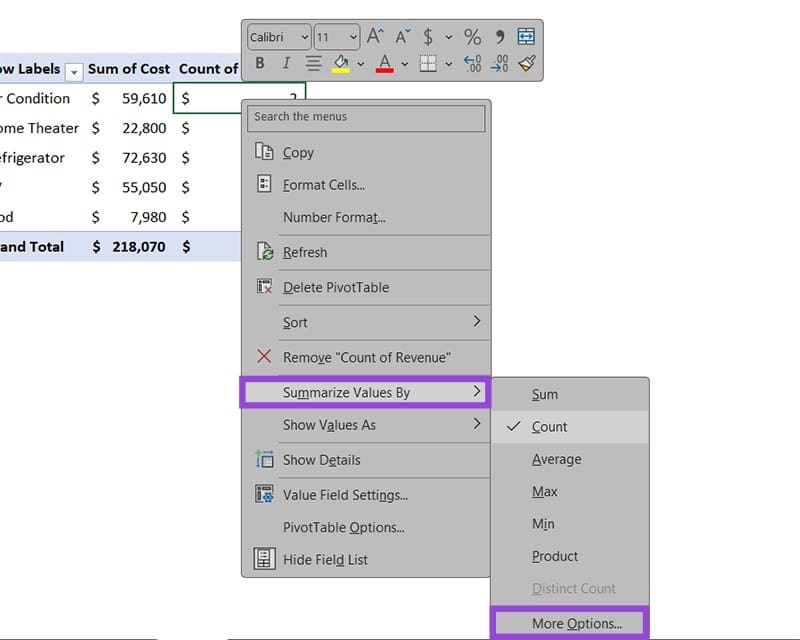
Možete koristiti opciju “Više opcija” da biste otišli u napredne opcije i prilagodili funkciju koju želite izračunati.
Ponekad se pivot lista ne ažurira automatski kada se novi redovi dodaju ispod trenutnog skupa podataka. Obično to proizlazi iz toga što je izvor tablice fiksiran i ne uzima u obzir nove redove.
Korak 1. Odaberite pivot tablicu (kliknite na bilo koju ćeliju unutar nje) i idite na karticu PivotTable Analyze na glavnoj alatnoj traci.
Korak 2. Kliknite na “Odaberite Izvor Podataka” i ponovo idite na “Odaberi Izvor Podataka” ispod toga.
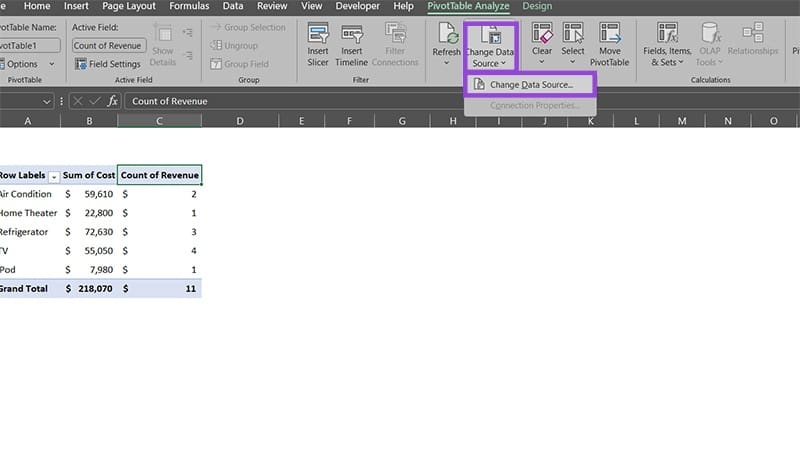
Korak 3. Dobit ćete iskačući izbornik koji sadrži polje “Tabela/Opseg”. Možete kliknuti na malu strelicu u polju i povući preko područja koje želite koristiti kao novi izvor, a zatim pritisnite Enter. Alternativno, prepišite vrijednost polja da uključite dodane redove.
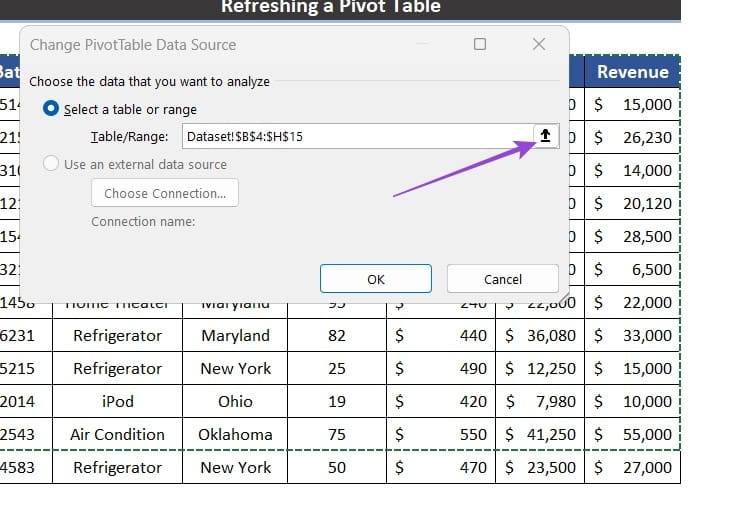
Korak 4. Pritisnite “U redu”, i tablica bi se trebala ažurirati.
Ako vaša pivot tablica ili skup podataka dohvaća podatke iz druge datoteke, veza između dviju datoteka mogla bi se prekinuti, što uzrokuje da pivot tablica prestane s ažuriranjem.
U ovom slučaju, međutim, ne čini se da postoji lako rješenje za problem. U nekim slučajevima, onemogućavanje automatskog spremanja OneDrive-a i ponovo kreiranje pivot tablice mogli bi riješiti problem. U drugim, samo osvježavanje pivot tablice ručno ažurira podatke.
Da biste osigurali da se pivot tablica ažurira, možete je postaviti da se osvježava kada otvorite datoteku.
Korak 1. Desni klik na pivot tablicu.
Korak 2. Odaberite “Opcije PivotTablice” na dnu kontekstnog izbornika.
Korak 3. Idite na karticu “Podaci”.
Korak 4. Označite kućicu “Osvježi podatke pri otvaranju datoteke”.
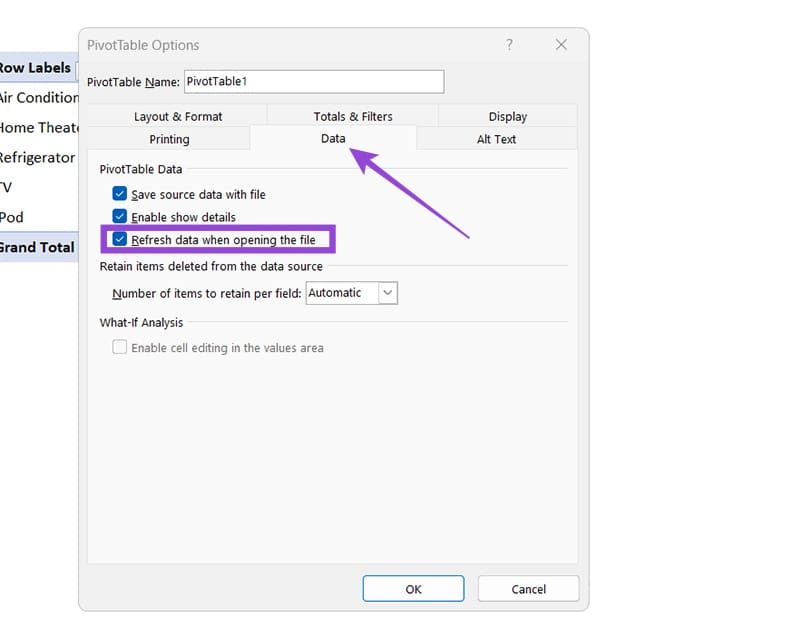
Korak 5. Kliknite na “U redu” i zatvorite iskačući izbornik.
Postoji nekoliko glavnih razloga zašto polje u pivot tablici možda nema ispravne podatke. Prva dva su obično prilično jednostavna rješenja:
Da biste popravili ove ćelije, umetnite numeričke vrijednosti unutar kolone. Možda će biti potrebno ponovno izgraditi pivot tablicu kako bi Excel ponovo primijenio funkciju automatskog zbrajanja. Alternativno, u sekciji polja PivotTablice, povucite stavke “Broj X” iz područja “Vrijednosti” i ispustite umjesto toga “Zbroj X”.
Za grupirane vrijednosti, potrebno je poništiti grupiranje vrijednosti i zatim ponovo izgraditi pivot tablicu na isti način kao prije.
Pokazujemo vam kako sistemski administrator može osloboditi Microsoft Excel datoteku kako bi je drugi korisnik mogao uređivati.
Microsoftova podrška je tražila da podijelite zapisnik grešaka iz aplikacije Outlook, ali ne znate kako? Ovdje pronađite korake za globalno zapisivanje i napredno zapisivanje u Outlooku.
Želite predstaviti slajdove bez nadzora na poslovnom sastanku ili sajmu? Ovdje naučite kako omogućiti kiosk način rada u PowerPoint 365.
Priručnik koji objašnjava kako dodati opciju Email na alatnu traku Microsoft Excela i Worda 365.
Saznajte kako kreirati makro u Wordu kako biste olakšali izvršavanje najčešće korištenih funkcija u kraćem vremenu.
Prikazujemo vam kako postaviti automatsku poruku iz ureda u Microsoft Outlooku ili Outlook Web Accessu.
Saznajte zašto se kod pogreške 0x80040305 pojavljuje i kako ga ispraviti kako biste ponovo mogli slati emailove iz Outlooka.
Naučite kako omogućiti ili onemogućiti prikaz formula u ćelijama u Microsoft Excelu.
Omogućite ili onemogućite funkciju automatskog spremanja u Microsoft Outlook 365 koja automatski sprema e-poruke u mapu Nacrti.
Riješite četiri najčešća problema s Microsoft OneDriveom uz ovu zbirku rješenja kako biste svoj cloud storage ponovo pravilno pokrenuli.





