Kako razviti dodatke za Office 2016, Office Online i Office Mobile
Dodaci za Office 2016 omogućuju vam proširenje sposobnosti, funkcionalnosti i značajki Office klijenata kao što su Word, Excel, PowerPoint i Outlook pomoću
Otvaranje dokumenta Microsoft Officea ponekad se može pretvoriti u iscrpljujuću sagu o rješavanju problema. Kod pogreške 0xc0000142 ponekad može podići svoju ružnu glavu, sprječavajući vas da pokrenete svoje Office aplikacije. Nažalost, ponovno pokretanje sustava Office i ponovno pokretanje računala ne pomaže uvijek. Ako tražite dodatna rješenja za rješavanje ovog problema, slijedite korake u nastavku.
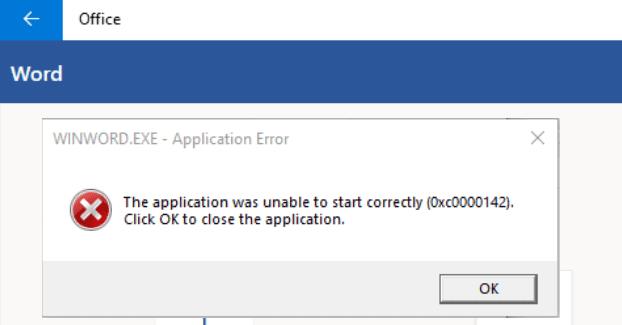
Prije svega, provjerite jeste li instalirali najnoviju verziju Officea na svoje računalo.
Pokrenite bilo koju Office aplikaciju koju želite, kliknite Datoteka i idite na Opcije .
Zatim kliknite na Opcije ažuriranja i pritisnite opciju Ažuriraj odmah .
Ponovno pokrenite aplikaciju Office i provjerite postoji li pogreška.
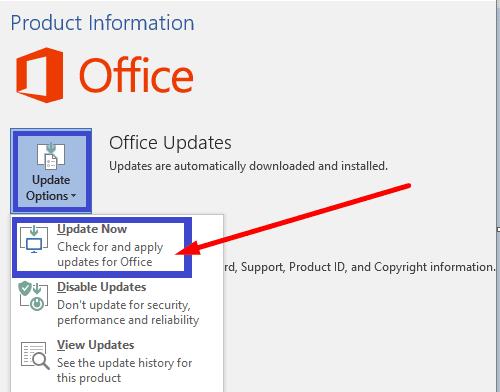
Obavezno pokrenite svoje Office aplikacije s administratorskim povlasticama. Desnom tipkom miša kliknite odgovarajuću aplikaciju i odaberite Pokreni kao administrator. Unesite naziv aplikacije koju želite pokrenuti u traku za pretraživanje sustava Windows.
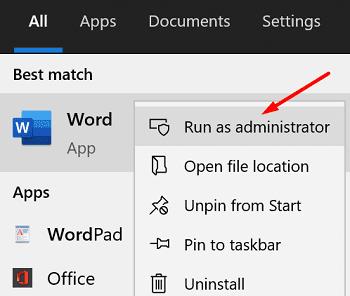
Ako su vaše instalacijske datoteke sustava Office oštećene, popravite ih i provjerite rezultate.
Idite na Postavke i kliknite na Aplikacije .
Zatim idite na Aplikacije i značajke i odaberite Microsoft Office .
Idite na Napredne opcije , odaberite Izmijeni i pritisnite opciju Popravak .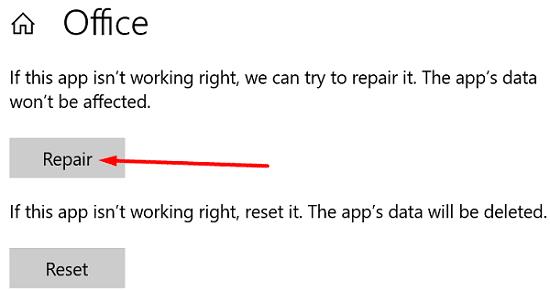
Alternativno, možete koristiti i upravljačku ploču za popravak sustava Office.
Pokrenite Upravljačku ploču i odaberite Programi i značajke .
Kliknite na svoj Office paket i pritisnite opciju Promjena .
Najprije pokrenite alat za brzi popravak .
Ako se problem nastavi, pokrenite i Online alat za popravak .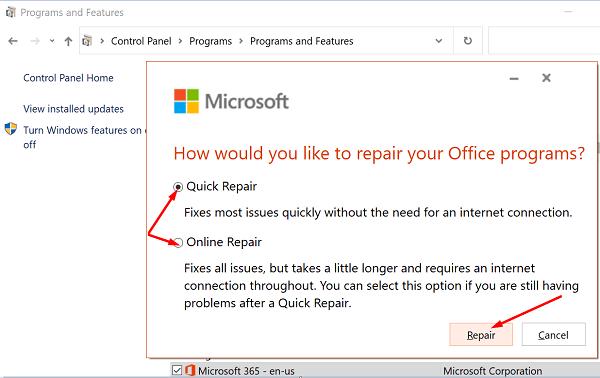
Ponovno pokrenite Office i provjerite je li kod pogreške 0xc0000142 povijest.
Pokrenite Upravitelj zadataka i kliknite karticu Procesi .
U odjeljku Usluge pronađite ClickToRunSvc .
Desnom tipkom miša kliknite uslugu i odaberite Restart .
Alternativno, također možete koristiti aplikaciju Usluge za ponovno pokretanje ClickToRun.
Upišite usluge u traku za pretraživanje sustava Windows i pokrenite aplikaciju Usluge .
Pomaknite se prema dolje do usluge Microsoft Office Click-to-Run .
Desnom tipkom miša kliknite uslugu i odaberite Restart .
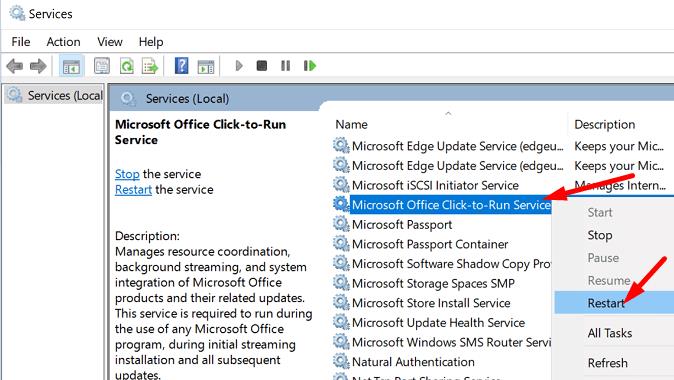
Desnom tipkom miša kliknite disk na koji ste instalirali svoj Office paket.
Odaberite Svojstva , idite na Sigurnost i kliknite Napredno .
Zatim provjerite podatke o vlasništvu. Ako postavke vlasništva nisu točne, pritisnite gumb Promijeni .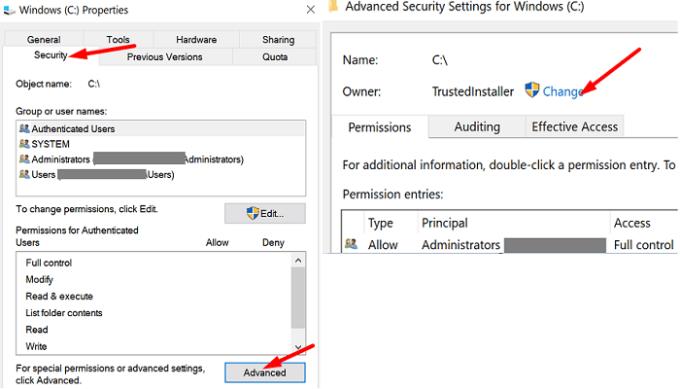
Unesite svoje ime administratora u polje za naziv objekta, a zatim ga odaberite iz rezultata pretraživanja.
Preuzmite vlasništvo nad pogonom i spremite postavke. Ponovno pokrenite Office i provjerite učitavaju li se vaše aplikacije sada ispravno.
Mnogi korisnici kojima je TrustedInstaller naveden kao vlasnik pogona potvrdili su da su riješili problem nakon što su koristili administratorski račun za preuzimanje vlasništva nad pogonom. Nadamo se da će ovo rješenje poslužiti i vama.
Da biste popravili kod pogreške sustava Office 0xc0000142, instalirajte najnovija ažuriranja sustava Office na svoje računalo. Zatim obavezno pokrenite svoje Office aplikacije s administratorskim pravima. Ako se problem nastavi, ponovno pokrenite ClickToRun uslugu i popravite Office. Jesu li vam ovi savjeti pomogli u rješavanju problema? Javite nam u komentarima ispod.
Dodaci za Office 2016 omogućuju vam proširenje sposobnosti, funkcionalnosti i značajki Office klijenata kao što su Word, Excel, PowerPoint i Outlook pomoću
Postavite hoćete li pregledavati ili slati e-poštu u običnom tekstu ili HTML formatu u Microsoft Outlooku 2019, 2016 ili 365.
Da biste popravili kod pogreške sustava Office 0xc0000142, instalirajte najnovija ažuriranja sustava Office, ponovno pokrenite uslugu ClickToRun i popravite svoje Office datoteke.
Riješite uobičajenu pogrešku u sustavu Microsoft Office 2013 ili 2016 kada koristite međuspremnik,
Kako omogućiti ili onemogućiti DEP postavku u programu Microsoft Outlook 2016 ili 2013.
Prije dva tjedna iznijeli smo na vidjelo problem s Office Touch Previewom, paketom aplikacija koje je Microsoft pustio u Windows Store za Windows 10 Technical
Omogućite ili onemogućite vidljive opcije međuspremnika u sustavu Microsoft Office 2016 ili 2013.
Ako Office kaže da se radnja koju ste tražili nije mogla izvršiti, ažurirajte i popravite svoj Office Suite. Ako se problem nastavi, ponovno instalirajte Office.
Pokazujemo vam kako sistemski administrator može osloboditi Microsoft Excel datoteku kako bi je drugi korisnik mogao uređivati.
Microsoftova podrška je tražila da podijelite zapisnik grešaka iz aplikacije Outlook, ali ne znate kako? Ovdje pronađite korake za globalno zapisivanje i napredno zapisivanje u Outlooku.
Želite predstaviti slajdove bez nadzora na poslovnom sastanku ili sajmu? Ovdje naučite kako omogućiti kiosk način rada u PowerPoint 365.
Priručnik koji objašnjava kako dodati opciju Email na alatnu traku Microsoft Excela i Worda 365.
Saznajte kako kreirati makro u Wordu kako biste olakšali izvršavanje najčešće korištenih funkcija u kraćem vremenu.
Prikazujemo vam kako postaviti automatsku poruku iz ureda u Microsoft Outlooku ili Outlook Web Accessu.
Saznajte zašto se kod pogreške 0x80040305 pojavljuje i kako ga ispraviti kako biste ponovo mogli slati emailove iz Outlooka.
Naučite kako omogućiti ili onemogućiti prikaz formula u ćelijama u Microsoft Excelu.
Omogućite ili onemogućite funkciju automatskog spremanja u Microsoft Outlook 365 koja automatski sprema e-poruke u mapu Nacrti.
Riješite četiri najčešća problema s Microsoft OneDriveom uz ovu zbirku rješenja kako biste svoj cloud storage ponovo pravilno pokrenuli.











