Word: Podijelite stranicu na stupce
Kako podijeliti svoj Microsoft Word 2016 ili 2013 dokument na stupce.
Naučite kako instalirati Microsoft Word 2016, 2013, 2010 ili 2007 uređivač jednadžbi i moći ćete izraditi matematičke jednadžbe unutar Word dokumenata.
Za Word 2016 ili 2013 uređivač jednadžbi trebao bi biti dostupan prema zadanim postavkama. Jednostavno odaberite karticu " Umetanje " i odaberite " Jednadžba " u odjeljku " Simboli ".
Ako još uvijek ne vidite opciju jednadžbe, možda ćete morati ići na " Datoteka " > " Opcije " > " Prilagodi vrpcu ". Odaberite " Sve naredbe " u izborniku " Odaberi naredbe iz ", a zatim dodajte " Simboli " na kartice navedene na desnoj strani zaslona.
Također možete krenuti lijenim putem i odabrati " Reset ", da biste vrpcu ili kartice vratili na zadane postavke.
Otvorite " Upravljačka ploča ".
Odaberite " Deinstaliraj program " u odjeljku " Programi ". (Ne brinite, nećemo ništa deinstalirati.)
Na popisu odaberite svoju instalaciju programa Microsoft Word ili Microsoft Office i odaberite gumb “ Promijeni ”.
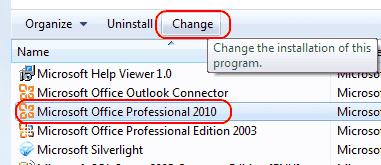
Odaberite " Dodaj ili ukloni značajke " i odaberite " Nastavi ".
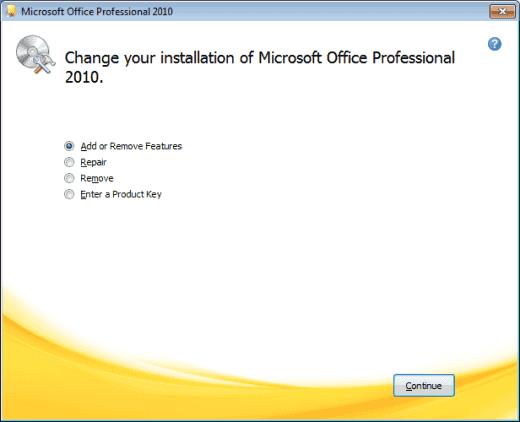
Odaberite znak plus pored " Office Tools ", a zatim odaberite " Equation Editor " > " Pokreni s mog računala ".
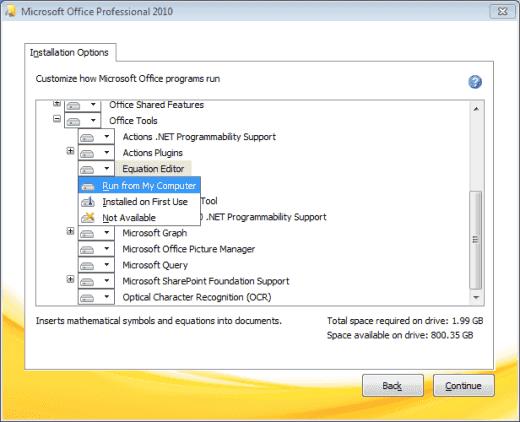
Odaberite “ Nastavi ” i za instalaciju uređivača jednadžbi bit će potrebno nekoliko minuta. Kada završite, odaberite " Zatvori " i bit će dostupna u izborniku " Umetanje ".
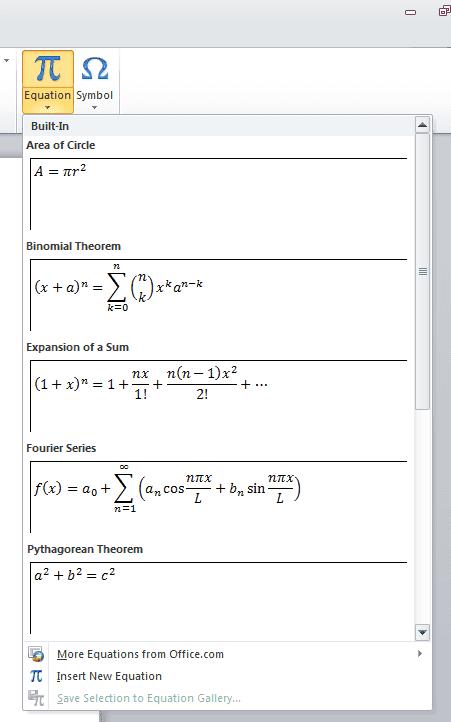
Idite na " Upravljačka ploča ".
Dvaput kliknite " Dodaj/ukloni programe ".
Odaberite jednom na unosu " Microsoft Office 2010/2007 " i kliknite " Promijeni ".
Odaberite "Dodaj ili ukloni značajke ", a zatim kliknite " Nastavi ".
Kliknite znak plus pored " Office Tools ".
Kliknite " Uređivač jednadžbi ", a zatim odaberite " Pokreni s mog računala ".
Kliknite " Nastavi ". Kliknite " Zatvori " kada je instalacija dovršena. Uređivač jednadžbi bit će dostupan pod izbornikom “ Insert ”.
Zašto je odabir uređivača jednadžbi zasivljen?
Možda ste svoj dokument spremili u formatu koji ne podržava uređivač jednadžbi. Pokušajte odabrati “ Datoteka ” > “ Spremi kao… ” i spremite dokument kao “ .docx ” datoteku ili “ Datoteka ” > “ Pretvori ” da ažurirate dokument na najnoviji format.
Alternativno, možete stvoriti novu kopiju dokumenta. Odaberite “ Spremi kao ”, a zatim odaberite mjesto i mapu u koju želite spremiti novu kopiju. Upišite novi naziv za dokument u okvir " Naziv datoteke " i kliknite Word dokument na popisu vrsta " Spremi kao ". Provjerite je li potvrdni okvir pored " Održavaj kompatibilnost s prethodnim verzijama Worda " poništen.
Kako podijeliti svoj Microsoft Word 2016 ili 2013 dokument na stupce.
Kako onemogućiti automatsko numeriranje i označavanje u programu Microsoft Word 2016, 2013, 2010 i 2007.
Kako omogućiti ili onemogućiti DEP postavku u programu Microsoft Outlook 2016 ili 2013.
Kako podijeliti svoj Microsoft Word 2016 ili 2013 dokument u stupce.
Saznajte koliko riječi, znakova, pasusa i redaka ima u vašem dokumentu Microsoft Word 2016 ili 2013.
Omogućite uređivač jednadžbi u programu Microsoft Word 2016, 2013, 2010 i 2007.
Kako uključiti ili isključiti automatsko korištenje velikih slova u programu Microsoft Word 2016 ili 2013.
Pokazujemo vam kako sistemski administrator može osloboditi Microsoft Excel datoteku kako bi je drugi korisnik mogao uređivati.
Microsoftova podrška je tražila da podijelite zapisnik grešaka iz aplikacije Outlook, ali ne znate kako? Ovdje pronađite korake za globalno zapisivanje i napredno zapisivanje u Outlooku.
Želite predstaviti slajdove bez nadzora na poslovnom sastanku ili sajmu? Ovdje naučite kako omogućiti kiosk način rada u PowerPoint 365.
Priručnik koji objašnjava kako dodati opciju Email na alatnu traku Microsoft Excela i Worda 365.
Saznajte kako kreirati makro u Wordu kako biste olakšali izvršavanje najčešće korištenih funkcija u kraćem vremenu.
Prikazujemo vam kako postaviti automatsku poruku iz ureda u Microsoft Outlooku ili Outlook Web Accessu.
Saznajte zašto se kod pogreške 0x80040305 pojavljuje i kako ga ispraviti kako biste ponovo mogli slati emailove iz Outlooka.
Naučite kako omogućiti ili onemogućiti prikaz formula u ćelijama u Microsoft Excelu.
Omogućite ili onemogućite funkciju automatskog spremanja u Microsoft Outlook 365 koja automatski sprema e-poruke u mapu Nacrti.
Riješite četiri najčešća problema s Microsoft OneDriveom uz ovu zbirku rješenja kako biste svoj cloud storage ponovo pravilno pokrenuli.











