Excel 2016: Kako zaključati ili otključati ćelije

Naučite kako zaključati i otključati ćelije u programu Microsoft Excel 2016 s ovim vodičem.
Dok radim u službi za pomoć, dobivam mnogo poziva od korisnika koji kažu da ne mogu uređivati datoteku Microsoft Excela jer je zaključana i koristi je drugi korisnik.
Poruka koja će se pojaviti će glasiti " Datoteka u upotrebi – {filename] je zaključana za uređivanje od strane {username}. Otvorite "Samo za čitanje" ili kliknite "Obavijesti za primanje obavijesti kada dokument više nije u upotrebi ."

Ako je korisnik odsutan na ručku ili je otišao tijekom dana, a datoteku je potrebno sada urediti, to je prilično zagonetka. Srećom, postoji način da se korisnik na daljinu izbaci iz datoteke.
Napomena: Ovi koraci su za administratore sustava ili osoblje s administratorskim pristupom poslužitelju na kojem se nalazi Excel datoteka. Ako ne možete izvesti ove korake, razgovarajte sa svojim informaticima da izvedu ove korake umjesto vas.
Da biste pokrenuli korisnika iz datoteke i dopustili drugom korisniku da joj pristupi, slijedite ove korake:
Zabilježite put do datoteke i naziv datoteke.
Držite tipku Windows i pritisnite “ R ” da biste otvorili dijaloški okvir Pokreni .
Upišite " mmc ", a zatim pritisnite " Enter " da biste otvorili " Microsoft Management Console ".
Odaberite “ File ” > “ Add/Remove Snap-in “.
Na popisu " Dostupni dodaci " odaberite " Zajedničke mape ", a zatim odaberite " Dodaj " da biste ga dodali na popis " Odabrani dodaci ".
Pojavit će se okvir koji od vas traži da “ Odaberete računalo kojim želite upravljati snap-inom ”. Ako ste prijavljeni na poslužitelj na kojem se nalazi zaključana Excel datoteka, odaberite " Lokalno računalo ". Ako ste prijavljeni na drugom računalu, odaberite " Drugo računalo ", a zatim upišite ili Pretražite poslužitelj na kojem se nalazi Excel datoteka.
U odjeljku za prikaz odaberite " Otvori datoteke ".
Odaberite “ OK ”
Proširite popis " Otvori datoteke ".
Poredajte popis po želji. Ja osobno volim sortirati po korisničkom imenu. Pronađite datoteku na popisu, zatim desnom tipkom miša kliknite datoteku i odaberite " Zatvori otvori datoteku ".
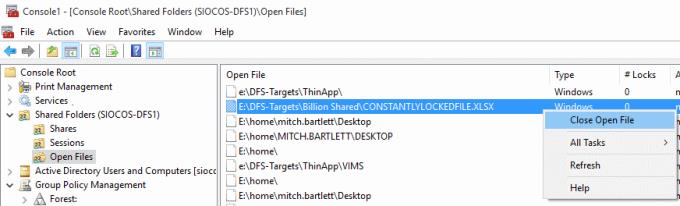
To je to! Isključili ste korisnika koji je otvorio datoteku i otključali je. Novi korisnik koji sada želi urediti datoteku moći će izaći iz Excela, a zatim ponovno otvoriti datoteku kako bi je uredio.
Naučite kako zaključati i otključati ćelije u programu Microsoft Excel 2016 s ovim vodičem.
Sve što trebate znati o tome kako instalirati, uvesti ili koristiti makronaredbe u programu Microsoft Excel 2016.
Riješite uobičajenu pogrešku u sustavu Microsoft Office 2013 ili 2016 kada koristite međuspremnik,
Kako dodati opciju Pošalji primatelju pošte na alatnu traku programa Microsoft Excel i Word 2019.
Kako zamrznuti ili odmrznuti stupce i okna u Microsoft Excelu 2019, 2016 i 365.
Riješite problem u kojem se Microsoft Excel zamrzava ili je vrlo spor pomoću ovih koraka.
Riješite probleme u kojima proračunske tablice programa Microsoft Excel ne računaju točno.
Kako omogućiti ili onemogućiti DEP postavku u programu Microsoft Outlook 2016 ili 2013.
Omogućite ili onemogućite vidljive opcije međuspremnika u sustavu Microsoft Office 2016 ili 2013.
Nametnite upit na vašim datotekama Microsoft Excel za Office 365 na kojem piše Otvori kao samo za čitanje uz ovaj vodič.
Vodič koji pokazuje kako dopustiti upisivanje znaka kose crte (/) u proračunskim tablicama programa Microsoft Excel.
Detaljan vodič o tome kako otkriti retke ili stupce u programu Microsoft Excel 2016.
Kako kopirati i zalijepiti vrijednosti bez uključivanja formule u Microsoft Excel 2019, 2016 i 365.
Kako spriječiti da se Provjera kompatibilnosti pojavi u Microsoft Excelu.
Kako omogućiti ili onemogućiti prikaz formula u ćelijama u programu Microsoft Excel.
Kako administrator sustava može objaviti datoteku Microsoft Excela tako da je može uređivati drugi korisnik.
Kako istaknuti duplicirane ili jedinstvene ćelije u programu Microsoft Excel 2016 ili 2013.
Pokazujemo vam kako sistemski administrator može osloboditi Microsoft Excel datoteku kako bi je drugi korisnik mogao uređivati.
Microsoftova podrška je tražila da podijelite zapisnik grešaka iz aplikacije Outlook, ali ne znate kako? Ovdje pronađite korake za globalno zapisivanje i napredno zapisivanje u Outlooku.
Želite predstaviti slajdove bez nadzora na poslovnom sastanku ili sajmu? Ovdje naučite kako omogućiti kiosk način rada u PowerPoint 365.
Priručnik koji objašnjava kako dodati opciju Email na alatnu traku Microsoft Excela i Worda 365.
Saznajte kako kreirati makro u Wordu kako biste olakšali izvršavanje najčešće korištenih funkcija u kraćem vremenu.
Prikazujemo vam kako postaviti automatsku poruku iz ureda u Microsoft Outlooku ili Outlook Web Accessu.
Saznajte zašto se kod pogreške 0x80040305 pojavljuje i kako ga ispraviti kako biste ponovo mogli slati emailove iz Outlooka.
Naučite kako omogućiti ili onemogućiti prikaz formula u ćelijama u Microsoft Excelu.
Omogućite ili onemogućite funkciju automatskog spremanja u Microsoft Outlook 365 koja automatski sprema e-poruke u mapu Nacrti.
Riješite četiri najčešća problema s Microsoft OneDriveom uz ovu zbirku rješenja kako biste svoj cloud storage ponovo pravilno pokrenuli.





















