POPRAVAK: Problemi s video kamerom Google Hangouts

Ako imate problema s videosažecima dok koristite Google Hangouts, trebali biste slijediti neke od koraka za rješavanje problema iz ovog vodiča.
Rješavanje problema kada vaša web kamera ne radi u sustavu Windows 10:
Provjerite Postavke > Privatnost > Kamera kako biste osigurali da aplikacije mogu pristupiti vašoj kameri.
Provjerite je li vaša kamera povezana i prikazana u Upravitelju uređaja.
Provjerite postavke u aplikaciji ili pregledniku koji koristite.
Započinjete konferencijski poziv, samo da biste otkrili da vaša web kamera radi? Prilikom rješavanja problema s kamerom u sustavu Windows 10 morate provjeriti nekoliko stvari.
Započnite provjerom očitog: je li vaša kamera stvarno povezana? Neki modeli mogu imati i fizički gumb za uključivanje/isključivanje koji ćete morati uključiti prije upotrebe.
Zatim provjerite je li Windows aplikacijama dopušteno korištenje vaše kamere. Otvorite aplikaciju Postavke, kliknite kategoriju Privatnost i prijeđite na stranicu "Kamera" s izbornika s lijeve strane. Provjerite vidite li pod naslovom "Dopusti pristup kameri na ovom uređaju" prikazano "Pristup kameri za ovaj uređaj je uključen".
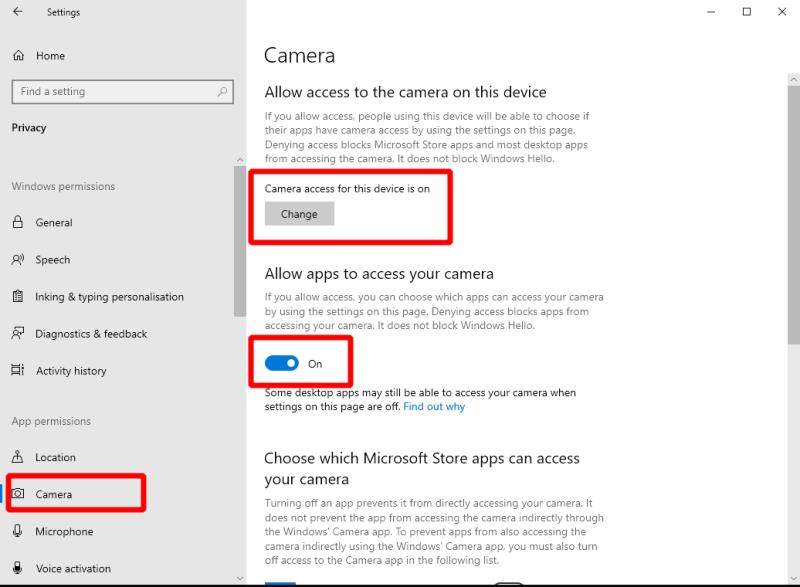
Također biste trebali označiti preklopni gumb "Dopusti aplikacijama pristup vašoj kameri" - provjerite je li i on uključen. Konačno, pri dnu stranice uključite preklopni gumb "Dopusti desktop aplikacijama da pristupe vašoj kameri" kako biste bili sigurni da "tradicionalni" programi (izvan Windows Store) mogu koristiti kameru.
Još jedna stvar koju treba provjeriti je da određena aplikacija koju koristite ima dopuštenje za korištenje kamere. Provjerite je li preklopni gumb pored naziva aplikacije u položaju "Uključeno", ako je aplikacija prikazana na popisu "Odaberite koje aplikacije Microsoft Storea mogu pristupiti vašoj kameri".
Ako i dalje imate problema, obratite se Upravitelju uređaja. Potražite "devmgmt.msc" u izborniku Start i pritisnite enter. Pogledajte kategoriju "Kamere" ili "Uređaji za obradu slike" i provjerite je li vaša web kamera navedena. Desnom tipkom miša kliknite kameru - ako vidite opciju "Omogući uređaj", kliknite je. Vaša kamera bi sada trebala raditi normalno.
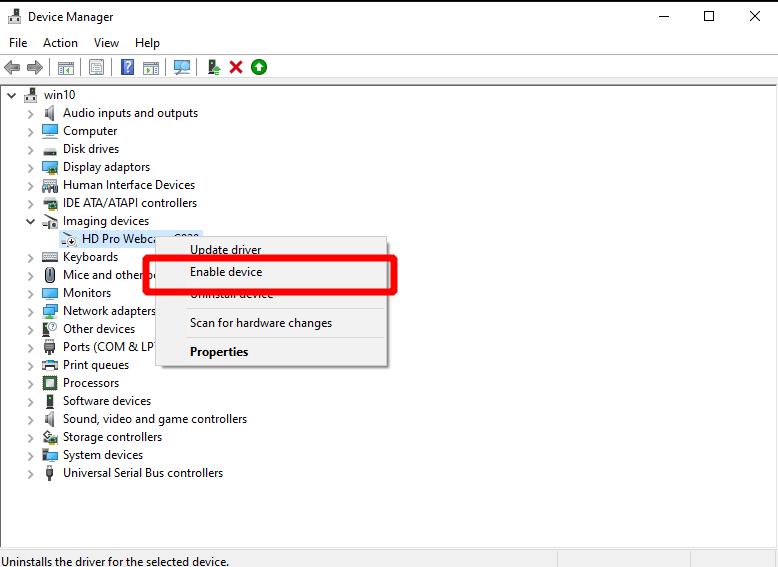
Inače, možda bi bilo vrijedno provjeriti ima li ažuriranja upravljačkog programa uređaja pomoću opcije "Ažuriraj upravljački program". To možete učiniti i putem Windows Update, natrag u aplikaciji Postavke.
Problem može biti u aplikaciji koju pokušavate koristiti. Da biste provjerili je li to slučaj, otvorite drugu aplikaciju koja koristi kameru i provjerite radi li ispravno. Dobar kandidat za ovaj test je ugrađena aplikacija za kameru u sustavu Windows.
Iako ne možemo savjetovati za svaku aplikaciju, pokušajte otvoriti postavke svoje aplikacije i potražiti sve opcije kamere unutar njih. Provjerite jesu li sve relevantne postavke uključene i je li odabrana ispravna kamera kao video uređaj. Te će postavke biti drugačije označene za svaku aplikaciju.
Ovaj posljednji odjeljak odnosi se posebno na web preglednike. Ako krećete u videopoziv u pregledniku, možda ćete morati obratiti posebnu pozornost na to da web-mjesto može pristupiti vašoj kameri.
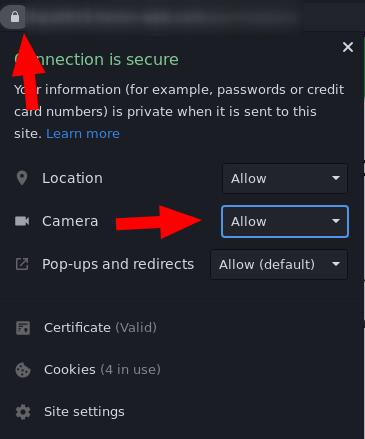
Na primjer, kada koristite Chrome, kliknite ikonu lokota lijevo od adresne trake da biste proširili dijaloški okvir s dopuštenjima web-mjesta. Provjerite je li dopuštenje "Kamera" postavljeno na "Dopusti" i osvježite stranicu. To bi stranici trebalo omogućiti pristup vašoj kameri. Ako to ne pomogne, problem može biti u postavkama sustava Windows koje su detaljno navedene na vrhu ovog vodiča.
Ako imate problema s videosažecima dok koristite Google Hangouts, trebali biste slijediti neke od koraka za rješavanje problema iz ovog vodiča.
Započinjete konferencijski poziv, samo da biste otkrili da vaša web kamera radi? Prilikom rješavanja problema s kamerom u sustavu Windows 10 morate provjeriti nekoliko stvari.
Namjenska web kamera može učiniti puno za rad od kuće tijekom karantene i globalne pandemije. Web kamere na većini prijenosnih računala često nemaju visoke vrijednosti
Bluetooth je brz i praktičan način za dijeljenje datoteka između dva uređaja. Ovaj vodič vam pomaže da lako pošaljete datoteke putem Bluetooth-a koristeći Windows 10.
Evo pogleda na 10 najboljih tipkovničkih prečaca u sustavu Windows 10 i kako ih možete koristiti u svoju korist za posao, školu i još mnogo toga.
Sjećate li se dana kada je Bluetooth bio tako velika stvar? Saznajte kako jednostavno slati datoteke s Windows 10 putem Bluetootha u našem vodiču.
Microsoft Teams jedna je od najistaknutijih platformi za video konferencije za tvrtke u današnjem dobu pandemije. U ovom vodiču naučite kako blokirati kontakte i upravljati komunikacijom u Microsoft Teamsu.
Minecraft sela stvaraju predah od obično usamljeničkog života okupljanja i izrade u igri. Otkrijte najbolje seljake i njihove poslove.
Slijedite ovaj vodič o tome kako promijeniti pozadinu uz savjete za personalizaciju radne površine u sustavu Windows 11.
Naučite kako postaviti više monitora na Windows 10 na ovom blogu. Ovaj vodič sadrži korake za konfiguraciju, personalizaciju i rješavanje problema s dvostrukim monitorima.
Saznajte kako lako deinstalirati aplikacije u Windows 10 i osloboditi prostor na vašem uređaju.
Discord web-mjesto, aplikacija, pa čak i mobilna aplikacija imaju svoj način prilagođavanja razine zumiranja na Discordu radi bolje pristupačnosti.
Umorni ste od tih filtera na Snapchat fotografijama? Saznajte kako ukloniti Snapchat filtere sa spremljenih fotografija uz jednostavne korake.











