Microsoft Teams razgovori se uključuju u aplikaciju Asana

Asana je najavila novu integraciju s Microsoftovim timovima. Partnerstvo omogućuje korisnicima Teams/Asana da pojednostave i automatiziraju tijekove rada.

Ako ustanovite da skočna obavijest Microsoft Teams neće nestati bez obzira što pokušate, morate znati da niste jedini koji ima ovaj problem.
Nekoliko ljudi prijavilo je isti problem, na različitim postavkama sustava i s različitim verzijama softvera.
U nekim slučajevima, korisnici su bili toliko frustrirani ovim problemom da su na kraju ponovno instalirali svoje sustave Windows 10, samo da bi vidjeli da se problem i dalje pojavljuje.
Evo što je jedan korisnik rekao o susretu s ovim problemom na Microsoftovim forumima:
I have a notification badge on my Teams desktop application which won’t go away. There are no new messages or items anywhere, it’s just a (1) badge with nothing behind it. I think the issue was caused when a password change caused my teams to log me out while reading a new message. I tried restarting my computer as well as reinstalling teams. The phone app doesn’t display the notification, only desktop, and browser.
Istražit ćemo najbolje načine rješavanja ovog problema i riješiti se te dosadne prazne obavijesti od Microsoft Teams . Čitajte dalje da biste saznali više.
Što učiniti ako obavijesti Microsoft Teamsa ne nestanu
1. Poništite svoje obavijesti Microsoft Teams
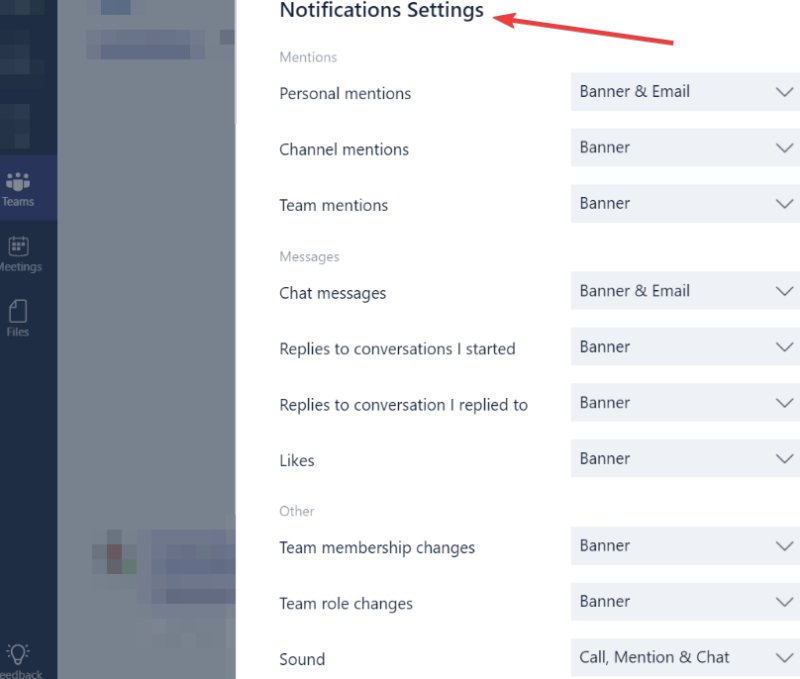
2. Očistite predmemoriju Microsoft Teams
Iz nekog nepoznatog razloga, predmemorija vaše aplikacije Microsoft Teams raspoređena je po vašem tvrdom disku.
Dođite do ovih lokacija i izbrišite sve datoteke u mapama kako biste izbrisali predmemoriju:
%AppData%MicrosoftTeamsapplication cachecache
%AppData%MicrosoftTeamsblob_storage
%AppData%MicrosoftTeamsdatabaze
%AppData%MicrosoftTeamscache
%AppData%MicrosoftTeamsgpucache
%AppData%MicrosoftTeamsIndexeddb
%AppData%MicrosoftTeamsLocal Storage
%AppData%MicrosoftTeamstmp
Napomena: Koristite CCleaner za brisanje svih predmemorija iz preglednika. Ako niste sigurni kako. možete pogledati ovaj vodič.
KORISNI VODIČ: Kako zamutiti pozadinu u Microsoft timovima
3. Za zatvaranje obavijesti koristite metodu Alt+Tab
U slučaju nekih korisnika, pritiskom na tipke Alt+Tab na njihovoj tipkovnici, a zatim klikom na X u kutu prozora uspjeli su zauvijek zatvoriti obavijest.
4. Izbrišite aplikaciju i ponovno je instalirajte
Za brisanje Microsoftovih timova:
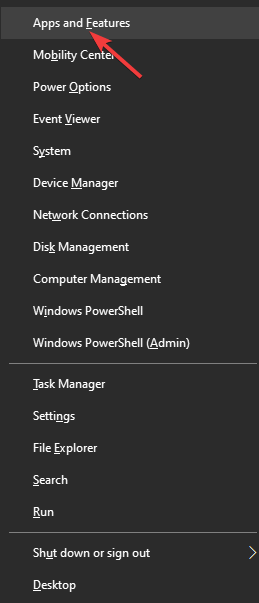
Da biste ponovno instalirali Microsoft Teams:
5. Promijenite postavke aplikacije
Zaključak
U današnjem vodiču istražili smo najbolje metode rješavanja problema kako bismo se riješili prazne obavijesti Microsoft Teams koja neće nestati.
Nadamo se da su metode koje smo ovdje predstavile uspjele riješiti vaš problem.
Slobodno nas obavijestite ako vam je ovaj vodič bio koristan korištenjem odjeljka za komentare u nastavku.
Da biste blokirali obavijesti Microsoft Teams e-poštom, idite na Postavke > Obavijesti i onemogućite obavijesti e-poštom.
Da biste isključili obavijesti Microsoft Teamsa za određene razgovore, jednostavno idite na početak tog razgovora, kliknite Više opcija i zatim Isključi obavijesti.
Korisnici sustava Windows 10 trenutno ne mogu odabrati vrstu zvuka za obavijesti. Ova je opcija dostupna samo na Androidu.
Da biste primali obavijesti iz chatova Microsoft Teams u kojima ste uključeni, idite na kanal svog tima, odaberite Više opcija, a zatim Obavijesti kanala. Sada, odabrani chatovi su vrsta aktivnosti od koje želite primati obavijesti.
Često postavljana pitanja
Korisnici sustava Windows 10 trenutno ne mogu odabrati vrstu zvuka za obavijesti. Ova je opcija dostupna samo na Androidu.
Da biste onemogućili obavijesti Microsoft Teams, idite na Postavke > Obavijesti. Zatim idite na Aktivnost i kliknite Više opcija da biste isključili obavijesti za određene kanale.
Da biste blokirali obavijesti Microsoft Teams e-poštom, idite na Postavke > Obavijesti i onemogućite obavijesti e-poštom.
Da biste isključili obavijesti Microsoft Teamsa za određene razgovore, jednostavno idite na početak tog razgovora, kliknite Više opcija i zatim Isključi obavijesti.
Korisnici sustava Windows 10 trenutno ne mogu odabrati vrstu zvuka za obavijesti. Ova je opcija dostupna samo na Androidu.
Da biste primali obavijesti iz chatova Microsoft Teams u kojima ste uključeni, idite na kanal svog tima, odaberite Više opcija, a zatim Obavijesti kanala. Sada, odabrani chatovi su vrsta aktivnosti od koje želite primati obavijesti.
Asana je najavila novu integraciju s Microsoftovim timovima. Partnerstvo omogućuje korisnicima Teams/Asana da pojednostave i automatiziraju tijekove rada.
Ako vaša Microsoft Teams obavijest neće nestati, pristupite postavkama aplikacije, isključite obavijesti, pričekajte nekoliko minuta, a zatim ih ponovno uključite.
Bluetooth je brz i praktičan način za dijeljenje datoteka između dva uređaja. Ovaj vodič vam pomaže da lako pošaljete datoteke putem Bluetooth-a koristeći Windows 10.
Evo pogleda na 10 najboljih tipkovničkih prečaca u sustavu Windows 10 i kako ih možete koristiti u svoju korist za posao, školu i još mnogo toga.
Sjećate li se dana kada je Bluetooth bio tako velika stvar? Saznajte kako jednostavno slati datoteke s Windows 10 putem Bluetootha u našem vodiču.
Microsoft Teams jedna je od najistaknutijih platformi za video konferencije za tvrtke u današnjem dobu pandemije. U ovom vodiču naučite kako blokirati kontakte i upravljati komunikacijom u Microsoft Teamsu.
Minecraft sela stvaraju predah od obično usamljeničkog života okupljanja i izrade u igri. Otkrijte najbolje seljake i njihove poslove.
Slijedite ovaj vodič o tome kako promijeniti pozadinu uz savjete za personalizaciju radne površine u sustavu Windows 11.
Naučite kako postaviti više monitora na Windows 10 na ovom blogu. Ovaj vodič sadrži korake za konfiguraciju, personalizaciju i rješavanje problema s dvostrukim monitorima.
Saznajte kako lako deinstalirati aplikacije u Windows 10 i osloboditi prostor na vašem uređaju.
Discord web-mjesto, aplikacija, pa čak i mobilna aplikacija imaju svoj način prilagođavanja razine zumiranja na Discordu radi bolje pristupačnosti.
Umorni ste od tih filtera na Snapchat fotografijama? Saznajte kako ukloniti Snapchat filtere sa spremljenih fotografija uz jednostavne korake.










