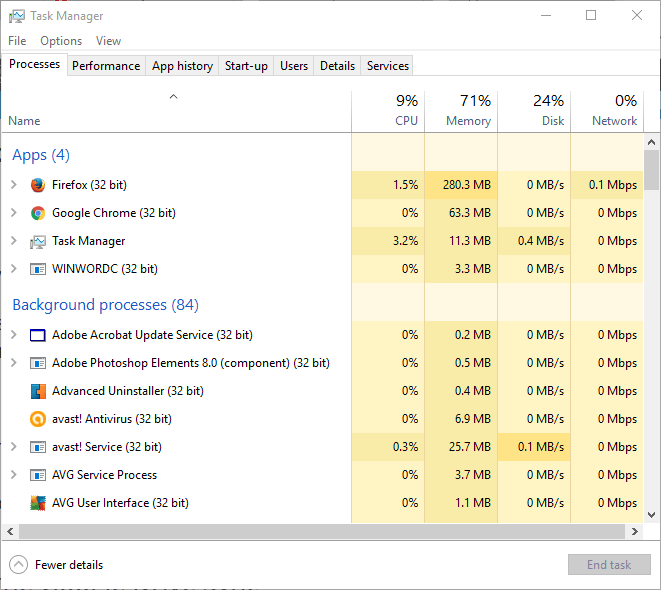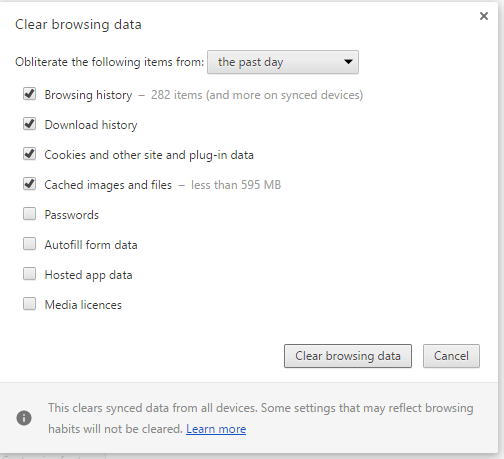- Google Drive izvrsna je platforma za pohranu datoteka na koju se milijuni korisnika svakodnevno oslanjaju za izradu, uređivanje i pohranu svojih dokumenata.
- Platforma je vrlo svestrana, nudi obilje korisnih značajki kao što su sinkronizacija na više uređaja, produktivnost i značajke dijeljenja datoteka i još mnogo toga.
- Ako vaša veza s Google diskom nije stabilna i stalno se prekidate, sastavili smo ovaj popis rješenja kako bismo vam pomogli riješiti problem.
- Za više korisnih vodiča posjetite naš odjeljak Google diska .
Google Drive jedan je od vodećih pružatelja usluga pohrane u oblaku na koji možete spremati datoteke. Neki su izjavili da se Google disk stalno prekida u Chromeu.
tada biste mogli dobiti sljedeću poruku o pogrešci: Pokušavam se povezati. Da biste uredili izvanmrežno, uključite izvanmrežnu sinkronizaciju kada se ponovno povežete. Evo nekoliko mogućih popravaka za prekid veze s Google diskom.
Ali prvo, evo još nekoliko primjera ovog problema:
- Google disk se ne može povezati, ne može se povezati – prema korisnicima, ponekad se Google disk ne može povezati. Ovo je veliki problem i već smo ga pokrili u našem članku o nemogućnosti povezivanja na Google disku .
- Google disk neće sinkronizirati Windows 7, 8 – Ovaj problem utječe i na starije verzije sustava Windows. Čak i ako ne koristite Windows 10, trebali biste znati da su naša rješenja jednako primjenjiva na Windows 7 i 8.
- Sinkronizacija Google diska se neće pokrenuti, pokrenuti – U nekim slučajevima, Google Sync se neće niti pokrenuti niti pokrenuti. Ako se to dogodi, možda ćete morati ponovno instalirati klijent Google diska.
- Google disk neće sinkronizirati sve datoteke, neke datoteke – Korisnici su izvijestili da Google disk neće sinkronizirati neke od njihovih datoteka. To može biti problem, ali ga možda možete zaobići korištenjem web verzije Google diska.
- Google disk se neće sinkronizirati s stolnim računalom – Ponekad se vaš Google disk neće moći sinkronizirati s vašim stolnim računalom. To se može dogoditi zbog vašeg antivirusnog softvera, pa ako imate ovaj problem, svakako onemogućite antivirusni i vatrozid i provjerite pomaže li to. U najgorem slučaju, možda ćete morati prijeći na drugo antivirusno rješenje.
Što učiniti ako se Google disk stalno prekida
Popis rješenja:
- Provjerite svoju vezu
- Onemogućite Kaspersky Encrypted Connection Scan
- Ukinite Googledrivesunc.exe
- Ponovno pokrenite sinkronizaciju Google diska
- Izbrišite predmemoriju preglednika
- Resetirajte preglednik
- Isključite Windows vatrozid
- Ponovno instalirajte Google disk
Rješenje 1 - Provjerite svoju vezu
Ako se Google disk stalno prekida, najprije provjerite ukupnu vezu. To možete učiniti jednostavnim otvaranjem nekih drugih web stranica u pregledniku. Ako je veza prekinuta, resetirajte usmjerivač i zatim ponovno pokrenite Windows. Inače, vjerojatno možete kontaktirati liniju tehničke podrške za usmjerivač.
Rješenje 2 – Onemogućite Kaspersky Encrypted Connection Scan
Imate li Kaspersky antivirusni softver instaliran na vašem računalu? Ako je tako, softver Kaspersky možda prekida vezu s Google diskom jer blokira desktop aplikaciju GD. Ne morate zatvoriti uslužni program sustava, ali biste trebali isključiti skeniranje šifriranih veza tvrtke Kaspersky.
- Otvorite softver Kaspersky i kliknite Postavke u gornjem desnom kutu prozora.
- Odaberite karticu Dodatno na vrhu prozora.
- Zatim kliknite Mreža na lijevoj strani prozora.
- Sada biste trebali moći odabrati opciju Skeniraj šifrirane veze . Kliknite potvrdni okvir Skeniraj šifrirane veze ako je već odabran da poništite okvir.
- Pritisnite OK i zatvorite Kaspersky prozor.
Ako je Kaspersky krivac, možda biste trebali razmisliti o prebacivanju na drugi antivirusni program .
Rješenje 3 – Ukinite Googledrivesunc.exe
Ako koristite dodatni softver Google Drive, pokušajte ukinuti Googledrivesunc.exe. To možete prekinuti na sljedeći način.
- Otvorite Upravitelj zadataka tako da desnom tipkom miša kliknete programsku traku sustava Windows i odaberete Upravitelj zadataka .
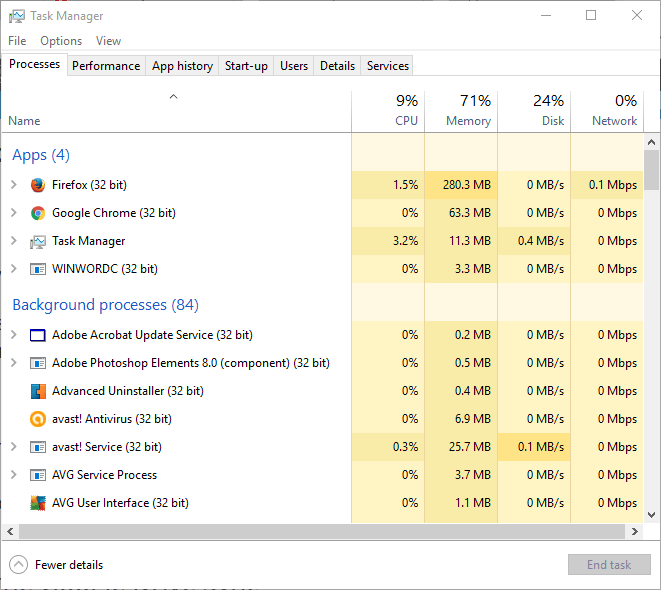
- Pomičite se kroz karticu Procesi da biste pronašli Googledrivesunc.exe.
- Sada možete desnom tipkom miša kliknuti Googledrivesunc.exe i odabrati Završi zadatak .
- Unesite "Google Drive" u okvir za pretraživanje Cortane sustava Windows 10 da biste ponovno otvorili GD softver.
Rješenje 4 – Ponovno pokrenite Google Drive Sync
- Sinkronizaciju Google diska možete ponovno pokrenuti klikom na ikonu aplikacije Google disk u traci sustava.
- Kliknite gumb Više (preljev) s tri okomite točke u gornjem desnom kutu izbornika.
- Na izborniku odaberite Zatvori Google disk .
- Sada možete ponovno otvoriti Google disk s obnovljenom vezom.
- Provjerite jesu li kolačići omogućeni
- Očistite predmemoriju preglednika
- Instalirajte najnovija ažuriranja preglednika
- Uključite opciju koja omogućuje Chromeu da pamti zaporke umjesto vas.
Rješenje 5 – Izbrišite predmemoriju preglednika
Brisanje predmemorije preglednika i kolačića za brisanje postavki web-mjesta također može popraviti prekid veze s Google diskom. Zapravo, ovo je jedna od najboljih metoda za korištenje ako vas Google disk stalno traži da se prijavite. Možete izbrisati predmemoriju u svim preglednicima.
Ovako možete izbrisati predmemoriju u Google Chromeu.
- Kliknite gumb Prilagodi Google Chrome na prozoru preglednika.
- Odaberite Postavke da biste otvorili stranicu Postavke.
- Kliknite + Prikaži napredne postavke na dnu stranice za proširenje opcija.
- Zatim možete pritisnuti gumb Izbriši podatke pregledavanja kako biste otvorili prozor prikazan izravno ispod.
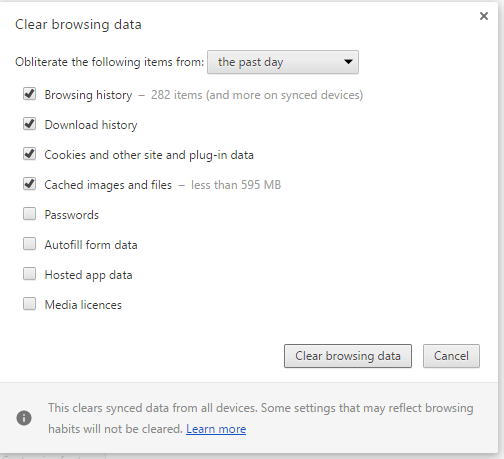
- Označite sve potvrdne okvire u tom prozoru.
- Pritisnite gumb Obriši podatke pregledavanja .
Rješenje 6 – Resetirajte preglednik
Također biste trebali isključiti proširenja preglednika. Vraćanje preglednika na zadano najbolji je način da onemogućite sva proširenja. To će izbrisati sve dodatne dodatke i izvedivo bi moglo riješiti probleme s povezivanjem s Google diskom.
Ako želite zadržati neka proširenja, trebali biste ih barem sve onemogućiti sa stranice proširenja (ili dodataka) u pregledniku. Google Chrome možete resetirati na sljedeći način.
- Pritisnite gumb Prilagodi Google Chrome .
- Kliknite Postavke na izborniku da biste otvorili opcije stranice Postavke.
- Odaberite + Prikaži napredne postavke i pomaknite se do dna stranice Postavke.

- Zatim pritisnite gumb Reset settings i kliknite Reset .
Rješenje 7 – Isključite Windows vatrozid
Također postoji šansa da Windows vatrozid zapravo sprječava normalan rad Google diska. Da biste vidjeli je li to doista tako, samo isključite vatrozid Windows Defender na nekoliko minuta i pokušajte ponovno pokrenuti sinkronizaciju Google Drivea.
Evo kako isključiti vatrozid Windows Defender u sustavu Windows 10:
- Pritisnite tipku Windows + S i unesite vatrozid . Odaberite Windows Defender vatrozid s popisa rezultata.
- U lijevom oknu kliknite Uključi ili isključi vatrozid Windows Defender .

- Sada odaberite Isključi vatrozid Windows Defender (ne preporučuje se) i kliknite U redu za spremanje promjena.
Rješenje 8 – Ponovno instalirajte Google disk
I na kraju, ako nijedno od prethodnih rješenja nije riješilo problem, pokušajmo ponovno instalirati Google Drive. Evo kako to učiniti:
- Zatvorite Google disk. To ćete učiniti otvaranjem ikone u području obavijesti.
- Deinstalirajte Google disk.
- Preimenujte svoju mapu Google diska na lokalnoj pohrani kako god želite.
- Preuzmite najnoviju verziju Google diska i instalirajte je.
- Sinkronizacija bi sada trebala raditi.
Isprobajte bilo koji ili sve od gore navedenih prijedloga da popravite veze s Google diskom . Vjerojatno će riješiti problem, ali dodatne pojedinosti možete pronaći i na forumu Google diska .
Često postavljana pitanja
- Zašto Google disk kaže da nema veze?
Kada Google disk kaže da nema veze, to znači da možete imati problema s mrežnom vezom, da postoji problem s vašim preglednikom ili usluga nije dostupna.
- Postoji li problem s Google diskom?
S vremena na vrijeme Google disk možda neće biti dostupan zbog problema s prekidima. Ako se ne možete povezati s Google diskom, idite na Googleovu službenu web stranicu i provjerite status usluge Google Drive da vidite postoje li poznati problemi.
- Što učiniti kada Google disk ne radi?
Ako Google disk ne radi, osvježite stranicu, odjavite se i ponovno prijavite na svoj račun, upotrijebite drugi preglednik, provjerite internetsku vezu i postavke vatrozida.
- Google disk me stalno odjavljuje. Što mogu učiniti u vezi s tim?
Evo što možete učiniti ako vas Google disk nastavi odjavljivati:
- Provjerite jesu li kolačići omogućeni
- Očistite predmemoriju preglednika
- Instalirajte najnovija ažuriranja preglednika
Uključite opciju koja omogućuje Chromeu da pamti lozinke umjesto vas.
![Zip na Google disku nije uspio/zapeo pri komprimiranju [Potpuni popravak] Zip na Google disku nije uspio/zapeo pri komprimiranju [Potpuni popravak]](https://blog.webtech360.com/resources3/images10/image-764-1008223223532.jpg)