POPRAVAK: Filtri zumiranja ne prikazuju pogrešku

Filtri zumiranja se ne prikazuju? Slijedite naš jednostavan vodič korak-po-korak i učinite svaki sastanak kojem prisustvujete nezaboravnim!
Zbog globalne pandemije, sve je više ljudi počelo raditi od kuće pa su mnogi sastanci postali potpuno digitalni.
Zoom je postao popularan izbor među korisnicima zbog svojih značajki, od visokokvalitetnog HD videa i zvuka do razmjene poruka na više platformi i zabavnih filtara koji mogu uljepšati svaki dosadan sastanak.
Dakle, što učiniti kada ne možete pristupiti ovim zabavnim filterima? Slijedite naš jednostavan vodič korak po korak kako biste riješili ovaj problem i upotrijebite željene filtre kako biste svoju dnevnu sobu pretvorili u plažu i sakrili nered iza nje.
Kako popraviti Zoom filtre koji ne prikazuju pogrešku?
1. Ponovno instalirajte najnoviju verziju
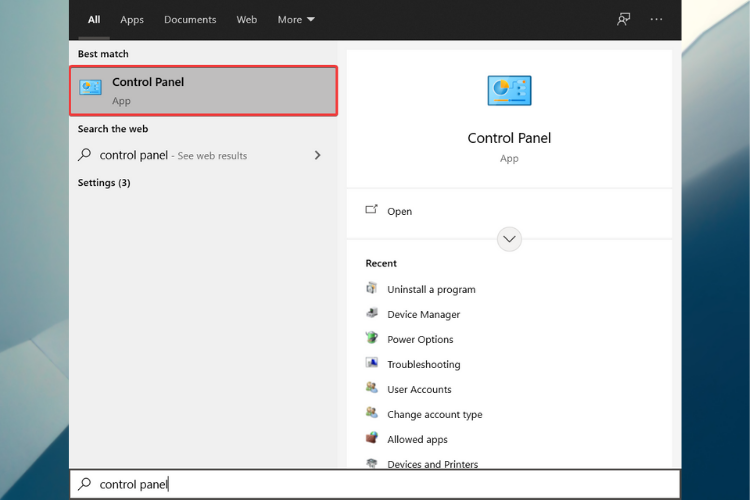
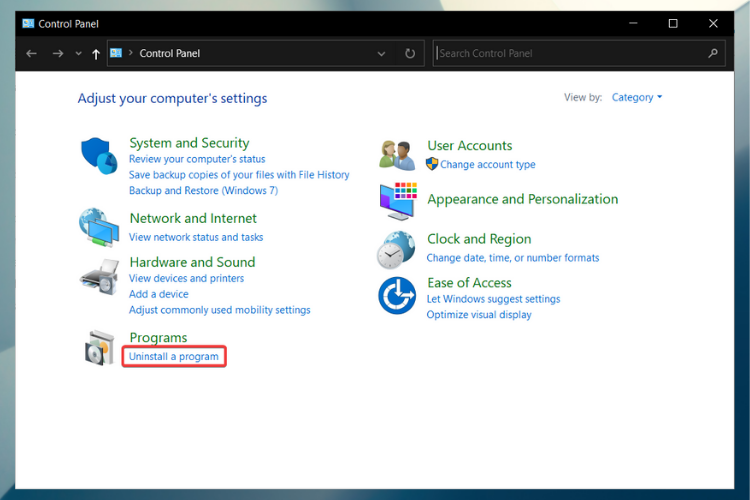
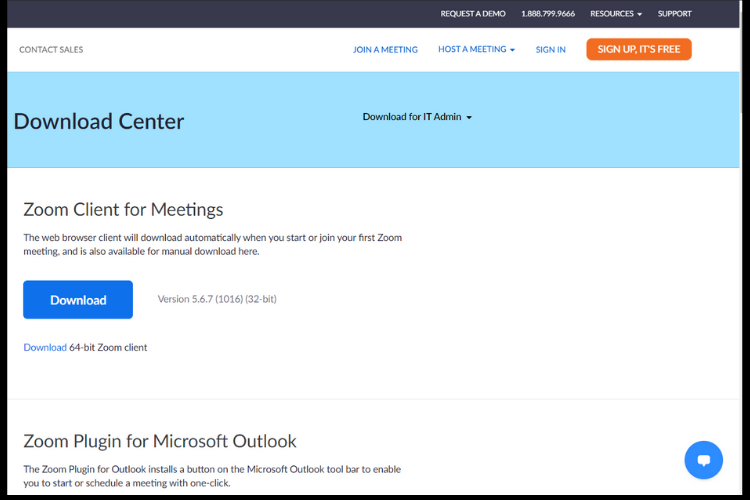
Ako želite biti sigurni da ste u potpunosti uklonili sve tragove aplikacije Zoom sa svog računala, toplo preporučujemo korištenje namjenskog alata.
Dolje spomenuti automatski će skenirati i ukloniti sve datoteke spremišta s vašeg računala i osigurati čistu ponovnu instalaciju bilo koje aplikacije.

Revo Removal & Uninstaller
Nabavite najbolju aplikaciju za potpuno uklanjanje i deinstaliranje svih programa ili softvera!
Provjerite cijenu Posjetite web stranicu
2. Napravite račun
3. Koristite pouzdaniju aplikaciju
Znate da ako niste u potpunosti zadovoljni Zoomom, možete koristiti drugu aplikaciju. I dok je na raspolaganju toliko sjajnih opcija, preporučujemo Pexip.
Ova mrežna usluga iznimno je jednostavna za korištenje, nudi video visoke kvalitete bez potrebe za instalacijom softvera ili dodataka i podržava alate kao što su Microsoft Teams , Google Hangouts Meet ili čak Skype za tvrtke.
Neke od njegovih najboljih značajki su dijeljenje zaslona, streaming prezentacija, chat u stvarnom vremenu, a također i mobilni pristup. Odaberite Pexip i unesite malo radosti u svijet rada od kuće.
Nadamo se da vam je naš vodič pomogao i da sada možete koristiti Zoom filtre kako je predviđeno, kako biste sastanak učinili zabavnijim i nezaboravnijim.
Štoviše, pogledajte najbolji softver za video konferencije kako biste uživali u razgovoru licem u lice čak i ako su svi sudionici miljama daleko.
Ako imate bilo kakvih pitanja ili prijedloga, možemo vas samo potaknuti da koristite odjeljak za komentare u nastavku.
 Još uvijek imate problema? Popravite ih ovim alatom:
Još uvijek imate problema? Popravite ih ovim alatom:
Restoro je ovog mjeseca preuzelo 540.432 čitatelja.
Bluetooth je brz i praktičan način za dijeljenje datoteka između dva uređaja. Ovaj vodič vam pomaže da lako pošaljete datoteke putem Bluetooth-a koristeći Windows 10.
Evo pogleda na 10 najboljih tipkovničkih prečaca u sustavu Windows 10 i kako ih možete koristiti u svoju korist za posao, školu i još mnogo toga.
Sjećate li se dana kada je Bluetooth bio tako velika stvar? Saznajte kako jednostavno slati datoteke s Windows 10 putem Bluetootha u našem vodiču.
Microsoft Teams jedna je od najistaknutijih platformi za video konferencije za tvrtke u današnjem dobu pandemije. U ovom vodiču naučite kako blokirati kontakte i upravljati komunikacijom u Microsoft Teamsu.
Minecraft sela stvaraju predah od obično usamljeničkog života okupljanja i izrade u igri. Otkrijte najbolje seljake i njihove poslove.
Slijedite ovaj vodič o tome kako promijeniti pozadinu uz savjete za personalizaciju radne površine u sustavu Windows 11.
Naučite kako postaviti više monitora na Windows 10 na ovom blogu. Ovaj vodič sadrži korake za konfiguraciju, personalizaciju i rješavanje problema s dvostrukim monitorima.
Saznajte kako lako deinstalirati aplikacije u Windows 10 i osloboditi prostor na vašem uređaju.
Discord web-mjesto, aplikacija, pa čak i mobilna aplikacija imaju svoj način prilagođavanja razine zumiranja na Discordu radi bolje pristupačnosti.
Umorni ste od tih filtera na Snapchat fotografijama? Saznajte kako ukloniti Snapchat filtere sa spremljenih fotografija uz jednostavne korake.









