Kako započeti s prostornim zvukom Dolby Atmos u sustavu Windows 10

Windows 10 sada podržava Dolby Atmos prostorni zvuk od Creators Updatea. To vam daje napredni surround zvučni sustav u vašem kućnom kinu ili vašem
Windows 10 sada podržava Dolby Atmos prostorni zvuk od Creators Updatea. To vam daje napredni surround zvučni sustav u vašem kućnom kinu ili slušalicama.
Za razliku od prethodnih 5.1 i 7.1 surround zvučnih sustava, Dolby Atmos preslikava zvukove na lokacije u 3D prostoru. Te podatke zatim tumače vaši zvučnici koji određuju gdje će pozicionirati zvukove. Rezultat je preciznije i impresivnije iskustvo surround zvuka.

Windows 10 Creators Update ima izvornu podršku za Dolby Atmos. Radit će s nizom zvučnika za kućno kino ili običnim parom slušalica. Da biste započeli, morat ćete otići u Windows Store i potražiti i preuzeti aplikaciju "Dolby Access".
Kućno kino
Prvo ćemo pogledati konfiguriranje sustava kućnog kina. Otvorite aplikaciju i kliknite gumb "S mojim kućnim kinom" za početak procesa konfiguracije. Bit ćete preusmjereni na prozor Zvuk na stranici Postavke. U padajućem izborniku koji se pojavi kliknite "Dolby Atmos za kućno kino" kako biste omogućili Dolby Atmos.
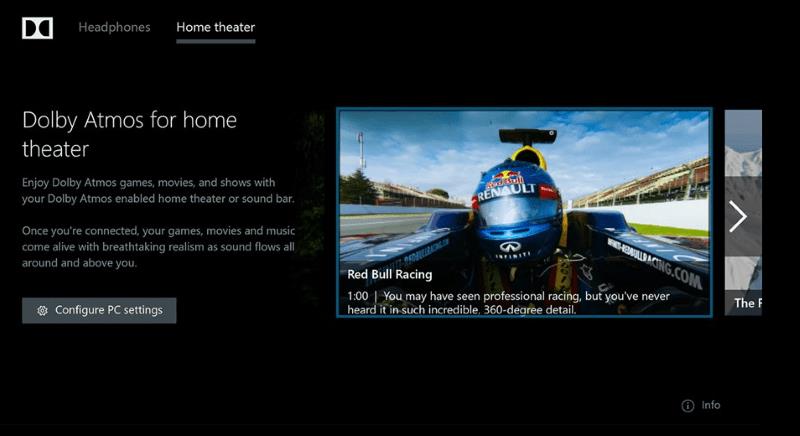
Za stvarno korištenje značajke, prvo će vam trebati hardver koji je kompatibilan s njom. Sve je više zvučnih traka, sustava zvučnika i televizora koji nude podršku za Dolby Atmos. Nakon što nabavite uređaj koji radi sa standardom, možete ga početi koristiti sa sustavom Windows odmah nakon što ga konfigurirate u aplikaciji Dolby.
Slušalice
Drugi način korištenja Atmosa je sa par slušalica. To omogućuje virtualni surround zvuk u filmovima i igrama koji mogu ponuditi upečatljivije iskustvo. Kako je zvuk točnije pozicioniran, možete bolje odrediti svoju fizičku lokaciju u sceni i slušati zvukove koje biste inače propustili.

Neće sve slušalice i zvučne kartice računala raditi s Dolby Atmosom. Da biste provjerili jesu li vaši, otvorite aplikaciju Dolby Access i kliknite gumb "S mojim slušalicama". Aplikacija će vas voditi kroz odabir slušalica za korištenje i testiranje jesu li prikladne. Ako jesu, bit ćete preusmjereni na prozor postavki zvuka da dovršite njihovu konfiguraciju. Na kartici "Prostorni zvuk" odaberite "Dolby Atmos za slušalice" na padajućem izborniku "Format prostornog zvuka".
Nažalost, Dolby Atmos za slušalice dolazi s jednim velikim upozorenjem: nije besplatan. Iako je Microsoft integrirao tehnologiju u svoj operativni sustav, tvrtka je prestala licencirati njezino korištenje za svakog korisnika Windows 10. To znači da ćete morati platiti 15 USD ako želite nastaviti koristiti Atmos nakon 30-dnevne besplatne probe. Nadogradnju možete kupiti unutar aplikacije Dolby Access.
Besplatna alternativa
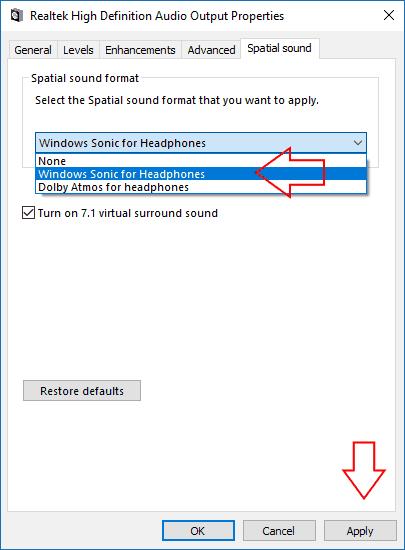
Ako ne želite platiti za virtualni surround zvuk, Microsoft vas pokriva. U prozoru postavki zvuka za vaše slušalice također ćete pronaći "Windows Sonic za slušalice" kao alternativnu opciju za Dolby Atmos. Odabirom ovoga nudi se iskustvo koje je slično Dolby Atmosu, ali će vjerojatno zvučati malo drugačije. Da li je bolje ili gore, na vama je da odlučite. U svakom slučaju, vrhunski virtualni surround zvučni sustavi kao što su Windows Sonic i Dolby Atmos mogu dodati dodatnu razinu realizma digitalnim medijima, stavljajući vas u centar radnje na ekranu.
Bluetooth je brz i praktičan način za dijeljenje datoteka između dva uređaja. Ovaj vodič vam pomaže da lako pošaljete datoteke putem Bluetooth-a koristeći Windows 10.
Evo pogleda na 10 najboljih tipkovničkih prečaca u sustavu Windows 10 i kako ih možete koristiti u svoju korist za posao, školu i još mnogo toga.
Sjećate li se dana kada je Bluetooth bio tako velika stvar? Saznajte kako jednostavno slati datoteke s Windows 10 putem Bluetootha u našem vodiču.
Microsoft Teams jedna je od najistaknutijih platformi za video konferencije za tvrtke u današnjem dobu pandemije. U ovom vodiču naučite kako blokirati kontakte i upravljati komunikacijom u Microsoft Teamsu.
Minecraft sela stvaraju predah od obično usamljeničkog života okupljanja i izrade u igri. Otkrijte najbolje seljake i njihove poslove.
Slijedite ovaj vodič o tome kako promijeniti pozadinu uz savjete za personalizaciju radne površine u sustavu Windows 11.
Naučite kako postaviti više monitora na Windows 10 na ovom blogu. Ovaj vodič sadrži korake za konfiguraciju, personalizaciju i rješavanje problema s dvostrukim monitorima.
Saznajte kako lako deinstalirati aplikacije u Windows 10 i osloboditi prostor na vašem uređaju.
Discord web-mjesto, aplikacija, pa čak i mobilna aplikacija imaju svoj način prilagođavanja razine zumiranja na Discordu radi bolje pristupačnosti.
Umorni ste od tih filtera na Snapchat fotografijama? Saznajte kako ukloniti Snapchat filtere sa spremljenih fotografija uz jednostavne korake.









