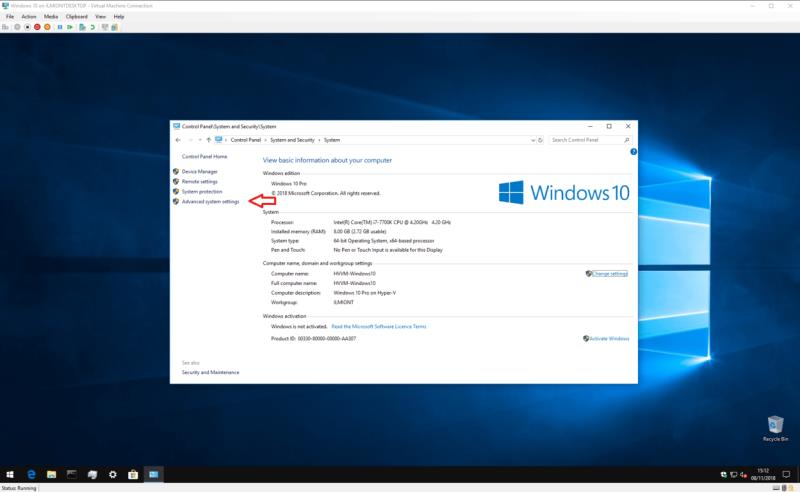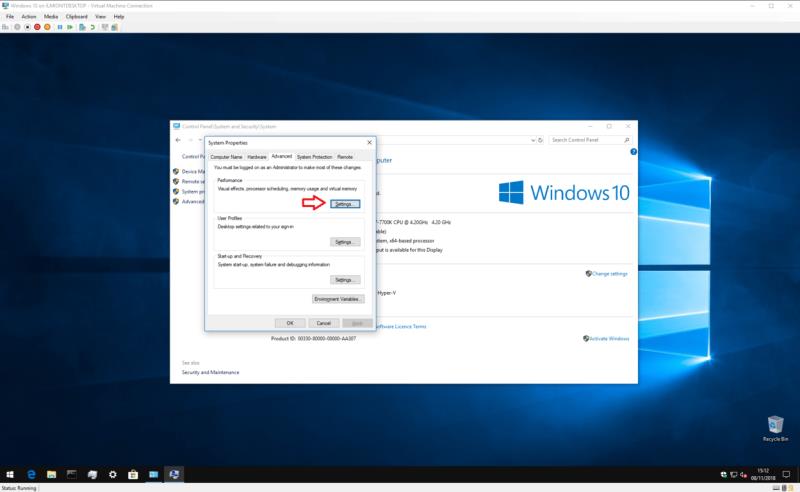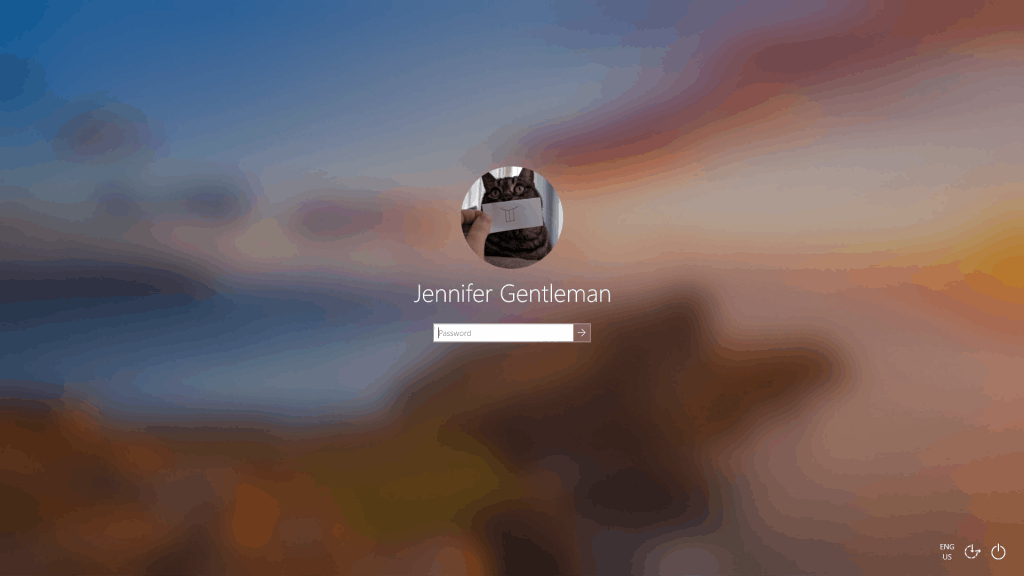Windows 10 uveo je sve veći broj animacija inspiriranih Fluent Design-om koje mogu učiniti da izgledaju fluidnije, ali također mogu utjecati na performanse. Da bi Windows 10 izgledao brže, možete onemogućiti animacije:
Otvorite upravljačku ploču sustava Windows (iz Start upišite "control" i odaberite Control Panel
Idite na Sustav i sigurnost > Sustav > Napredne postavke sustava > Postavke
Onemogućite animacije tako da odaberete "Prilagođeno" i poništite stavke s popisa
Za popis naših preporuka, pogledajte ovaj post na Blog.WebTech360.com
Windows 10 dodao je mnogo poboljšanja dizajna na Windows radnu površinu. Pogotovo otkako je uveden novi Microsoftov Fluent Design System , pokret i animacija postali su mnogo rasprostranjeniji u cijelom korisničkom sučelju.
Onemogućite Windows 10 animacije
Dok animacije u sustavu Windows 10 mogu učiniti uglađenijim i modernijim osjećajem, one imaju i lošu stranu: brzinu. Svaki put kada otvorite izbornik Start, morate pričekati trenutak dok se sve pločice animiraju. Isto se događa kada pokrenete novu aplikaciju ili je minimizirate na programskoj traci. Windows animira prijelaz, tako da više nije trenutan.

Srećom, većinu ovih prijelaza moguće je potpuno onemogućiti. Morat ćete otvoriti upravljačku ploču (pritisnite tipku Start i upišite "control") i kliknite pločicu "System & Security". Odavde odaberite opciju "Sustav" u izborniku da biste došli na stranicu s pregledom sustava.
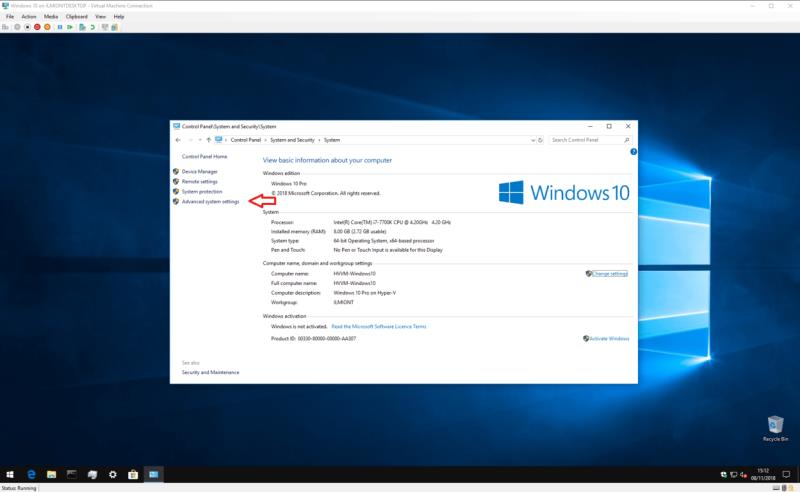
Na lijevom kontekstualnom izborniku kliknite vezu "Napredne postavke sustava". Vidjet ćete prozor s karticama koji vam omogućuje da prilagodite različite pojedinosti konfiguracije za svoj uređaj. To je naslijeđeni prozor koji postoji još od sustava Windows Vista – ovaj vodič možete koristiti na starijim verzijama sustava Windows da biste postigli slične rezultate.
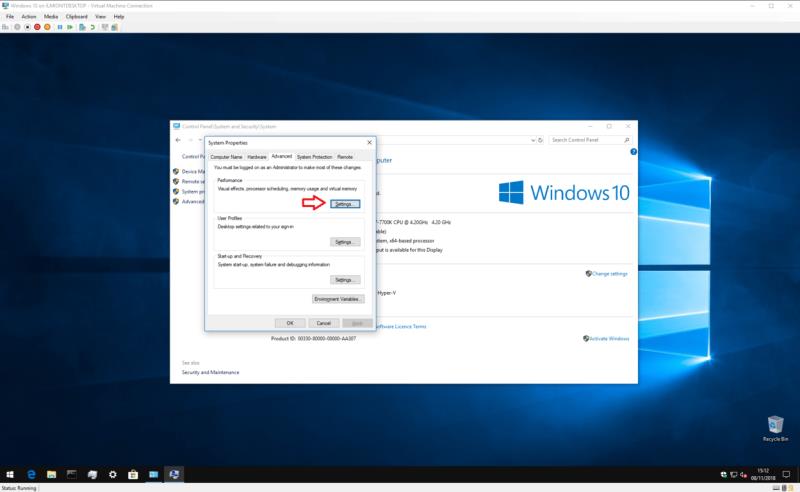
Kliknite gumb "Postavke..." u odjeljku Performanse. Sada ćete dobiti dugačak popis opcija potvrdnih okvira koji vam omogućuju prilagođavanje pojedinačnih elemenata sučelja sustava Windows.
Prema zadanim postavkama, gotovo sve opcije će biti označene. Neki od učinaka su suptilni, dok su drugi očitiji. U ovom vodiču usredotočujemo se na one primjenjive na animacije i prijelaze. Ako želite, možete eksperimentirati s drugim postavkama, ali imajte na umu da neke od njih – osobito opcije za izglađivanje fonta – mogu pogoršati vaše iskustvo na radnoj površini.
Da biste onemogućili animacije, preporučujemo da poništite sljedeće opcije:
- Animirajte kontrole i elemente unutar prozora
- Animirajte prozore prilikom minimiziranja i maksimiziranja
- Animacije na programskoj traci
- Izblijedi ili pomaknite izbornike u prikaz
- Izblijedi ili pomaknite ToolTips u prikaz
- Izblijediti stavke izbornika nakon klika
Naravno, slobodno možete odabrati da ne onemogućite neke od ovih opcija – na primjer, možda želite onemogućiti animacije prozora, ali animacije programske trake ostavite uključenima. Kada završite s odabirom, kliknite gumb "Primijeni". Promjene će biti izvršene odmah - nema potrebe za odjavom ili ponovnim pokretanjem.
Pod pretpostavkom da ste slijedili naše gornje upute, Windows će sada biti gotovo u potpunosti bez animacija. Prozori aplikacije će se pojaviti odmah nakon pokretanja. Oni će također nestati i ponovno se pojaviti odmah prilikom minimiziranja i maksimiziranja.

Isto vrijedi i za izbornik Start i većinu animiranih kontrola unutar UWP aplikacija iz Microsoft Storea. Više nećete morati čekati da se prijelazi završe prije nego što budete mogli komunicirati sa sadržajem na radnoj površini. Trebali biste primijetiti da se sve "osjeća brže" sada nema prijelaza koji bi vas usporili.
Cjelokupni učinak je transformativan ako vas ne zanimaju animirani prijelazi. Najvjerojatnije ćete cijeniti promjenu ako puno radite na računalu i redovito otvarate i zatvarate prozore. Sve će se činiti brže i glatkije, jer se to događa trenutno. Ako imate uređaj niske klase s vrlo slabim grafičkim procesorom, možda ćete čak doživjeti stvarno povećanje performansi s uklonjenim zaostalim animacijama.
Naravno, ovo nije promjena koju će svi pozdraviti – mnogi ljudi uživaju u animiranim prijelazima, zbog čega ih Microsoft sada tako intenzivno koristi. Prijelazi također imaju važnu ulogu u pristupačnosti, budući da dobro osmišljena animacija može pomoći korisnicima da prepoznaju promjene na zaslonu. Ako ste zainteresirani, Microsoft pruža detaljan pregled Windows 10 animacija i prijelaza za daljnje čitanje.
Ipak, animacije čine da sučelja općenito izgledaju sporije. Ako svoje računalo koristite uglavnom za posao i smatrate da su animacije u sustavu Windows 10 frustrirajuće, njihovo isključivanje moglo bi vas učiniti malo produktivnijim.