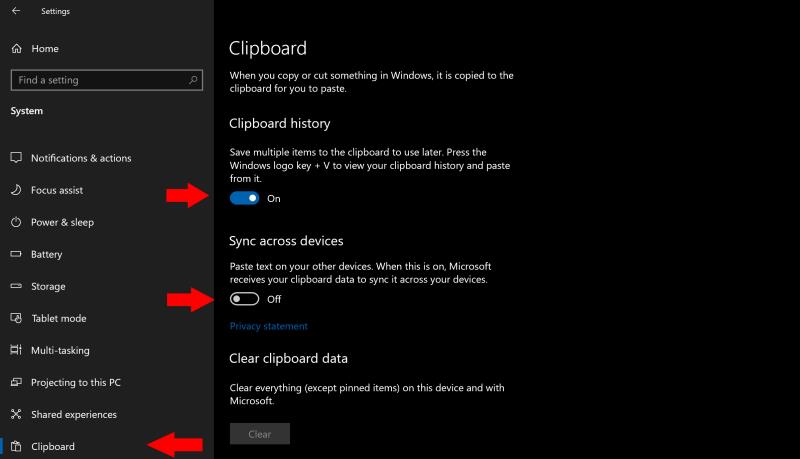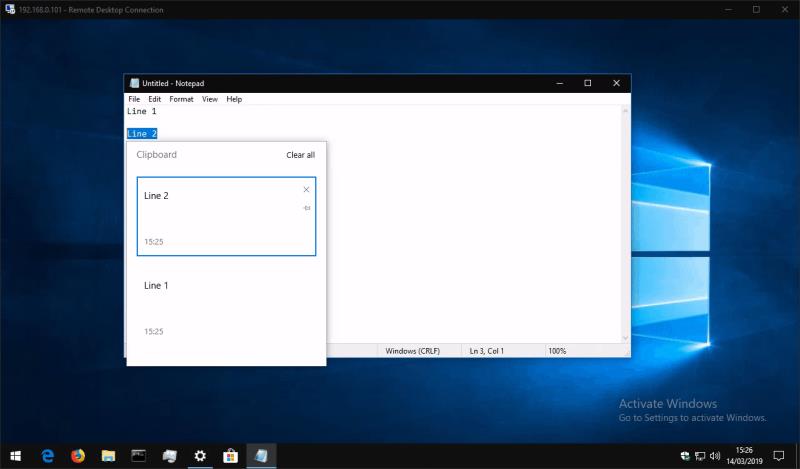Da biste omogućili sinkronizaciju međuspremnika među uređajima u sustavu Windows 10:
Otvorite aplikaciju Postavke i kliknite kategoriju "Sustav".
Na stranici međuspremnika uključite svaki od gumba za uključivanje/isključivanje pod "Povijest međuspremnika" i "Sinkroniziraj među uređajima".
Ponovite ovaj postupak na svakom uređaju s kojim želite sinkronizirati međuspremnik.
Sada možete normalno kopirati u međuspremnik. Vaše kopirane stavke pojavit će se na svim vašim uređajima u ploči Povijest međuspremnika, kojoj se pristupa pritiskom na Win+V.
Ažuriranje sustava Windows 10 iz listopada 2018. dodalo je novu značajku pogodnosti koja vam omogućuje sinkronizaciju međuspremnika na svim vašim uređajima. Neometano radi s postojećim tipkovničkim prečacima Ctrl+C/Ctrl+X/Ctrl+V, dok dodaje još jedan sloj napredne funkcionalnosti.
Najprije ćete morati omogućiti značajku ako već nije uključena. Otvorite aplikaciju Postavke, kliknite kategoriju "Sustav" i idite na stranicu "Međuspremnik". Imajte na umu da će vam trebati (barem) instalirano ažuriranje za Windows 10 listopada 2018. prije nego što se ova stranica prikaže.
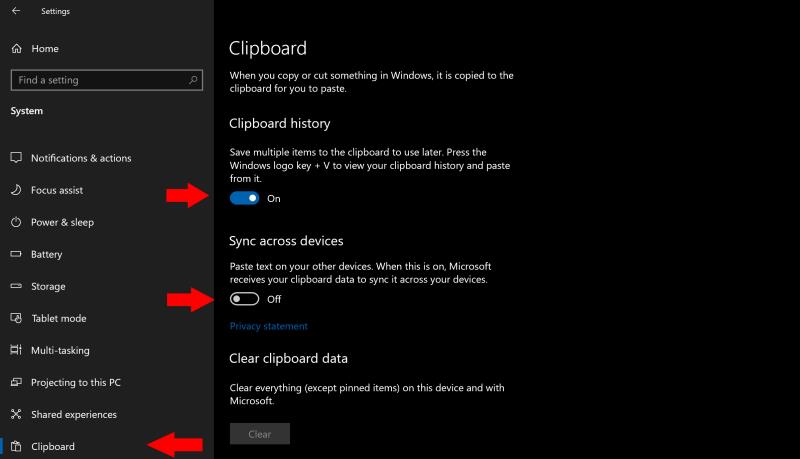
Na stranici postavki međuspremnika okrenite preklopni gumb "Povijest međuspremnika" na "Uključeno" da biste počeli koristiti novo iskustvo međuspremnika. Zatim, u odjeljku "Sinkronizacija na različitim uređajima", okrenite preklopni gumb na "Uključeno" kako biste omogućili funkcije na različitim uređajima.
Spremni ste za korištenje novog međuspremnika! Idite na dokument ili web stranicu i koristite uobičajeni Ctrl+C prečac za kopiranje teksta. Odaberite drugi odlomak da odaberete i kopirajte i ovaj. Sada možete pritisnuti Win+V za prikaz ploče povijesti međuspremnika, koja bi vam trebala pokazati obje vaše kopirane fraze. Povijest međuspremnika također uključuje kopirane slike, pa biste mogli sljedeće isprobati.
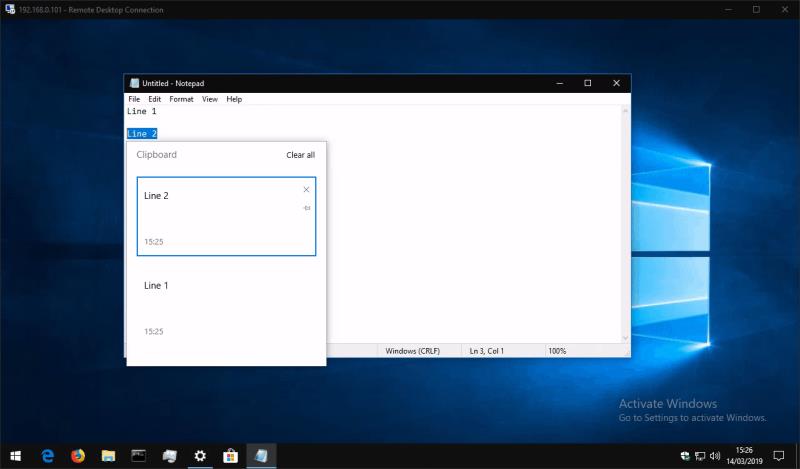
Možete kliknuti stavku na ploči povijesti da biste je zalijepili bilo gdje gdje se može koristiti sadržaj međuspremnika. Također možete nastaviti koristiti tipkovnički prečac Ctrl+V, koji će uvijek zalijepiti najnoviju stavku u povijest međuspremnika.
Budući da ste omogućili opciju "Sinkronizacija među uređajima", sada biste trebali moći pristupiti svom međuspremniku na drugim uređajima sa sustavom Windows 10 s ažuriranjem iz listopada 2018. Ponovno upotrijebite prečac Win+V da otvorite ploču povijesti, koja bi trebala prikazati fraze koje ste kopirali sa svog prvog uređaja.
To je sve. Sinkronizacija međuspremnika u oblaku jednostavna je, ali vrlo zgodna značajka za koju očekujemo da će postati omiljena među korisnicima. Povijest međuspremnika možete izbrisati u bilo kojem trenutku tako da se vratite na stranicu postavki međuspremnika i pritisnete gumb "Izbriši" ispod "Izbriši podatke međuspremnika".