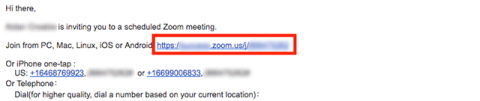Zoom je jedan od najpopularnijih alata za suradnju koji koriste tvrtke diljem svijeta. Omogućuje vam održavanje sastanaka sa svojim timom i može podržati do 100 različitih članova odjednom u videosastanku.
Možete videopozvati sve svoje članove tima istovremeno i podijeliti važne smjernice i zahtjeve za sve nadolazeće ili tekuće projekte. Možete čak ugostiti konferencije audio poziva ovisno o vašim potrebama i zahtjevima.
Ako ste novi u Zoomu i tražite vodič koji će vam pomoći da započnete s prvim sastankom, ne bojte se. Pokrili smo vas. Evo kratkog i jednostavnog vodiča korak po korak koji će vam pomoći da u tren oka započnete s prvim projektnim sastankom.
POVEZANO: Najbolje aplikacije za videopozive sa značajkama zamućenja i prilagođene pozadine
Sadržaj
Pridruživanje sastanku pomoću veze za poziv
Korak 1: Otvorite preglednik i prijavite se na svoj račun e-pošte.
Korak 2: Pronađite i otvorite e-poruku domaćina sastanka koja sadrži vezu s pozivnicom.

Korak 3: Kliknite vezu za pozivnicu i Zoom će vas preusmjeriti na web stranicu. Ova web stranica tražit će od vas da preuzmete aplikaciju Zoom na svoj uređaj bez obzira na to koristite li stolni ili mobilni uređaj.

Korak 4: Nakon što se aplikacija preuzme na radnu površinu, instalirajte je i otvorite. Zoom bi trebao automatski otvoriti zabrinuti sastanak. Ako se to ne otvori, vratite se na svoj ID e-pošte i kliknite vezu za pozivnicu. Sada ćete vidjeti upit za otvaranje veze u aplikaciji Zoom.

Slično, ako ste mobilni korisnik, sastanak bi se trebao otvoriti unutar aplikacije Zoom čim se instalira. Ako se to ne dogodi, možete ponovno kliknuti na vezu za pozivnicu i bit ćete izravno preusmjereni na aplikaciju Zoom.
Korak 5: Dajte potrebna dopuštenja aplikaciji Zoom za korištenje vaše kamere i mikrofona kako biste započeli i pridružili se sastanku.
Napomena: U slučaju da ste postavili aplikaciju Zoom na svom telefonu ili softver na računalu, ili ste se prijavili putem web stranice, jednostavno se možete pridružiti sastanku klikom na poveznicu Pozovi. Lako, zar ne?
Pridruživanje sastanku pomoću Zoom web/desktop klijenta/mobilne aplikacije
1. korak: otvorite Zoom desktop klijent ili mobilnu aplikaciju.
Korak 2: Ako niste prijavljeni, kliknite na ' Pridruži se sastanku ' pri dnu zaslona.
Ako ste prijavljeni na svoj račun, pozivnicu za svoj određeni sastanak pronaći ćete na kartici " Sastanci " pri vrhu zaslona.
Korak 3: Ako niste prijavljeni, vidjet ćete dijaloški okvir u kojem se od vas traži da unesete relevantni ID sastanka i željeno korisničko ime. Unesite relevantne pojedinosti da biste se pridružili sastanku na Zoomu.
Ako ste već prijavljeni, jednostavno kliknite na opciju ' Pridruži se ' nakon što otvorite željeni sastanak na kartici sastanci.
Napomena: ID sastanka možete zatražiti od svog administratora u slučaju da ga ne možete pronaći. Štoviše, ako želite promijeniti svoje korisničko ime za određeni sastanak ako ste već prijavljeni, prijeđite na karticu profila i promijenite svoje zadano korisničko ime.
Korak 4: Korisnici mobilnih uređaja mogu odabrati žele li nastaviti samo sa audio ili video zapisom pod opcijom ' Pridruži se sastanku '. Korisnici stolnih računala mogu omogućiti i onemogućiti video feed nakon što se povežete sa svojim hostom.

Sada biste trebali biti povezani s dotičnim sastankom i moći ćete komunicirati sa svim članovima vašeg tima.
Također, evo video tutoriala YouTubera Russella Hembela koji će vam pomoći da se lako pridružite Zoom sastanku.
Zašto se prikazuje "Čeka se da domaćin započne ovaj sastanak"?
Ako vidite prozor/dijaloški okvir koji prikazuje ' Čeka se da domaćin započne ovaj sastanak ' to znači da ste se pridružili predmetnom sastanku prije nego što je trebao započeti. Ispod ovog upozorenja vidjet ćete vrijeme početka zabrinutog sastanka. Nakon što vaš domaćin započne sastanak, ovaj dijaloški okvir će nestati i moći ćete se pridružiti Zoom sastanku u stvarnom vremenu.
Nadamo se da vam je ovaj vodič lako pomogao da se povežete s prvim sastankom na Zoomu. Kakvo je bilo vaše prvo iskustvo korištenja Zooma? Slobodno podijelite svoje stavove i pitanja s nama u odjeljku za komentare u nastavku.