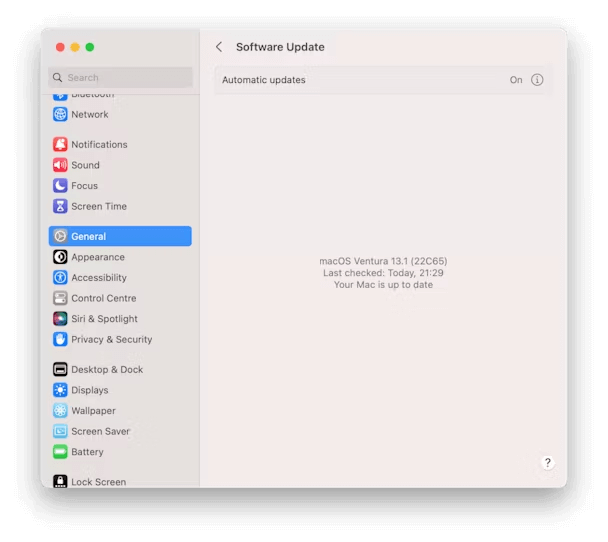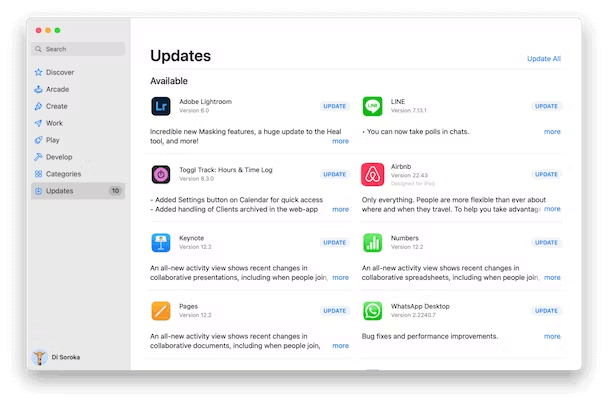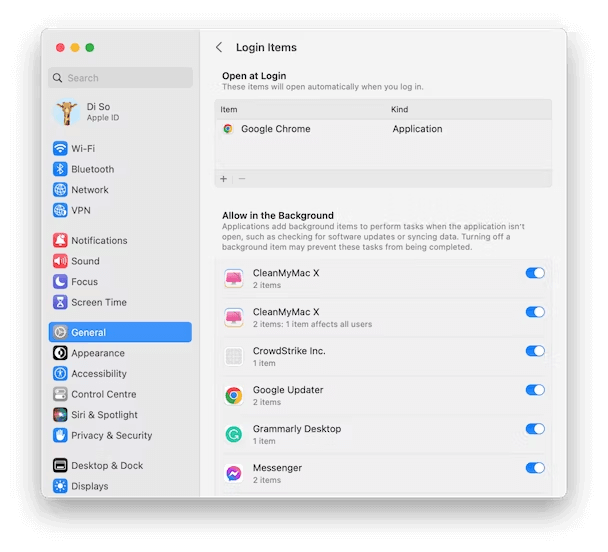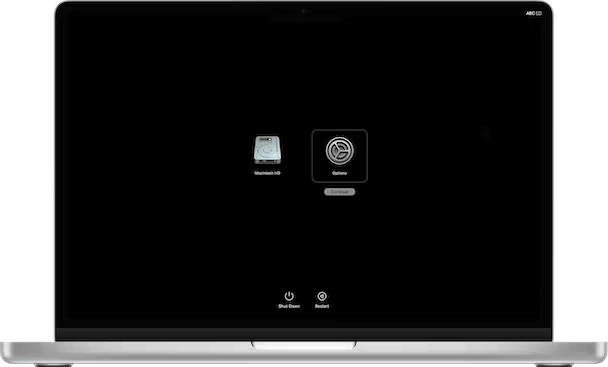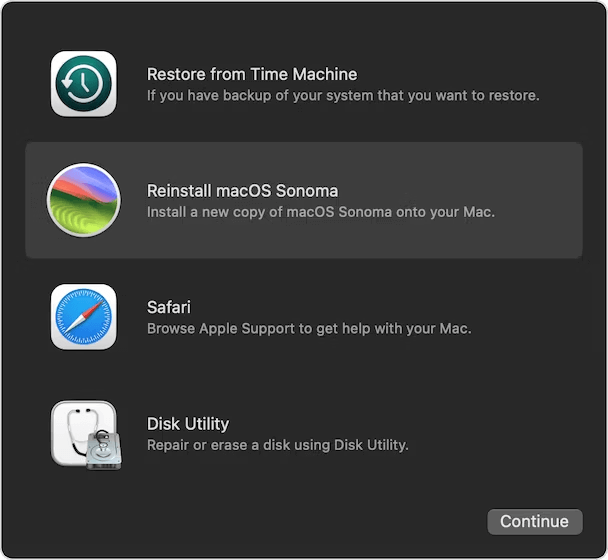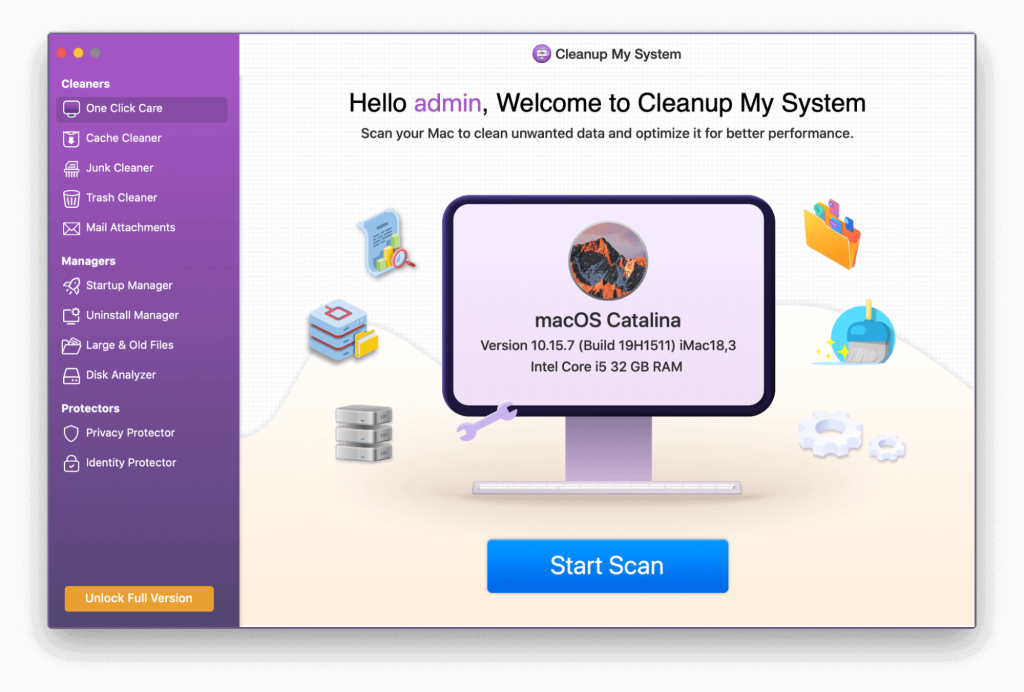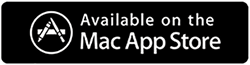Svima nam je poznat izraz 'plavi ekran smrti' koji opisuje Windows računala koja naiđu na kritičnu pogrešku i prikazuju plavi ekran s bijelim kodom. Međutim, korisnici Maca mogu se susresti sa sličnim problemom poznatim kao 'ružičasti ekran smrti'. Umjesto prikaza koda, zaslon postaje ružičast, signalizirajući problem. U ovom ćemo članku istražiti razloge koji stoje iza ružičastog zaslona vašeg MacBooka i pružiti rješenja za rješavanje ovog problema.
Također pročitajte: Lozinka za MacBook ne radi? 8 najboljih rješenja da to popravite!
Što je problem s ružičastim zaslonom na MacBooku?
Problem s ružičastim zaslonom na vašem MacBooku može se kategorizirati u dvije različite vrste, svaka sa svojim temeljnim uzrokom:
Bljeskanje ružičastog ekrana koje vodi do ponovnog pokretanja (Kernel Panic):
Panike u jezgri obično su problemi povezani sa softverom. Do njih dolazi zbog problema unutar softverskog koda koji ima pristup najdubljim dijelovima operativnog sustava. Panike u jezgri mogu biti sporadične, ali se također mogu manifestirati kao problemi koji se ponavljaju dok ne riješite temeljni problem. U tom slučaju vaš zaslon treperi ružičasto i vaš Mac se nakon toga ponovno pokreće.
Stalni tamnoružičasti zaslon (hardverski problem):
Drugi oblik problema s ružičastim zaslonom je kada cijeli zaslon poprimi duboku ružičastu boju i ostane u tom stanju. Ovo ukazuje na hardverski problem.
Identificiranje problema s ružičastim zaslonom koje imate ključno je za učinkovito rješavanje problema.
Također pročitajte: MacBook Air se ne puni? Evo popravka!
Kako popraviti MacBook Pink Screen of Death?
Kada zaslon vašeg MacBooka poprimi ružičastu nijansu, važno je odrediti vrstu problema s kojim se suočavate. Evo kako se pozabaviti svakim scenarijem:
Za probleme tamnoružičastog zaslona vezane uz hardver:
Ako vam cijeli zaslon ostane duboko ružičaste boje, to ukazuje na hardverski problem. U takvim slučajevima, preporučeni postupak je odnijeti vaš Mac u ovlašteni servisni centar ili Genius Bar na profesionalni popravak. Krajnji korisnici ne mogu popraviti hardverske greške.
Za ružičasti ekran i ponovna pokretanja uzrokovane panikom u jezgri:
Kada osjetite bljeskanje ružičastog zaslona koji dovodi do ponovnog pokretanja Maca, to je često problem panike u kernelu. Dobra vijest je da ovaj problem možete riješiti sami. Da biste to učinili, slijedite redom dolje navedene korake.
Također pročitajte: Kako popraviti Mac B book Pro da ne otkriva vanjski zaslon
Popravak 1: Ažurirajte macOS
Ažuriranje macOS-a često je početni korak u rješavanju problema koji se ponavljaju na vašem Macu. Problem s kojim se susrećete potencijalno bi mogao biti bug koji je već riješen u nedavnom ažuriranju OS-a. Alternativno, to može biti povezano s problemima kompatibilnosti s drugim softverom, koji se također mogu riješiti ažuriranjem. Da biste ažurirali macOS, slijedite ove jednostavne korake:
Korak 1: Kliknite na Apple izbornik i odaberite "System Preferences."
Korak 2: zatim odaberite "Općenito" i kliknite "Ažuriranje softvera".
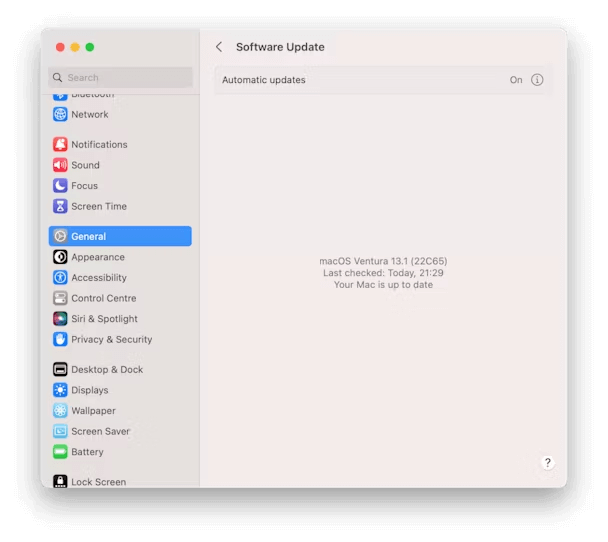
Korak 3: Vaš Mac će pokrenuti provjeru dostupnih ažuriranja. Dopustite mu da završi ovaj proces.
Korak 4: Ako se pronađe ažuriranje, slijedite upute na zaslonu da biste ga odmah instalirali.
Ova rutinska provjera ažuriranja može pomoći osigurati da vaš Mac koristi najnoviju i najstabilniju verziju macOS-a, potencijalno rješavajući problem s kojim se suočavate.
Također pročitajte: Treperenje zaslona MacBook Pro uređaja: što ga uzrokuje i kako to popraviti
Popravak 2: ažuriranje aplikacija
Ako se čini da je problem panike u jezgri povezan s određenom aplikacijom ili se javlja kada koristite određeni softver, razmislite o provjeri ažuriranja koja se odnose na tu aplikaciju. Evo kako to možete učiniti:
Korak 1: Ako je problematična aplikacija preuzeta s App Storea, pristupite aplikaciji App Store na svom MacBooku.
Korak 2: Unutar App Storea idite na odjeljak "Ažuriranja" da vidite jesu li ažuriranja dostupna.
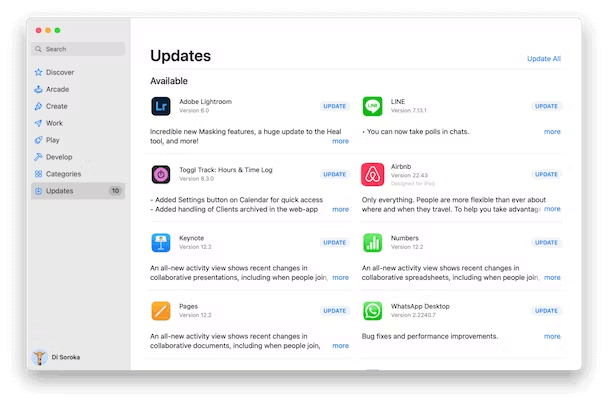
Korak 3: Ako postoji ažuriranje navedeno za određenu aplikaciju, jednostavno kliknite na gumb "Ažuriraj" kako biste pokrenuli postupak ažuriranja.
Ako ste aplikaciju preuzeli s web-mjesta razvojnog programera i sumnjate da bi ona mogla uzrokovati problem, slijedite ove korake da biste provjerili ima li ažuriranja:
Korak 1: Otvorite predmetnu aplikaciju.
Korak 2: Kliknite na naziv aplikacije na traci izbornika (obično se nalazi u gornjem lijevom kutu).
Korak 3: Na padajućem izborniku odaberite "Provjeri ažuriranja".
Korak 4: Pričekajte da aplikacija provjeri ima li ažuriranja, a ako je ažuriranje dostupno, slijedite navedene upute da biste ga instalirali.
Napomena: Ako ažuriranje određene aplikacije ne riješi problem, razmislite o ažuriranju svih aplikacija koje koristite. Ako osigurate da su vaše aplikacije ažurne, potencijalno možete riješiti probleme koji mogu uzrokovati paniku kernela i problem s ružičastim ekranom pri korištenju određenog softvera.
Također pročitajte: Vaš Mac B book Pro se ne puni? Evo kako to popraviti!
Popravak 3: Ponovno pokretanje u sigurnom načinu rada
Ponovno pokretanje vašeg Mac računala u sigurnom načinu rada tehnika je rješavanja problema koja pokreće vaš Mac samo s bitnim komponentama potrebnim za pokretanje. Tijekom ovog procesa preskače učitavanje stavki za prijavu, nebitnih proširenja i fontova trećih strana. Osim toga, obavlja provjere diska i briše datoteke predmemorije. Ovaj jednostavan korak često može riješiti različite probleme.
Napomena: Ponovno pokretanje u sigurnom načinu rada razlikuje se između Apple Silicon i Mac računala baziranih na Intelu. U nastavku ćete pronaći posebne upute prilagođene arhitekturi vašeg Mac računala.
Apple Silicon MacBook –
Korak 1: Isključite svoj MacBook.
Korak 2: Pritisnite i držite tipku za uključivanje.
Korak 3: Kada se pojave opcije pokretanja, možete pustiti tipku za uključivanje.
Korak 4: Odaberite Opcije.
Korak 5: Sada odaberite disk za pokretanje, držite tipku Shift na tipkovnici i odaberite opciju "Nastavi u sigurnom načinu".
Korak 6: Na kraju otpustite tipku shift i prijavite se u svoj sustav.
Intel MacBookovi –
Korak 1: Isključite svoj Mac.
Korak 2: Uključite ga pritiskom na gumb za napajanje dok držite pritisnutu tipku Shift.
Korak 3: Otpustite tipku Shift kada se pojavi prozor za prijavu.
Korak 4: Prijavite se, i ako se to od vas zatraži, prijavite se ponovo.
Korak 5: Trebali biste primijetiti 'Siguran način rada' prikazan u gornjem kutu prozora za prijavu.
Nakon ponovnog pokretanja u sigurnom načinu rada i korištenja vašeg Maca bez problema s ružičastim ekranom, možete ga sigurno ponovno pokrenuti u normalnom načinu rada. Ako se problem s ružičastim zaslonom ponovno pojavi tijekom redovite upotrebe, to znači da je za problem vjerojatno odgovorno nebitno proširenje ili stavka za prijavu. U takvom je scenariju prepoznavanje i rješavanje problematične stavke ključno. Da biste započeli postupak rješavanja problema, preporučljivo je započeti onemogućavanjem stavki za prijavu.
Korak 1: Dođite do Apple izbornika, odaberite “System Settings”, a zatim kliknite na “General”.
Korak 2: U postavkama "Općenito" odaberite "Stavke za prijavu".
Korak 3: Za svaku navedenu stavku za prijavu odaberite jednu po jednu i kliknite gumb '-' (minus) da biste ih uklonili.
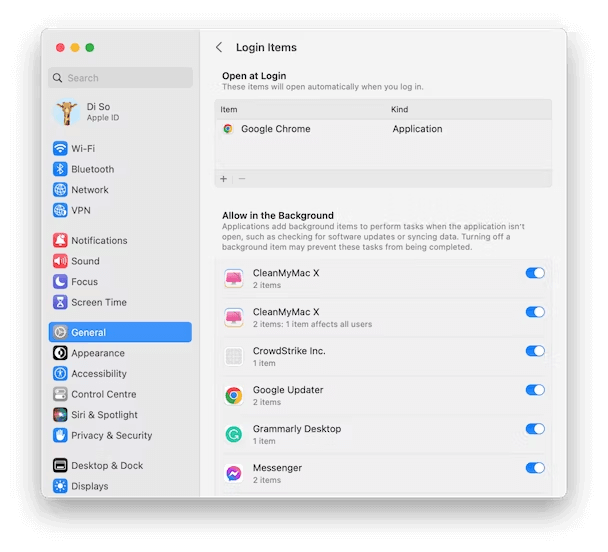
Korak 4: Osim toga, provjerite jesu li sve stavke pod “Dopusti u pozadini” isključene.
Ako se problem s ružičastim ekranom ne pojavi ponovno tijekom korištenja vašeg Mac računala, možete postupno ponovno uvoditi stavke za prijavu jednu po jednu i nakon toga procijeniti izvedbu svog Mac računala. Slično, možete slijediti ovaj postupak za stavke pod "Dopusti u pozadini". Kada se problem s ružičastim ekranom ponovno pojavi, identificirat ćete problematični element.
Također pročitajte: Wi-Fi na MacBooku ne radi? Evo nekoliko brzih rješenja
Popravak 4: Ponovno instalirajte macOS
Ako sve druge metode za rješavanje problema ne uspiju riješiti problem s ružičastim zaslonom, zadnje rješenje je razmisliti o ponovnoj instalaciji macOS-a. Iako ovaj proces obično čuva vaše podatke, dobra je praksa sigurnosno kopirati vaš Mac pomoću Time Machinea prije nego što nastavite, čisto radi sigurnosti. Da biste ponovno instalirali macOS, slijedite ove korake:
Za Apple Silicon Macove –
Korak 1: Isključite svoj Mac.
Korak 2: Uključite ga i držite pritisnut gumb za uključivanje dok ne vidite mogućnosti pokretanja.
Korak 3: Kliknite "Opcije" i pristupit ćete macOS Utilities. Odaberite “Reinstall macOS” i slijedite upute na zaslonu.
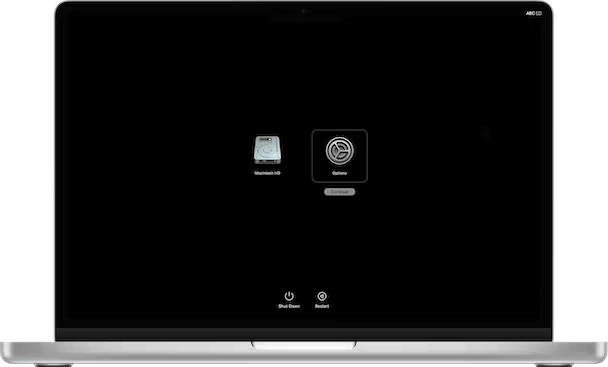
Za Macove temeljene na Intelu –
Korak 1: Isključite svoj Mac.
Korak 2: Uključite ga i odmah pritisnite i držite Command-R dok ne vidite macOS Utilities.
Korak 3: Kada ste u macOS Utilities, odaberite “Reinstall macOS” i slijedite upute na zaslonu.
Nakon dovršetka ponovne instalacije, po potrebi možete vratiti svoje podatke iz sigurnosne kopije Time Machinea.
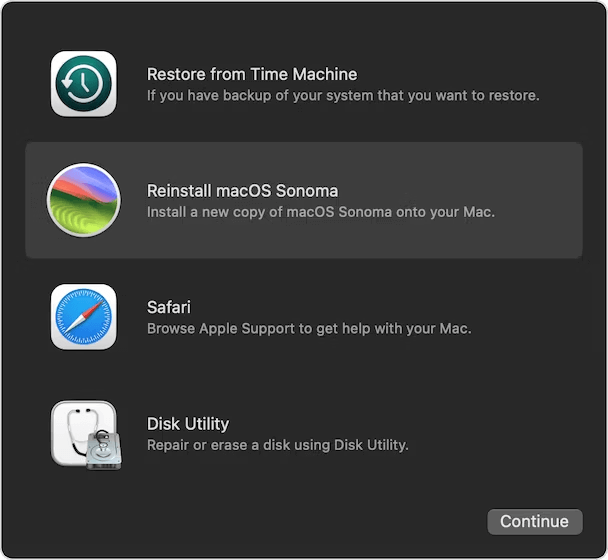
Dodatni savjet: Koristite Cleanup My System da optimizirate svoj Mac
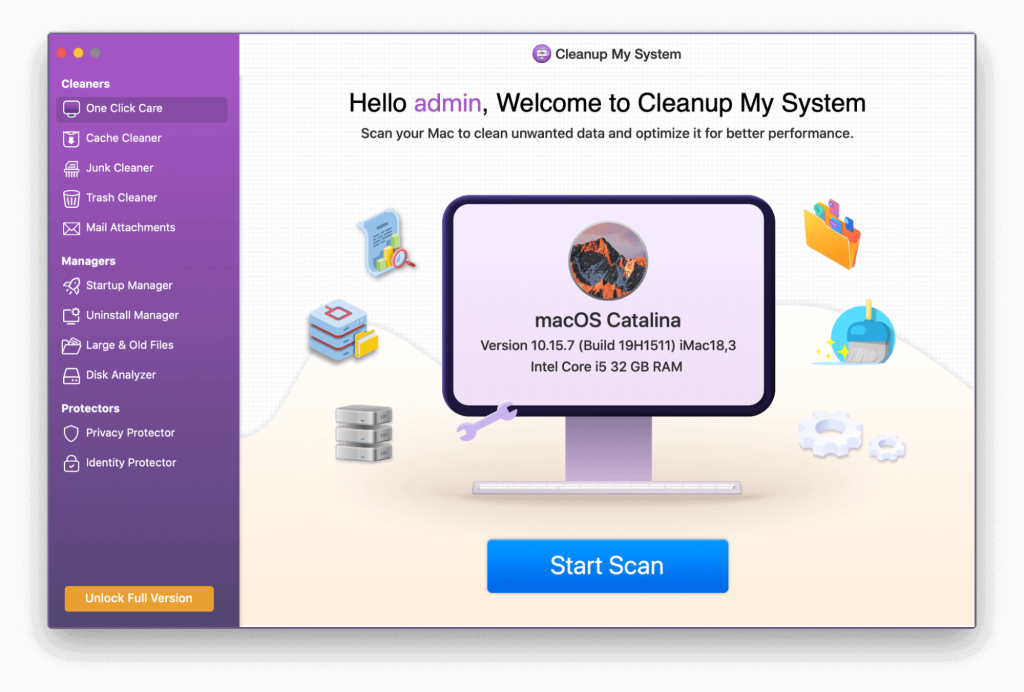
Doživljava li vaš Mac primjetno usporavanje? Cleanup My System , koji je razvio Systweak Software, nudi učinkovito rješenje za poboljšanje performansi vašeg Mac računala . Ovaj profesionalni alat za podešavanje pojednostavljuje proces pronalaženja i uklanjanja nereda, neželjenih privitaka e-pošte, velikih i zastarjelih datoteka i još mnogo toga u samo jednom kliku. Evo ključnih značajki Cleanup My System:
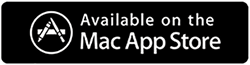
One Click Care: Pojednostavite Mac optimizaciju jednim klikom
Upravitelj pokretanja: povećajte vrijeme pokretanja Maca
Uninstall Manager: Pametno uklanjanje aplikacije
Velike i stare datoteke: oslobodite prostor na disku
Disk Analyzer: analizirajte i upravljajte prostorom na disku
Zaštitnik privatnosti: Zaštitite privatnost svojih web podataka
Zaštitnik identiteta: Zaštitite svoje osobne podatke
Cleanup My System svestrani je alat dizajniran za poboljšanje performansi i sigurnosti vašeg Maca učinkovitim upravljanjem neredom u sustavu i čuvanjem vaše privatnosti.
Također pročitajte: Pregrijava li se vaš MacBook Pro? Evo načina da to popravite!
Posljednja riječ o tome kako riješiti problem s ružičastim zaslonom MacBooka?
Može biti prilično zastrašujuće ako zaslon vašeg MacBooka postane ružičast, pogotovo ako se to prije nije dogodilo. Postoji nekoliko mogućih objašnjenja zašto se to dogodilo. Jedan je da vaš Mac možda ima hardverski problem, u kojem slučaju ga trebate odnijeti u Genius Bar ili ovlašteni servisni centar. S druge strane, u slučaju panike zbog kernela, problem možete riješiti sami. Da biste pronašli i riješili razlog za ružičasti ekran, slijedite gore navedene metode i vaš će problem uskoro biti riješen. Pratite nas na Facebooku, Twitteru, Instagramu i YouTubeu.