Kako promijeniti postavke miša u sustavu Windows 10

Windows 10 nudi vam niz mogućnosti prilagodbe za vaš miš, tako da imate fleksibilnost u ponašanju vašeg pokazivača. U ovom vodiču dobro vas prošetajte
Za promjenu postavki miša u sustavu Windows 10:
Pokrenite aplikaciju Postavke (tipkovnički prečac Win+I).
Kliknite kategoriju "Uređaji".
Kliknite stranicu "Miš" na lijevom izborniku kategorije Postavke.
Ovdje možete prilagoditi uobičajene funkcije miša ili pritisnuti vezu "Dodatne opcije miša" za naprednije postavke.
Windows 10 nudi vam niz mogućnosti prilagodbe za vaš miš, tako da imate fleksibilnost u ponašanju vašeg pokazivača. U ovom vodiču ćemo vas provesti kroz dostupne postavke i njihov utjecaj na vaš pokazivač.
Prije nego krenemo, vrijedno je spomenuti da su postavke miša u sustavu Windows 10 još uvijek podijeljene na upravljačkoj ploči i aplikaciji Postavke. Stranica Miš u aplikaciji Postavke trenutno je vrlo osnovna i sadrži samo jednu opciju koju nećete pronaći na upravljačkoj ploči.
Prvo ćemo otići na Postavke, stoga otvorite aplikaciju (tipkovnički prečac Win+I), kliknite kategoriju "Uređaji" i zatim s izbornika idite na stranicu "Miš".

Stranica vam omogućuje da prilagodite rad kotačića za pomicanje i promijenite koji gumb miša djeluje kao primarni. Kotačić miša može se podesiti da se pomiče kroz redove ili cijele zaslone (kao da ste pritisnuli gumbe Page Up/Page Down), a možete prilagoditi koliko redaka ili zaslona treba pomicati odjednom.
Posljednji preklopni gumb na stranici, "Pomicanje po neaktivnim prozorima kada pređem mišem iznad njih," jedina je postavka miša koja nije dostupna na upravljačkoj ploči. Ova je značajka bila nova za Windows 10. Prema opisu, omogućuje vam pomicanje sadržaja bilo kojeg prozora na radnoj površini tako da zadržite pokazivač miša iznad njega i koristite kotačić miša. Ne morate prvo prebaciti fokus na prozor, rješavajući dugotrajnu pritužbu s prethodnim verzijama sustava Windows. Vjerojatno ćete ga htjeti držati uključenim većinu vremena.
Ostale postavke Windows miša skrivene su na upravljačkoj ploči. Možete im pristupiti putem veze "Dodatne opcije miša" s desne strane stranice postavki miša. Ovo će prikazati skočni prozor "Svojstva miša" koji se nije puno promijenio kroz generacije Windows operativnog sustava.
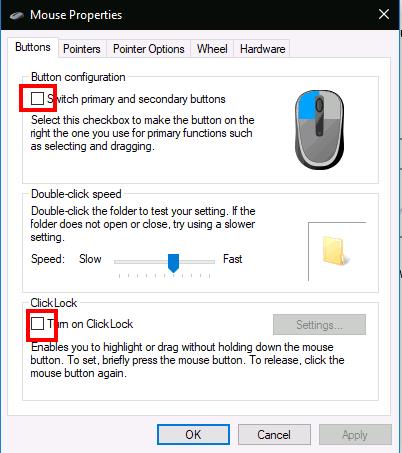
Prva kartica ovog zaslona nudi tri opcije. Prvi je dupliciran iz aplikacije Postavke i omogućuje vam da prilagodite svoju primarnu tipku miša. Drugi vam omogućuje da promijenite kada su dvostruki klikovi registrirani – ako ustanovite da Windows ne otkriva kada dvokliknete ili stvara lažno pozitivna podudaranja, možete koristiti klizač i testno područje za fino podešavanje koliko dugo dvostruki klik traje trajati.
Posljednja opcija na stranici kontrolira malo korištenu značajku pristupačnosti pod nazivom ClickLock. Kada je omogućen, ne morate držati pritisnutu tipku miša kada kliknete i povučete. Umjesto toga, kratko držite gumb, čime počinje odabir. Zatim možete otpustiti gumb, pomaknuti miša da dovršite odabir i ponovno pritisnuti gumb za potvrdu operacije. Namijenjen je prvenstveno osobama kojima je možda teško pritisnuti tipku miša tijekom duljeg vremenskog razdoblja.
Druga kartica dijaloškog okvira Svojstva miša omogućuje vam promjenu prikaza pokazivača. Možete birati između tema instaliranih na vašem uređaju ili odrediti vlastite slike koje ćete koristiti za različita stanja pokazivača.
The Pointer Options tab is more directly applicable to your mouse's operation. The first set of options are related to the movement of your cursor. You can control how fast the cursor moves, enabling you to reduce or increase the effective sensitivity of your mouse.
There's also an "Enhance pointer precision" checkbox, which dynamically adjusts the effective sensitivity relative to how fast you move the mouse. When you're moving slowly to select a small button, Windows will adjust the sensitivity on-the-fly to keep the cursor motion precise. If you have a gaming or professional mouse, you should note that both the pointer speed and precision options may conflict with the DPI and sensitivity settings offered by your mouse.

Drugi dio kartice Mogućnosti pokazivača kontrolira "Snap To", značajku pristupačnosti koja automatski pomiče vaš kursor dok se novi skočni prozori otvaraju na vašem zaslonu. Vaš kursor će automatski "zaskočiti" zadani gumb u svakom skočnom prozoru, tako da ne morate pomicati miš da biste pritisnuli "OK".
Konačno, odjeljak "Vidljivost" omogućuje vam kontrolu kada bi kursor trebao biti skriven. Možete onemogućiti automatsko skrivanje pokazivača tijekom tipkanja s potvrdnim okvirom "Sakrij pokazivač tijekom tipkanja".
Pomoću opcije "Prikaži tragove pokazivača" moguće je prikazati tragove pokazivača koji prate vaš miš po zaslonu ako imate poteškoća s praćenjem kursora. Posljednje podešavanje upotrebljivosti je "Prikaži lokaciju pokazivača kada pritisnem tipku CTRL" – potvrdni okvir koji sam po sebi objašnjava koji može biti koristan u situacijama "izgubio miša".
To je to za postavke miša za Windows. Ne pokrivamo druge kartice Svojstva miša; Kotačić je dupliciran na stranici postavki koju smo opisali, dok Hardver navodi tehničke informacije o vašem mišu. Moguće je da ćete vidjeti više kartica u svojstvima miša ovisno o vašem specifičnom uređaju – na primjer, mnogi upravljački programi za touchpad za prijenosna računala ovdje dodaju dodatne stranice koje vam omogućuju da prilagodite njihov rad.
Windows 10 nudi vam niz mogućnosti prilagodbe za vaš miš, tako da imate fleksibilnost u ponašanju vašeg pokazivača. U ovom vodiču dobro vas prošetajte
Windows 10 dodao je novu značajku pogodnosti za lakšu interakciju s prozorima u pozadini. Pod nazivom Neaktivno pomicanje prozora, omogućuje vam pomicanje
Bluetooth je brz i praktičan način za dijeljenje datoteka između dva uređaja. Ovaj vodič vam pomaže da lako pošaljete datoteke putem Bluetooth-a koristeći Windows 10.
Evo pogleda na 10 najboljih tipkovničkih prečaca u sustavu Windows 10 i kako ih možete koristiti u svoju korist za posao, školu i još mnogo toga.
Sjećate li se dana kada je Bluetooth bio tako velika stvar? Saznajte kako jednostavno slati datoteke s Windows 10 putem Bluetootha u našem vodiču.
Microsoft Teams jedna je od najistaknutijih platformi za video konferencije za tvrtke u današnjem dobu pandemije. U ovom vodiču naučite kako blokirati kontakte i upravljati komunikacijom u Microsoft Teamsu.
Minecraft sela stvaraju predah od obično usamljeničkog života okupljanja i izrade u igri. Otkrijte najbolje seljake i njihove poslove.
Slijedite ovaj vodič o tome kako promijeniti pozadinu uz savjete za personalizaciju radne površine u sustavu Windows 11.
Naučite kako postaviti više monitora na Windows 10 na ovom blogu. Ovaj vodič sadrži korake za konfiguraciju, personalizaciju i rješavanje problema s dvostrukim monitorima.
Saznajte kako lako deinstalirati aplikacije u Windows 10 i osloboditi prostor na vašem uređaju.
Discord web-mjesto, aplikacija, pa čak i mobilna aplikacija imaju svoj način prilagođavanja razine zumiranja na Discordu radi bolje pristupačnosti.
Umorni ste od tih filtera na Snapchat fotografijama? Saznajte kako ukloniti Snapchat filtere sa spremljenih fotografija uz jednostavne korake.










