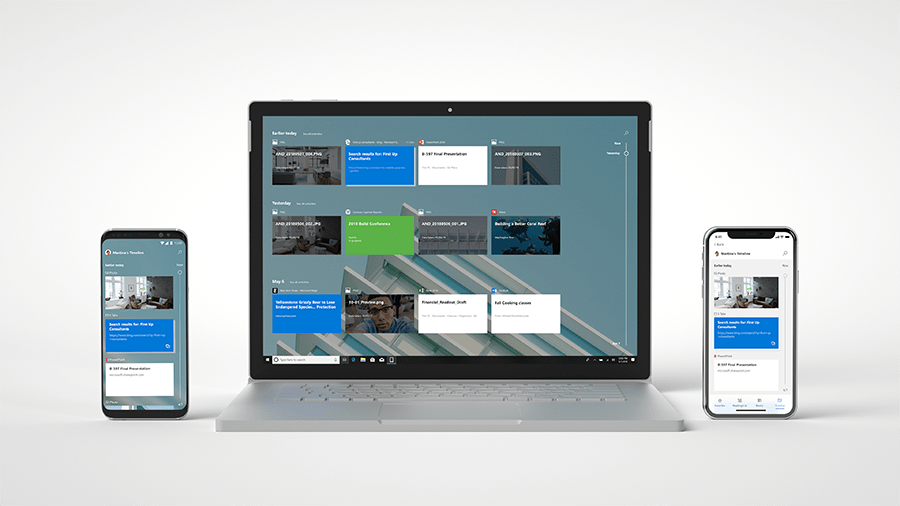Da biste onemogućili vremensku traku sustava Windows:
Pokrenite aplikaciju Postavke (Win+I) i kliknite kategoriju "Privatnost".
Kliknite stranicu "Povijest aktivnosti" na navigacijskom izborniku.
Poništite dva potvrdna okvira na vrhu stranice.
Okrenite svaki gumb ispod "Prikaži aktivnosti s ovih računa" na položaj "isključeno".
Pritisnite gumb "Izbriši" da biste izbrisali svoje postojeće podatke o aktivnostima s vašeg Microsoft računa.
Windows vremenska traka je značajka pogodnosti koja je uvedena s ažuriranjem za Windows 10 travnja 2018 . Čuva kronološki zapis aktivnosti koje obavljate na računalu, uključujući web-mjesta koja posjećujete, Office dokumente koje uređujete i multimedijske datoteke koje koristite. Događaji se pojavljuju unutar sučelja Task View, kojem se pristupa s programske trake ili tipkovnog prečaca Win+Tab. Vaša vremenska traka se sinkronizira na svim vašim uređajima, uključujući i Android telefone putem Microsoft Launchera.
Vremenska traka sustava Windows je omogućena prema zadanim postavkama s ažuriranjem za Windows 10 travnja 2018. i novijim. U ovom vodiču ćemo vam pokazati kako ga isključiti ili ponovno omogućiti ako ga želite ponovno koristiti. Budući da vremenska traka sada podržava sve veći popis aplikacija, uključujući povijest pregledavanja u Google Chromeu , pravo je vrijeme da mu date drugu priliku.
Onemogućavanje vremenske trake
Možda ćete htjeti onemogućiti vremensku traku ako ste zabrinuti zbog implikacija na privatnost ili jednostavno ne koristite tu značajku. Prvo otvorite aplikaciju Postavke i na početnoj stranici kliknite kategoriju "Privatnost".

Na lijevoj navigacijskoj traci idite na stranicu "Povijest aktivnosti" u odjeljku "Dopuštenja za Windows". Iako se ne spominje naziv "Timeline", ovdje žive sve postavke značajke.
Prvi potvrdni okvir na stranici, "Pohrani moju povijest aktivnosti na ovaj uređaj" ("Neka Windows prikuplja moje aktivnosti s ovog računala" na ažuriranju za Windows 10 travnja 2018.) kontrolira može li vremenska traka zabilježiti aktivnosti s vašeg trenutačnog uređaja. Ako je isključena, ništa se neće snimati – u oblaku ili izvan mreže.

Možete nastaviti koristiti vremensku traku bez da ona sinkronizira vaše aktivnosti na vašim uređajima. Da biste to postigli, poništite okvir s natpisom "Pošalji moju povijest aktivnosti Microsoftu". Imajte na umu da je ovo označeno kao "Neka Windows sinkronizira moje aktivnosti s ovog računala u oblak" u ažuriranju za Windows 10 travnja 2018., ali ima isti učinak.
Ova opcija sprječava slanje aktivnosti vremenske trake na vašem uređaju na vaš Microsoftov račun, tako da se neće prikazivati na vašim drugim uređajima. Međutim, ovo je opcija za svaki uređaj – ako ostale postavke vremenske trake držite uključene, i dalje ćete vidjeti aktivnost s drugih uređaja na trenutačnom. Morat ćete onemogućiti ovu postavku na svakom od svojih uređaja kako biste izbjegli potpuno korištenje dijeljenja u oblaku.

Konačno, čak i nakon što poništite dva potvrdna okvira, možda ćete i dalje vidjeti postojeće aktivnosti u korisničkom sučelju vremenske trake. Sadržaj sučelja vremenske trake određen je preklopnim gumbima pod "Prikaži aktivnosti s ovih računa". Ako ovdje onemogućite račune, nijedna od aktivnosti povezanih s njima neće se pojaviti na vremenskoj traci.
Stoga, da biste potpuno onemogućili sučelje vremenske trake, poništite oba potvrdna okvira na ovoj stranici. Također biste trebali prebaciti gumbe ispod "Prikaži aktivnosti s računa" na "isključeno" kako biste sakrili svu postojeću povijest koja je prikupljena. Ova konfiguracija rezultirat će time da će vremenska traka biti potpuno prazna, tako da će vaš zaslon prikaza zadataka biti vraćen na funkciju ažuriranja prije travnja 2018.

Posljednja stvar koju treba napomenuti je da onemogućavanje vremenske trake ne briše postojeće podatke sinkronizirane s oblakom. Da biste to učinili, pritisnite gumb "Izbriši" ispod naslova "Izbriši povijest aktivnosti" pri dnu stranice s postavkama. Time ćete izbrisati sve vaše aktivnosti s vašeg Microsoft računa.
Omogućavanje vremenske trake
Ako je vremenska traka isključena ili ne prikazuje sve vaše aktivnosti, idite na stranicu postavki "Povijest aktivnosti" kao što je gore navedeno. Trebali biste provjeriti je li vaš Microsoftov račun omogućen za vremensku traku pod naslovom "Prikaži aktivnosti s ovih računa" – ako je isključen, vremenska traka neće prikazivati nikakve aktivnosti.

Također ćete morati potvrditi dva potvrdna okvira na vrhu stranice. Ako prva ("Spremi moju povijest aktivnosti na ovom uređaju") nije omogućena, s vašeg uređaja neće se prikupljati nikakve aktivnosti, tako da vremenska traka može ostati prazna.
Konačno, ako vremenska traka ne prikazuje aktivnosti s nekog od vaših drugih uređaja, provjerite je li drugi potvrdni okvir ("Pošalji moju povijest aktivnosti Microsoftu") omogućen na tom uređaju – inače neće moći sinkronizirati svoje podatke o aktivnostima do oblaka.

S označenim potvrdnim okvirima i omogućenim računom za vremensku traku, trebali biste vidjeti da se vaše aktivnosti počinju pojavljivati u sučelju. Pod pretpostavkom da ste omogućili sinkronizaciju u oblaku na svim svojim uređajima, sve bi se trebalo pojaviti posvuda – na vašim Windows 10 proizvodima, Android telefonima s Microsoft Launcherom i iPhone uređajima s Microsoft Edgeom.