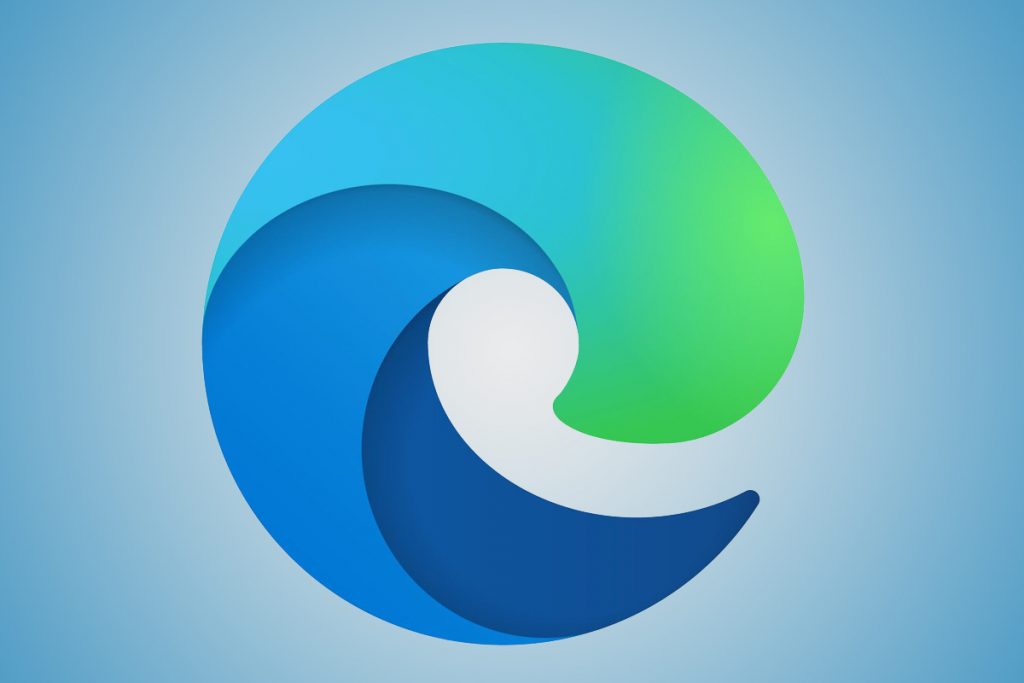Ako ste u poduzeću ili tvrtki, možete omogućiti način rada Internet Explorera Microsoft Edge. Pruža vam pojednostavljeno iskustvo koje kombinira moderni mehanizam za renderiranje s kompatibilnošću za naslijeđene web stranice. Evo kako.
Otvorite preglednik i posjetite sljedeću adresu: edge://flags/#edge-internet-explorer-integration.
Tada biste trebali vidjeti liniju na vrhu koja kaže Omogući IE integraciju.
Trebat ćete kliknuti na okvir pored tog retka i odabrati IE način rada s padajućeg izbornika.
Napravite prečac za Edge na radnoj površini.
Desnom tipkom miša kliknite ikonu, odaberite svojstva i dodajte sljedeći tekst na kraj teksta koji se vidi u ciljnom okviru. –tj.-mode-test
Kliknite Primijeni, a zatim U redu.
Idite na izbornik postavki Edge (...) odaberite više alata i zatim otvorite web-mjesta u načinu rada Internet Explorer . Jednom odabrano, ova će se web stranica svaki put otvarati u IE načinu.
Microsoftov novi preglednik Edge izvrstan je , ima redizajnirano korisničko sučelje, bržu izvedbu i poboljšanu podršku za proširenja. Međutim, ako ste u poduzeću ili tvrtki, u novom Edgeu postoji jedna značajka koju ćete vjerojatno cijeniti – način rada Internet Explorera.
Uz način rada Internet Explorer (IE način rada) u novom Microsoft Edgeu, dobit ćete pojednostavljeno iskustvo koje kombinira moderni mehanizam za renderiranje s kompatibilnošću za naslijeđena web-mjesta. IE način također pruža integrirano iskustvo pregledavanja u Microsoft Edgeu, koristeći integrirani Chromium motor za moderna web-mjesta i korištenje Internet Explorera 11 (IE11) za naslijeđena web-mjesta koja zahtijevaju Trident MSHTML motor.
U ovom vodiču proći ćemo kroz korake i pokazati vam kako možete koristiti način rada Internet Explorera u novom Microsoft Edgeu.
Korak 1: Omogućite Edge Flag za IE način rada

Da biste započeli s IE načinom rada u novom Microsoft Edgeu, najprije ćete ga morati omogućiti pomoću zastavice. Otvorite preglednik i posjetite sljedeću adresu: edge://flags/#edge-internet-explorer-integration. Tada biste trebali vidjeti liniju na vrhu koja kaže Omogući IE integraciju . Trebat ćete kliknuti na okvir pored tog retka i odabrati IE način rada s padajućeg izbornika.
Korak 2: Napravite prečac za Edge na radnoj površini

Sljedeće, trebat ćete stvoriti prečac za Edge na radnoj površini. Ili, ako je već tamo, morat ćete ga urediti. Možete stvoriti prečac tako da otvorite izbornik Start, pronađete Microsoft Edge i povučete ga na radnu površinu. Kada završite, morat ćete ga urediti. Desnom tipkom miša kliknite ikonu, odaberite svojstva i dodajte sljedeći tekst na kraj teksta koji se vidi u ciljnom okviru.
--ie-mode-test
Nakon što dodate taj tekst, svakako kliknite Primijeni, a zatim U redu. Možda ćete morati kliknuti Nastavi u skočnom okviru, a zatim ćete morati ponovno pokrenuti Edge ako je otvoren.
Korak 3: Koristite način rada Internet Explorer

Sada kada ste omogućili oznaku i podesili prečac, imat ćete pristup IE načinu rada u Edgeu. Kada završite, možete ući u IE način rada tako da otvorite web-mjesto kojem želite pristupiti u ovom načinu rada, idite na izbornik postavki Edge (...) odaberite više alata i zatim otvorite web-mjesta u načinu rada Internet Explorer. Jednom odabrano, ova će se web stranica svaki put otvarati u IE načinu. Znat ćete da ste u IE načinu rada kada vidite ikonu Internet Explorera na programskoj traci.
Neke bilješke
Koraci koje smo ovdje spomenuli rješenje su za korisnike početnike, tako da možete primijetiti poruku na zaslonu koja vas upozorava na probleme sa stabilnošću i performansama. Međutim, nema potrebe za brigom, budući da smo isprobali ovu metodu i Edge i dalje dobro funkcionira.
Iskusniji korisnici i IT stručnjaci mogu omogućiti grupnu politiku za IE način provjeravanjem Microsoftovih uputa ovdje . To uključuje preuzimanje predloška Microsoft Edge Policy, otvaranje Local Group Policy Editora i promjenu nekih postavki. Neće svi biti upoznati s tim koracima ili metodama, pa bi možda bilo lakše isprobati našu gornju metodu.
Također je važno napomenuti da IE način podržava većinu funkcionalnosti Internet Explorera. To uključuje ActiveX kontrole, objekte pomoći preglednika i IEChooser. Međutim, IE način rada neće podržavati alatne trake Internet Explorera, postavke Internet Explorera i pravila grupe koja utječu na navigacijski izbornik, niti IE11 ili Microsoft Edge F12 alate za razvojne programere.