Jednostavan i brz vodič za root-anje Androida

Nakon što rootate svoj Android telefon, imate potpuni pristup sustavu i možete pokretati mnoge vrste aplikacija koje zahtijevaju root pristup.
Kako biste najbolje sinkronizirali svoje datoteke u Microsoftovim timovima pomoću OneDrivea, evo što trebate učiniti:
Provjerite je li OneDrive omogućen na vašim uređajima
Idite na karticu Datoteke
Odaberite Sinkroniziraj
Microsoft Teams izvrstan je način komunikacije s ljudima na poslu. Nedavno je Teams dodao niz sjajnih funkcionalnosti, uključujući mogućnost odgovaranja na određene poruke počevši od sljedećeg mjeseca .
Kada koristite Teams u sustavu Windows 10, možete pretpostaviti da se vaše datoteke automatski sinkroniziraju gdje god imate instaliran Microsoft Teams. Činjenica je da morate dovršiti jedan dodatni korak kako biste bili sigurni da su vaše datoteke sinkronizirane na Microsoft Teams na svim vašim uređajima. Kada je riječ o spremanju datoteka pomoću Teamsa, morate osigurati da imate sigurnosnu kopiju datoteka pomoću OneDrivea. Evo što trebate učiniti.
Prvo provjerite imate li instaliran OneDrive na svim uređajima koje želite sinkronizirati. Ako imate besplatan Microsoftov račun ili Microsoft 365 račun , već ćete imati pristup OneDriveu. OneDrive je SharePoint web-mjesto i Microsoft Teams pohranjuje sve vaše datoteke na namjenska SharePoint web-mjesta.
Da biste sinkronizirali svoje datoteke u Microsoft Teams, evo što trebate učiniti:
1. Idite na karticu Datoteke i odaberite Sinkroniziraj .
2. Odavde će se pojaviti dijaloški okvir OneDrive kada se Teams poveže s OneDriveom radi sinkronizacije vaših datoteka. Ako ste već postavili OneDrive, ne morate ništa raditi. Ako ne, morat ćete postaviti svoj OneDrive račun.
3. Ako vaš OneDrive nije postavljen, od vas će se tražiti da ga postavite. Opet, možete koristiti svoj Microsoft 365 račun ili svoj osobni Microsoftov račun za sigurnosno kopiranje datoteka Teams.
Imajte na umu da ako ste postavili dvofaktornu autentifikaciju na svom Microsoft 365 računu ili je to učinila vaša organizacija, morat ćete odobriti prijavu pomoću aplikacije Microsoft Authenticator ili SMS tekstualnog koda.
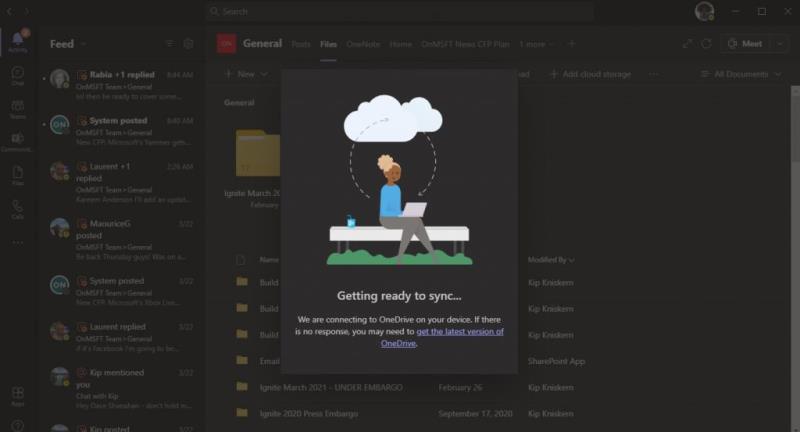
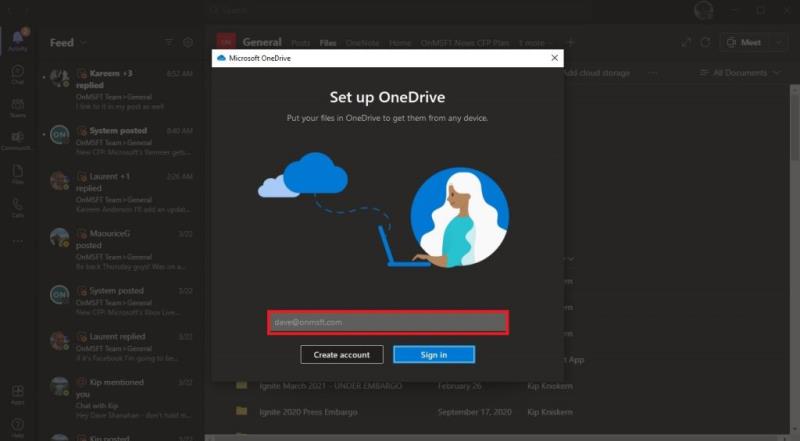
4. Nakon što unesete svoje korisničko ime i lozinku za Microsoft 365 ili Microsoftov račun, automatski će se postaviti mapa vašeg OneDrive računa. Prema zadanim postavkama, naziv vaše mape OneDrive bit će sljedeći:
Korisnici\[korisničko ime]\[naziv organizacije]\[Tim - kanal]
Ako želite promijeniti lokaciju mape, odaberite Promijeni lokaciju i odaberite drugu lokaciju mape.
5. Nakon što je vaš račun postavljen, OneDrive će vam objasniti osnove OneDrivea i imat ćete opciju slanja OneDrive na vaš mobilni uređaj sada ili kasnije i bit ćete spremni. Odaberite Otvori moju mapu OneDrive i vaša OneDrive mapa će se otvoriti na vašem uređaju.

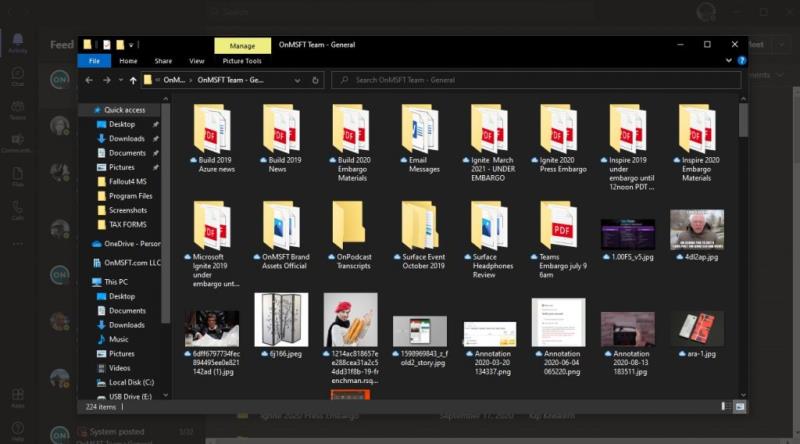
Sada će se sve promjene koje napravite na svom uređaju u bilo kojoj datoteci u mapi Microsoft Teams automatski ponovno sinkronizirati s datotekama u timovima. Osim toga, svatko na vašem kanalu Teams koji unese promjene u datoteke također će se sinkronizirati s vašim uređajem.
Kad god radite izvan mreže, datoteke Teams će se sinkronizirati kada se vratite na mrežu. Imajte na umu da sinkronizacija vaših datoteka u Teamsu radi samo s jednim kanalom istovremeno, pa ako želite sinkronizirati datoteke s drugog kanala Teams, morat ćete ponovno pokrenuti ovaj postupak.
Također je važno istaknuti da ako izbrišete sinkronizirane datoteke s OneDrive-a na svom uređaju, te će datoteke biti izbrisane i iz Teams. U slučaju da želite izbjeći slučajno brisanje Teams datoteka ili ako više ne trebate imati pristup tim datotekama na svom uređaju, morate prestati sinkronizirati mapu OneDrive na svom uređaju.
Sve što trebate učiniti je otići na postavke OneDrive na svom uređaju tako da desnom tipkom miša kliknete ikonu OneDrive u traci sustava, odete na Pomoć i postavke, a zatim Postavke kao što je prikazano.
U odjeljku Račun pronađite kanal Teams koji sinkronizirate i odaberite Zaustavi sinkronizaciju i odaberite U redu . Pojavit će se prozor za potvrdu OneDrive koji potvrđuje da želite prestati sinkronizirati datoteke.
Nakon što ste sigurni da želite zaustaviti sinkronizaciju, odaberite Zaustavi sinkronizaciju i datoteke se više neće sinkronizirati s datotekama koje se nalaze u Microsoft Teams. Od sada se sve promjene koje izvršite u datotekama neće odražavati na mreži u Microsoftovim timovima. Sada možete izbrisati mapu sa svog uređaja i nećete morati brinuti o brisanju datoteka iz Microsoft Teams.
Nakon što rootate svoj Android telefon, imate potpuni pristup sustavu i možete pokretati mnoge vrste aplikacija koje zahtijevaju root pristup.
Tipke na vašem Android telefonu ne služe samo za podešavanje glasnoće ili buđenje zaslona. Uz nekoliko jednostavnih podešavanja, mogu postati prečaci za brzo fotografiranje, preskakanje pjesama, pokretanje aplikacija ili čak aktiviranje značajki za hitne slučajeve.
Ako ste ostavili laptop na poslu i imate hitan izvještaj koji trebate poslati šefu, što biste trebali učiniti? Upotrijebiti svoj pametni telefon. Još sofisticiranije, pretvorite svoj telefon u računalo kako biste lakše obavljali više zadataka istovremeno.
Android 16 ima widgete za zaključani zaslon koje vam omogućuju promjenu zaključanog zaslona po želji, što ga čini mnogo korisnijim.
Android način rada Slika u slici pomoći će vam da smanjite videozapis i gledate ga u načinu rada slika u slici, gledajući videozapis u drugom sučelju kako biste mogli raditi i druge stvari.
Uređivanje videa na Androidu postat će jednostavno zahvaljujući najboljim aplikacijama i softveru za uređivanje videa koje navodimo u ovom članku. Pobrinite se da ćete imati prekrasne, čarobne i elegantne fotografije za dijeljenje s prijateljima na Facebooku ili Instagramu.
Android Debug Bridge (ADB) je moćan i svestran alat koji vam omogućuje mnoge stvari poput pronalaženja logova, instaliranja i deinstaliranja aplikacija, prijenosa datoteka, rootanja i flashanja prilagođenih ROM-ova te stvaranja sigurnosnih kopija uređaja.
S aplikacijama s automatskim klikom. Nećete morati puno raditi prilikom igranja igara, korištenja aplikacija ili zadataka dostupnih na uređaju.
Iako ne postoji čarobno rješenje, male promjene u načinu punjenja, korištenja i pohranjivanja uređaja mogu uvelike usporiti trošenje baterije.
Telefon koji mnogi ljudi trenutno vole je OnePlus 13, jer osim vrhunskog hardvera, posjeduje i značajku koja postoji već desetljećima: infracrveni senzor (IR Blaster).
Google Play je praktičan, siguran i dobro funkcionira za većinu ljudi. No postoji cijeli svijet alternativnih trgovina aplikacija - neke nude otvorenost, neke daju prioritet privatnosti, a neke su samo zabavna promjena tempa.
TWRP omogućuje korisnicima spremanje, instaliranje, sigurnosno kopiranje i vraćanje firmvera na svoje uređaje bez brige o utjecaju na stanje uređaja prilikom rootanja, flashanja ili instaliranja novog firmvera na Android uređaje.
Ako mislite da dobro poznajete svoj Galaxy uređaj, Good Lock će vam pokazati koliko još toga može.
Većina nas se prema priključku za punjenje pametnog telefona odnosi kao da mu je jedina zadaća održavati bateriju živom. Ali taj mali priključak je puno moćniji nego što mu se pripisuje.
Ako ste umorni od generičkih savjeta koji nikad ne funkcioniraju, evo nekih koji su tiho promijenili način na koji fotografirate.
Većina djece radije se igra nego uči. Međutim, ove mobilne igre koje su i edukativne i zabavne svidjet će se maloj djeci.
Provjerite Digitalno blagostanje na svom Samsung telefonu kako biste vidjeli koliko vremena trošite na telefon tijekom dana!
Aplikacija za lažne pozive pomaže vam u kreiranju poziva s vlastitog telefona kako biste izbjegli neugodne, neželjene situacije.
Ako zaista želite zaštititi svoj telefon, vrijeme je da ga počnete zaključavati kako biste spriječili krađu, kao i zaštitili ga od hakerskih napada i prijevara.
USB priključak na vašem Samsung telefonu služi za više od samog punjenja. Od pretvaranja telefona u stolno računalo do napajanja drugih uređaja, ove malo poznate aplikacije promijenit će način na koji koristite svoj uređaj.
Bluetooth je brz i praktičan način za dijeljenje datoteka između dva uređaja. Ovaj vodič vam pomaže da lako pošaljete datoteke putem Bluetooth-a koristeći Windows 10.
Evo pogleda na 10 najboljih tipkovničkih prečaca u sustavu Windows 10 i kako ih možete koristiti u svoju korist za posao, školu i još mnogo toga.
Sjećate li se dana kada je Bluetooth bio tako velika stvar? Saznajte kako jednostavno slati datoteke s Windows 10 putem Bluetootha u našem vodiču.
Microsoft Teams jedna je od najistaknutijih platformi za video konferencije za tvrtke u današnjem dobu pandemije. U ovom vodiču naučite kako blokirati kontakte i upravljati komunikacijom u Microsoft Teamsu.
Minecraft sela stvaraju predah od obično usamljeničkog života okupljanja i izrade u igri. Otkrijte najbolje seljake i njihove poslove.
Slijedite ovaj vodič o tome kako promijeniti pozadinu uz savjete za personalizaciju radne površine u sustavu Windows 11.
Naučite kako postaviti više monitora na Windows 10 na ovom blogu. Ovaj vodič sadrži korake za konfiguraciju, personalizaciju i rješavanje problema s dvostrukim monitorima.
Saznajte kako lako deinstalirati aplikacije u Windows 10 i osloboditi prostor na vašem uređaju.
Discord web-mjesto, aplikacija, pa čak i mobilna aplikacija imaju svoj način prilagođavanja razine zumiranja na Discordu radi bolje pristupačnosti.
Umorni ste od tih filtera na Snapchat fotografijama? Saznajte kako ukloniti Snapchat filtere sa spremljenih fotografija uz jednostavne korake.


























