Kako automatski sinkronizirati SharePoint s OneDriveom

Sharepoint možete automatski sinkronizirati s OneDriveom pomoću uređivača pravila grupe i metoda Intunesa navedenih u ovom vodiču.
OneDrive je jedna od vodećih usluga za pohranu u oblaku za Windows. Microsoft SharePoint je platforma za suradnju koju mnoge organizacije koriste za upravljanje dokumentima i pohranu.
Korisnici mogu sinkronizirati datoteke u SharePoint Online knjižnicama s OneDrive for Business na različitim uređajima. Moguće je automatski sinkronizirati interne SharePoint biblioteke s grupom korisnika od 2018.
Međutim, postoje neki preduvjeti i ograničenja za automatsku sinkronizaciju SharePoint biblioteke/OneDrive. Ovo su preduvjeti i ograničenja:
Kada su ispunjeni svi potrebni preduvjeti, možete konfigurirati SharePoint biblioteku za automatsku sinkronizaciju s OneDriveom putem uređivača pravila grupe ili Microsoft Intunesa.
Da biste koristili pravila grupe, također će vam trebati Windows 10 Pro ili Enterprise. Ovako možete automatski sinkronizirati SharePoint s OneDriveom.
Kako automatski sinkronizirati SharePoint s OneDriveom?
1. Instalirajte datoteke pravila OneDrive ADMX i ADML
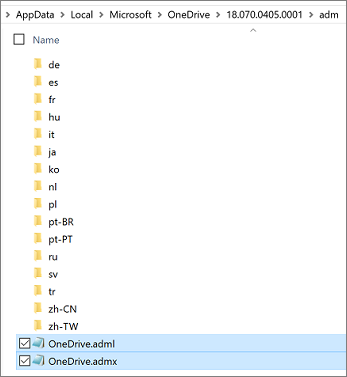
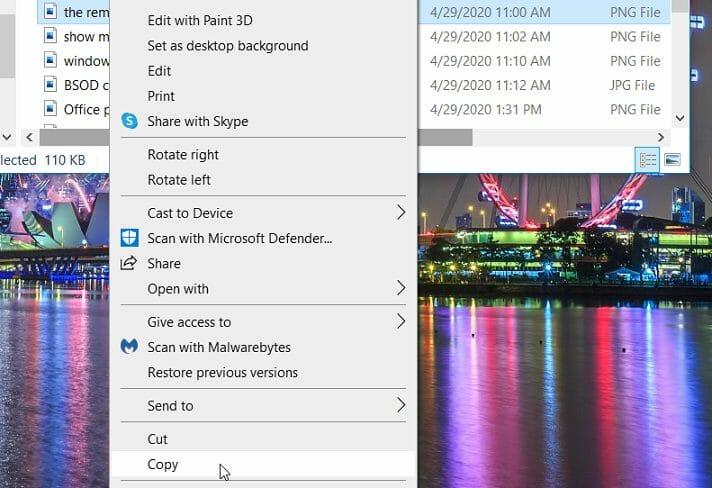
BILJEŠKA
Morat ćete instalirati datoteke predloška administratora klijenta za sinkronizaciju kao što je gore navedeno za uređivač pravila grupe i metode Intune u nastavku.
2. Automatski sinkronizirajte SharePoint s OneDrive putem uređivača pravila grupe
Kopirajte ID knjižnice
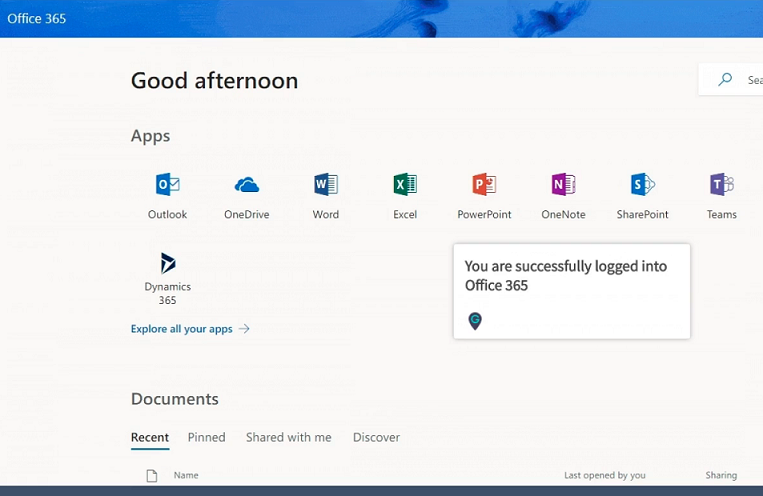
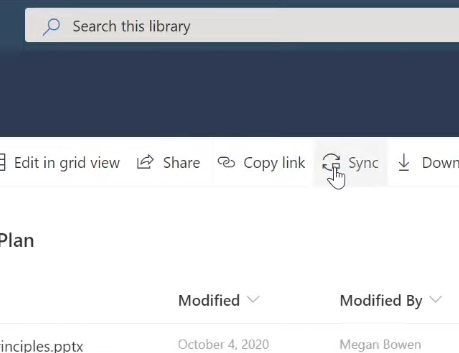
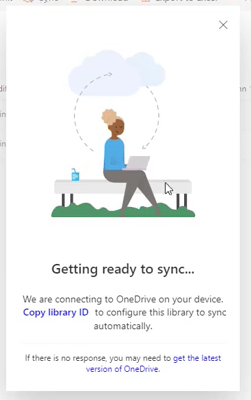
Pokrenite skeniranje sustava da biste otkrili potencijalne pogreške

Preuzmite
alat za popravak računala Restoro

Kliknite Pokreni skeniranje da biste pronašli probleme sa sustavom Windows.

Kliknite Popravi sve da biste riješili probleme s patentiranim tehnologijama.
Pokrenite skeniranje računala s Restoro Repair Tool kako biste pronašli pogreške koje uzrokuju sigurnosne probleme i usporavanja. Nakon što skeniranje završi, proces popravka zamijenit će oštećene datoteke svježim datotekama i komponentama sustava Windows.
Omogućite pravila knjižnica web-mjesta tima
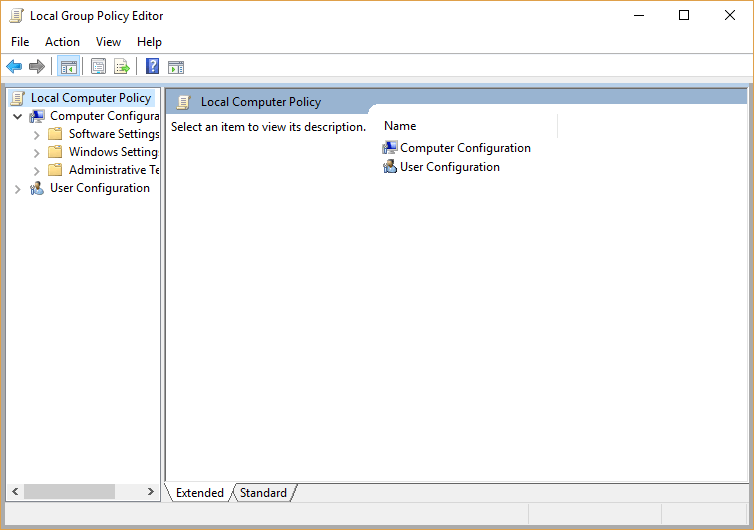
Tu je i OneDrive pravilo sinkronizacije u Konfiguracija računala > Admin Templates > OneDrive unutar pravila grupe . To pravilo uređaja odnosi se na sve korisnike koji se prijavljuju.
3. Sinkronizirajte SharePoint s OneDrive s Microsoft Intune EndPoint Managerom
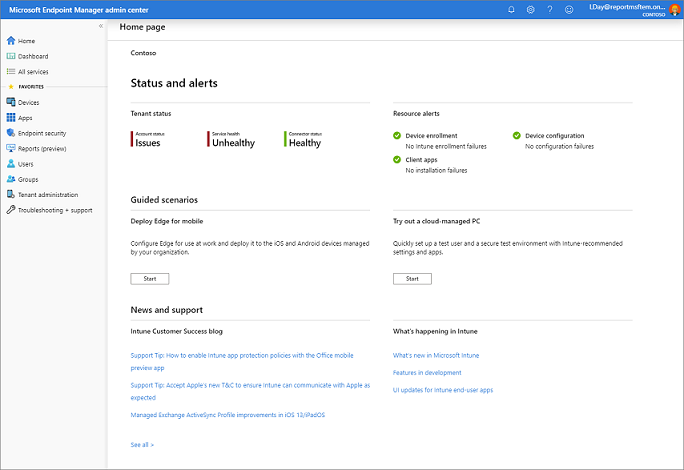
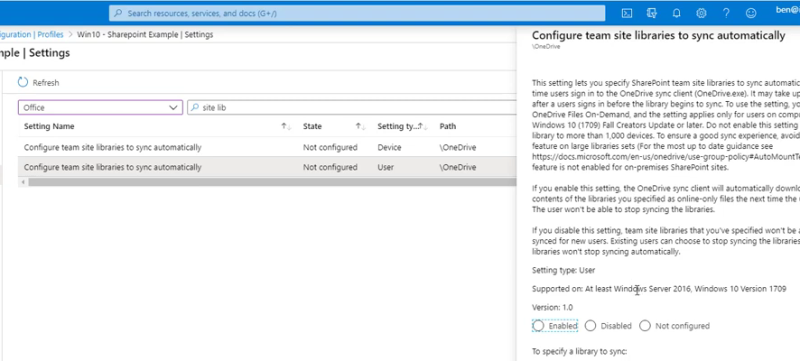
Zašto se moj SharePoint ne sinkronizira s OneDriveom?
Problemi sa sinkronizacijom Sharepointa s OneDriveom mogu nastati zbog problema s instalacijom aplikacije OneDrive i sukoba kopiranja datoteka lokalno/poslužitelj.
Predmemorija centra za prijenos sustava Microsoft Office također može zaustaviti sinkronizaciju SharePointa s OneDriveom. Potencijalne popravke potražite u našem vodiču za ne sinkroniziranje OneDrive .
Dakle, tako možete konfigurirati SharePoint biblioteke za automatsku sinkronizaciju s OneDriveom s uređivačem pravila grupe ili Intuneom.
Koju god metodu upotrijebili, imajte na umu da može proći i do osam sati da se SharePoint biblioteka automatski sinkronizira kada se sljedeći put prijavite na OneDrive.
 Još uvijek imate problema? Popravite ih ovim alatom:
Još uvijek imate problema? Popravite ih ovim alatom:
Restoro je ovog mjeseca preuzelo 540.432 čitatelja.
Bluetooth je brz i praktičan način za dijeljenje datoteka između dva uređaja. Ovaj vodič vam pomaže da lako pošaljete datoteke putem Bluetooth-a koristeći Windows 10.
Evo pogleda na 10 najboljih tipkovničkih prečaca u sustavu Windows 10 i kako ih možete koristiti u svoju korist za posao, školu i još mnogo toga.
Sjećate li se dana kada je Bluetooth bio tako velika stvar? Saznajte kako jednostavno slati datoteke s Windows 10 putem Bluetootha u našem vodiču.
Microsoft Teams jedna je od najistaknutijih platformi za video konferencije za tvrtke u današnjem dobu pandemije. U ovom vodiču naučite kako blokirati kontakte i upravljati komunikacijom u Microsoft Teamsu.
Minecraft sela stvaraju predah od obično usamljeničkog života okupljanja i izrade u igri. Otkrijte najbolje seljake i njihove poslove.
Slijedite ovaj vodič o tome kako promijeniti pozadinu uz savjete za personalizaciju radne površine u sustavu Windows 11.
Naučite kako postaviti više monitora na Windows 10 na ovom blogu. Ovaj vodič sadrži korake za konfiguraciju, personalizaciju i rješavanje problema s dvostrukim monitorima.
Saznajte kako lako deinstalirati aplikacije u Windows 10 i osloboditi prostor na vašem uređaju.
Discord web-mjesto, aplikacija, pa čak i mobilna aplikacija imaju svoj način prilagođavanja razine zumiranja na Discordu radi bolje pristupačnosti.
Umorni ste od tih filtera na Snapchat fotografijama? Saznajte kako ukloniti Snapchat filtere sa spremljenih fotografija uz jednostavne korake.









