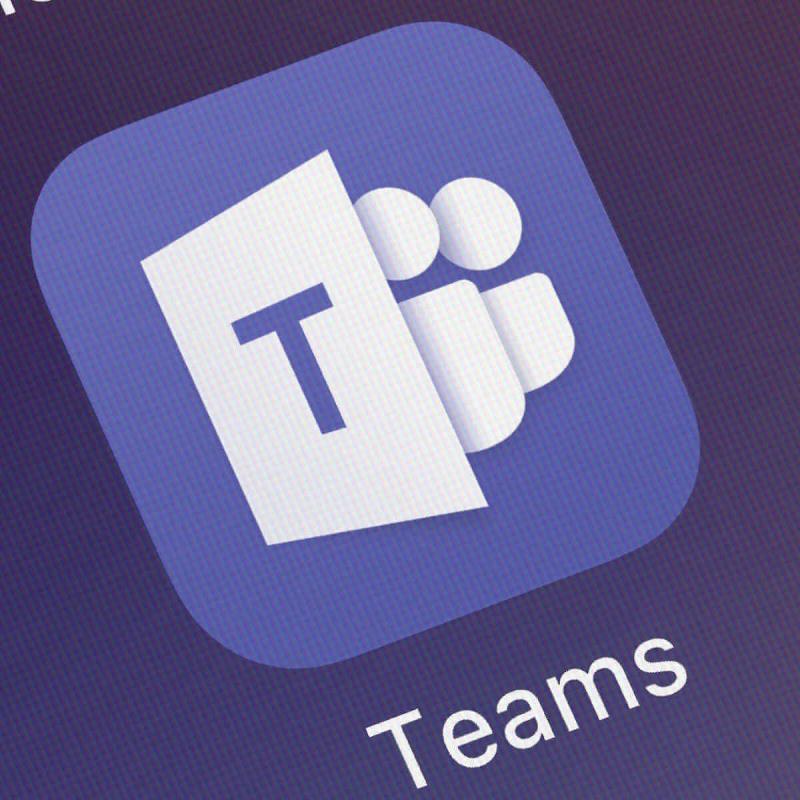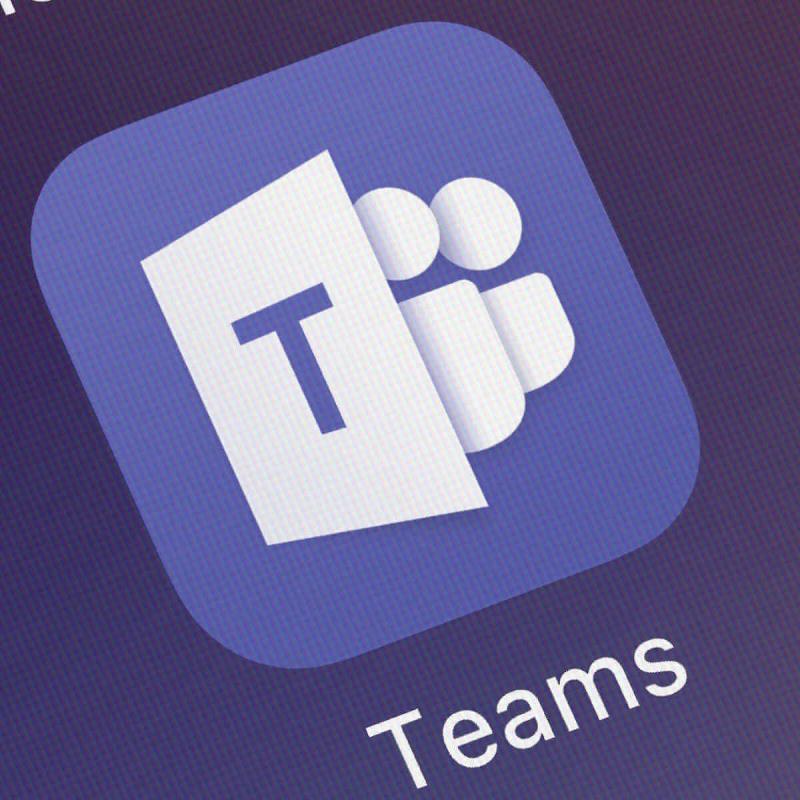
Microsoft Teams trenutno podržava Internet Explorer 11 , Microsoft Edge, RS2 ili noviji, Chrome, Firefox i Safari 11.1+. Međutim, postoji problem s centriranjem oko verzija preglednika Microsoft Teams koje nisu podržane.
Timovi u potpunosti podržavaju ove internetske preglednike na papiru, s iznimkama za pozive i sastanke. U stvarnosti, ponašanje preglednika ima što poželjeti.
Zato još uvijek tražite proširenu podršku za druge preglednike ili tražite rješenja kada se navodno kompatibilni preglednik pokaže da nije podržan.
Nadamo se da ćemo uskoro vidjeti neka poboljšanja. U međuvremenu, evo nekoliko stvari koje možete učiniti da sami ispravite probleme s kompatibilnošću preglednika.
Što mogu učiniti ako verzija preglednika Teams nije podržana?
Neuspješan pokušaj pokretanja Microsoft Teamsa u kompatibilnoj verziji web-preglednika uistinu je frustrirajući. Pokušajte to popraviti korištenjem sljedećih rješenja:
1. Ručno provjerite ažuriranja za Microsoft Teams
- Kliknite svoju profilnu sliku na vrhu aplikacije.
- Zatim odaberite Provjeri ažuriranja .


- Ako se pronađe novo ažuriranje, ono će se preuzeti i instalirati kada je računalo u stanju mirovanja.
- Nakon ažuriranja usluge, izbrišite Microsoft Teams.
- Ponovno dodajte Microsoft Teams.
Ažuriranja Teams desktop klijenta objavljuju se svaka dva tjedna nakon rigoroznog internog testiranja. Ažuriranja mogu oduzeti i do nekoliko minuta vašeg vremena, ali poznata su po rješavanju grešaka, softverskih ranjivosti i dugoročnom poboljšanju korisničkog iskustva.
Shvaćate zašto je ažuriranje vašeg softvera ključno, tako da ručna dvostruka provjera je li sve u redu ne može naštetiti.
2. Koristite anonimni način rada


- Na računalu otvorite Chrome .
- Kliknite Više u gornjem desnom kutu.
- Zatim kliknite Novi anonimni prozor .
- Pojavljuje se novi prozor. U gornjem kutu provjerite ima li anonimne ikone.
- Da biste zaustavili privatno pregledavanje, kliknite Zatvori u gornjem desnom kutu (Windows ili Chrome OS).
- U gornjem lijevom kutu morate kliknuti Zatvori (Mac).
Napomena : gornji koraci odnose se na Google Chrome. Oni se neznatno razlikuju ovisno o vašem web pregledniku.
Svaki put kada ne želite da vaš preglednik pamti vašu aktivnost, pregledavajte web privatno u anonimnom načinu. Tko bi rekao da bi to također moglo pomoći Microsoftovim timovima da prepoznaju vašu verziju preglednika? Više puta je provjereno i dokazano djeluje.
Za detaljni vodič o tome kako započeti privatno pregledavanje u različitim preglednicima, provjerite naš namjenski vodič .
Ako vaša trenutna verzija preglednika Microsoft Teams nije uključena na službeni popis podrške, idite na sljedeća rješenja.
3. Koristite podržani preglednik


Možete li se požaliti na tako velikodušan popis izbora koji vam je na raspolaganju? Pažljivo provjerite: ograničenja i specifikacije za Microsoft Teams i odaberite jedan od kompatibilnih internetskih preglednika.
4. Uživajte u bogatom iskustvu Microsoftovih timova putem mobilne aplikacije za Android


- Idite na svoj mobilni uređaj.
- Posjetite službenu Microsoftovu stranicu za preuzimanje .
- Slijedite vezu za preuzimanje tamo.
- Također ga možete preuzeti izravno iz trgovine Google Play .
- Sada jednostavno instalirajte Microsoft Teams na svoj Android uređaj.
Umorni ste od ponavljanja iste pogreške "Vaša verzija preglednika nije podržana"? Možete imati bogato iskustvo i putem mobilne aplikacije, barem dok ne bude podržana verzija preglednika na koju ste navikli. Preporučujemo vam da ga isprobate slijedeći gore opisane korake.
Zaključak
Teams je uglavnom usmjeren na to da bude platforma za korporativnu suradnju, tako da se ne biste trebali svakodnevno baviti problemima preglednika. Kada se dogode, znate kako ih riješiti.
Ako imate bilo kakvih drugih pitanja i prijedloga, ne ustručavajte se ostaviti ih u odjeljku za komentare u nastavku.
- Korisnici nemaju mogućnost pokretanja sastanka, ali mu se mogu pridružiti.
- Mikrofon možda neće raditi.
- Dijeljenje kamere nije dostupno.
- Korisnici možda neće moći dijeliti svoj zaslon.
- Obavijesti o dolaznim pozivima možda neće biti dostupne.
- Microsoftovi timovi neće se automatski ponovno povezati na sastanak ako veza padne.
Još uvijek imate problema? Popravite ih ovim alatom:
- Preuzmite ovaj alat za popravak računala s ocjenom odlično na TrustPilot.com (preuzimanje počinje na ovoj stranici).
- Kliknite Pokreni skeniranje da biste pronašli probleme sa sustavom Windows koji bi mogli uzrokovati probleme s računalom.
- Kliknite Popravi sve da riješite probleme s patentiranim tehnologijama (ekskluzivni popust za naše čitatelje).
Restoro je ovog mjeseca preuzelo 540.432 čitatelja.
Često postavljana pitanja
- Mogu li ugostiti ili prisustvovati sastancima Microsoft Teams na nepodržanim preglednicima?
Korištenje Teams na nepodržanom pregledniku pokrenut će niz ograničenja značajki, kao što su značajke poziva i sastanka. Korisnici mogu zaobići ovaj problem korištenjem PSTN veze kako bi sadržaj pregledavali sa smanjenom stopom prikaza. Međutim, ako koristite Microsoft Teams na nepodržanom pregledniku, nećete moći ugostiti sastanak, ali mu možete prisustvovati.
- Koja je značajka Microsoft Teams dostupna na nepodržanim preglednicima?
Iako će korisnici imati neka ograničenja kada koriste Microsoft Teams na nepodržanom pregledniku, sljedeće značajke će i dalje biti dostupne: bilješke sa sastanka, popis sudionika, dijeljenje PowerPointa, titlovi uživo i snimke, kao i skiciranje na ploči.
- Kakva ću ograničenja imati ako koristim Microsoft Teams na nepodržanim preglednicima?
Ovisno o verziji preglednika koju koristite, na nepodržanim preglednicima mogu se pojaviti sljedeća ograničenja Microsoftovog tima:
- Korisnici nemaju mogućnost pokretanja sastanka, ali mu se mogu pridružiti.
- Mikrofon možda neće raditi.
- Dijeljenje kamere nije dostupno.
- Korisnici možda neće moći dijeliti svoj zaslon.
- Obavijesti o dolaznim pozivima možda neće biti dostupne.
- Microsoftovi timovi neće se automatski ponovno povezati na sastanak ako veza padne.